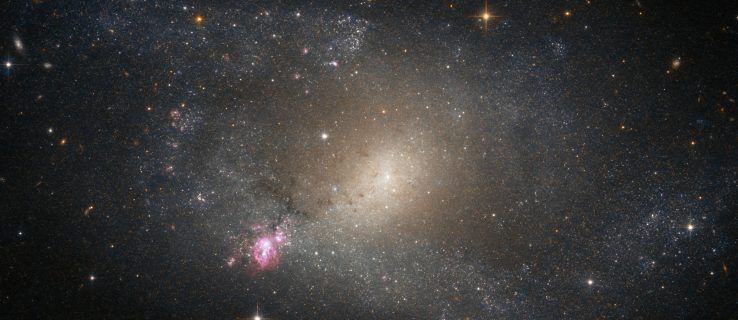Amazon Prime Video neustále zdokonaľuje svoje služby a poskytuje nové funkcie a produkty, ktoré vylepšujú zážitok. Môžete sledovať svoje obľúbené programy alebo filmy na serveri Chromecast , Fire TV Stick, PC, tablet alebo smartphone. Aj keď do svojho účtu môžete pridať profily (na vybraných zariadeniach), aby mal každý člen domácnosti svoju vlastnú prispôsobenú sekciu, ostatní môžu stále používať vašu a zobraziť vašu históriu pozerania a zoznam sledovaných položiek . Tento scenár je spôsobený použitím jedného účtu pre niekoľko profilov.

Tento článok ukazuje, ako odstrániť videá a údaje z priečinka Pozrieť ďalej oddiel, Zoznam sledovaných položiek sekcia a vaša história . Nezáleží na tom, či sa koľko snažíte skryťĎalší najlepší americký modelsledovali ste alebo hľadáte odstránenie relácií vašich priateľov a rodiny zobrazených v účte. Dozviete sa, ako odstrániť položky z histórie prezerania videa Amazon Prime Video a z vašej Pozrieť ďalej časť na hlavnej stránke. Tu je postup, ako to urobiť.
Odstránenie pozretých ďalších položiek z aplikácie Amazon Prime Video
The Pozrieť ďalej kategória nájdená na domovskej stránke a v každej kategórii v prehliadači zobrazí galériu vašich obrázkov v tvare kolotoča nedávno sledované, nedokončené filmy a epizódy / sezóny . Táto časť sa nachádza v hornej polovici stránky a je obklopená ďalšími vysúvacími karuselmi pre hlavné filmy, filmy zadarmo, televíziu a ďalšie. Ktokoľvek, kto používa účet, môže ľahko sledovať vaše sledované položky a dokonca ho môže pridať do zoznamu, keď používa váš účet.
Odstraňovanie videí z časti Sledovať ďalšie na webe alebo v aplikácii je našťastie veľmi jednoduché.
Odstráňte ďalšie položky Amazon Prime Watch z prehliadača alebo aplikácie pre Windows 10
- Otvorte aplikáciu Windows 10 Prime Video a prejdite na krok 2 alebo prejdite na svoju Účet Amazon Prime v prehliadači a potom kliknite na ikonu Sledujte na amazone tlačidlo pre zobrazenie vášho Prime Domov stránke. Môžete tiež prejsť priamo na stránku amazon.com, ale tým sa rýchlejšie dostanete tam, kam potrebujete.
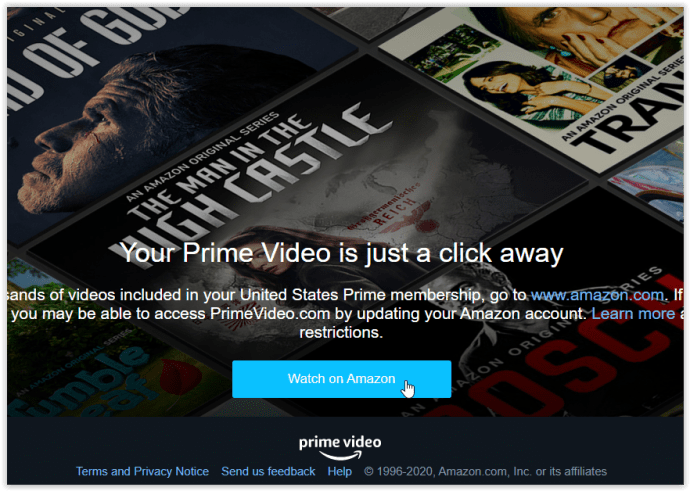
- V Pozrieť ďalej časti kliknite na modrú Upraviť odkaz vpravo hore na posuvnom kolotoči.
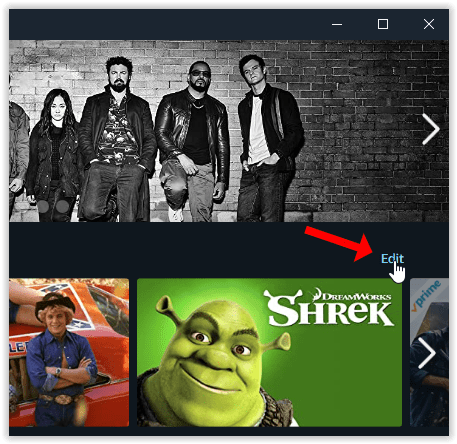
- Veľký krúžil X sa objaví v strede každej miniatúry v posuvnom kolotoči. Kliknite na ikonu X pri každom titule, ktorý chcete odstrániť, a potom kliknite na hotový vpravo hore.
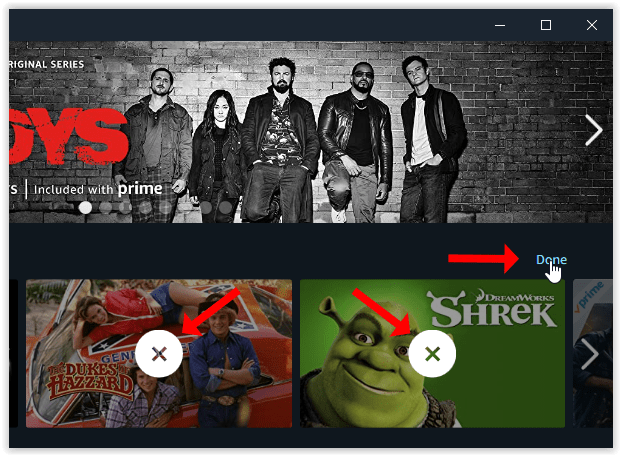
The Pozrieť ďalej na svojej domovskej stránke a všetko Kategórie stránky už nebudú zobrazovať tituly, ktoré ste práve odstránili.
Ak si náhodou pozriete v budúcnosti nejaké predstavenie, samozrejme sa znova zobrazí v zozname. Nie je sa čoho báť, pretože ho môžete znova odstrániť vykonaním vyššie uvedených krokov.
Odstránenie položiek zoznamu sledovaných videí Prime z prehliadača alebo aplikácie pre Windows 10
Môžete ich tiež odstrániť Zoznam sledovaných položiek rovnakými postupmi, s výnimkou kliknutia na ikonu Moje veci kartu namiesto Domov tab. Umiestnením kurzora myši na položku sa zobrazí ikona odstránenia, ktorá vyzerá ako poznámkový blok so začiarknutím.
Odstráňte ďalšie položky Amazon Prime Watch z aplikácie pre Android alebo iOS
- Spustite aplikáciu Prime Video zo zariadenia so systémom iOS alebo Android.
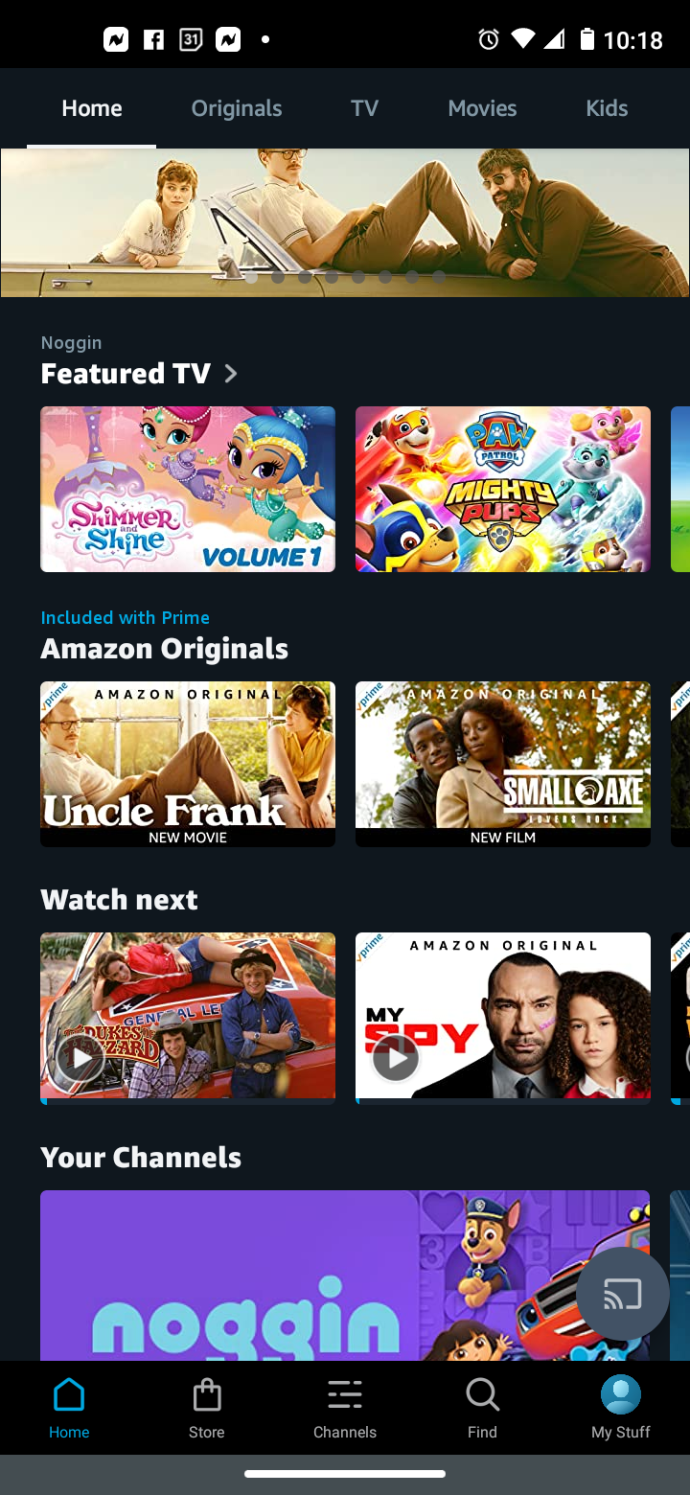
- V Pozrieť ďalej sekcii stlačte a podržte položky, ktoré chcete zo zoznamu odstrániť.
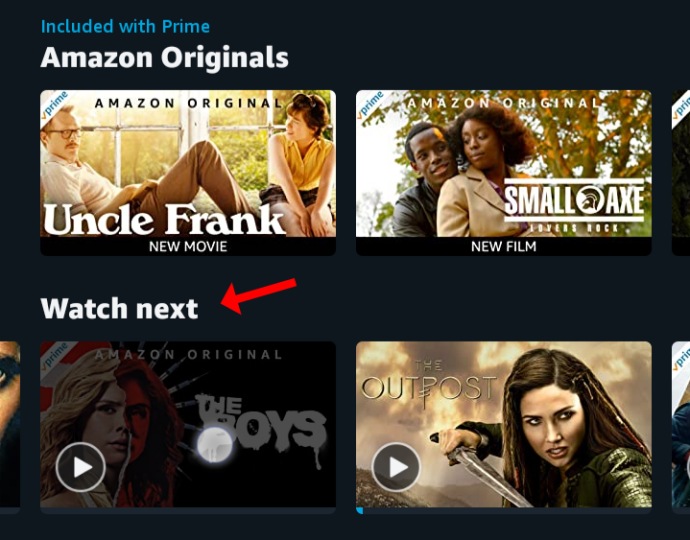
- V rozbaľovacej ponuke zvoľte možnosť Vymazať zo zoznamu pre Android alebo Nezaujíma pre iOS.
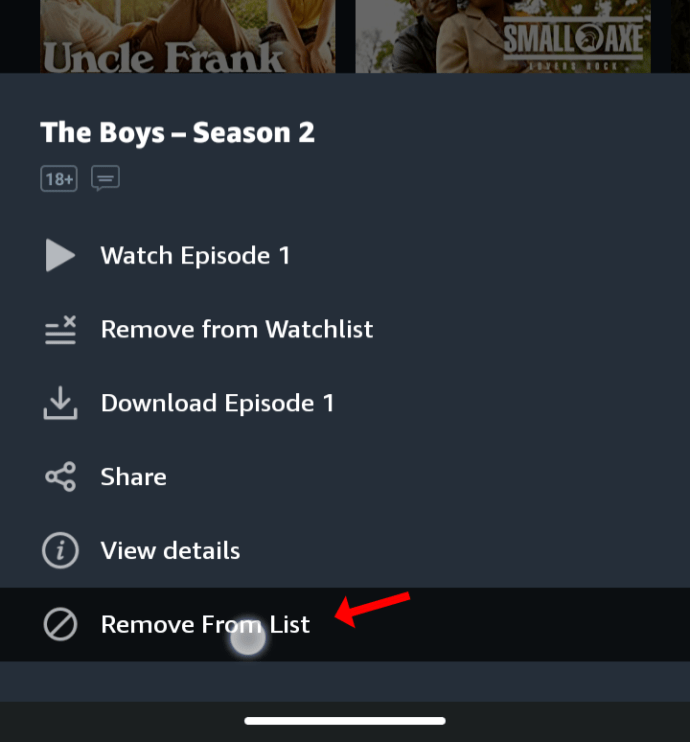
Odstráňte položky sledovaného zoznamu Amazon Prime v aplikácii pre Android alebo iOS
Odstraňuje sa Zoznam sledovaných položiek položky v aplikácii Android alebo iOS Prime Video používajú na odstránenie rovnaký postup ako vyššie Pozrieť ďalej položiek, okrem navigácie do Moje položky> Zoznam sledovaných položiek a kliknite na ikonu zvislej elipsy (3 bodky) a vyberte Odstrániť zo zoznamu sledovaných. 
Odstrániť Amazon Prime Pokračujte v sledovaní položiek na zariadení Roku
- Na domovskej stránke aplikácie Prime Video prejdite pod položkou, ktorú chcete odstrániť, nadol Pokračujte v sledovaní a kliknutím na tlačidlo * na diaľkovom ovládaní Roku vyvolajte ponuku.
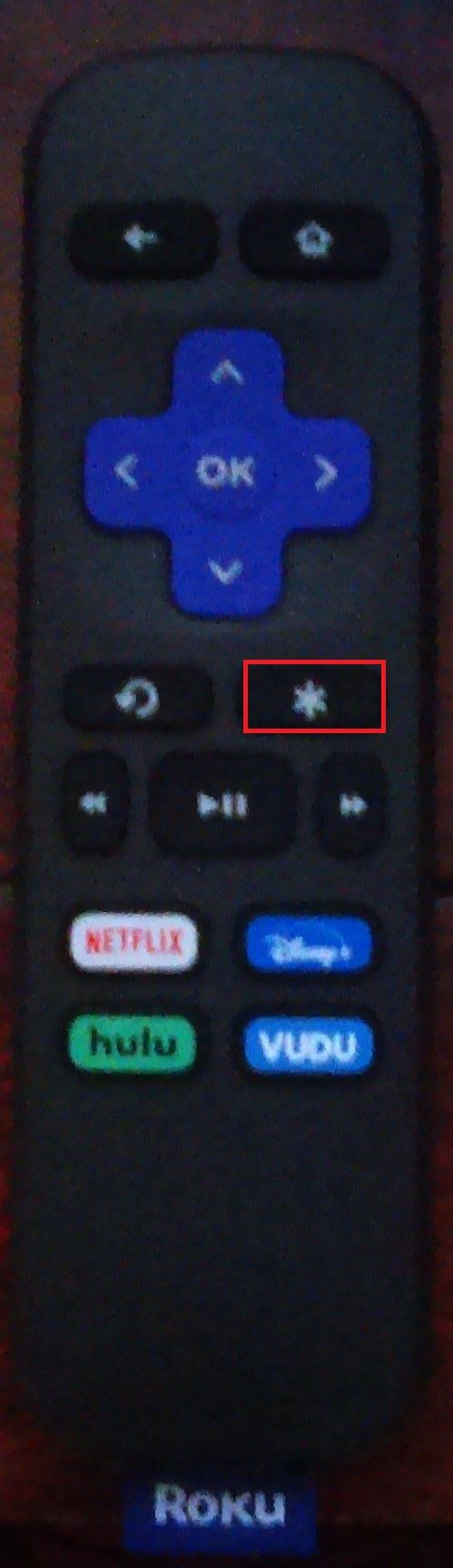
- Teraz posuňte nahor a vyberte Vymazať zo zoznamu zo zoznamu možností.
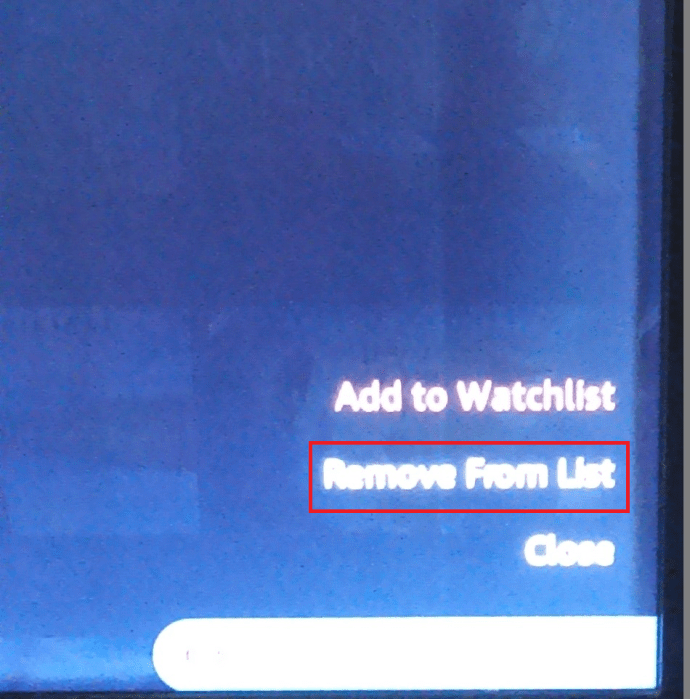
Je to také ľahké.
Odstránenie prezeranej histórie z Amazon Prime Video
Prime používa vašu históriu na vydávanie odporúčaní a prispôsobenie vašich skúseností. Ak váš účet používajú iní ľudia, ukladajú sa aj ich aktivity. Vaše predchádzajúce zobrazenia sa nepoužívajú pre konkrétnu kategóriu, najmä preto, že Prime nemá v rozhraní sekciu histórie -len Pozrieť ďalej časť, ktorá uchováva čiastočne prezeraný obsah, ako sú sezóny televíznych programov, filmy a dokumenty.
Odstránenie histórie pozerania v aplikácii Amazon Prime Video ju aj naďalej zachová pre prípad, že budete chcieť neskôr vymazanie vrátiť späť. Amazon má stále prístup k informáciám pre budúce použitie, ak sa rozhodnete vrátiť späť svoje akcie a pokračovať v prispôsobovaní svojich výberov a vylepšovaní svojich skúseností.
Bez ohľadu na to, z akého dôvodu chcete odstrániť históriu služby Amazon Prime, postupujte takto: z aplikácií pre Windows 10, iOS a Android a z webových stránok.
Odstránenie histórie videa Amazon Prime v prehliadači alebo aplikáciách pre iOS, Android a Windows 10
História sa líši od kategórie Sledovať ďalšie. Postup odstránenia sledovaných titulov so základným videom je rovnaký, či už k nim pristupujete z aplikácie pre iOS, Android alebo Windows 10, alebo používate prehliadač. Vaša história Prime Video sa dá v skutočnosti vymazať iba prostredníctvom vášho účtu v prehliadači, k tejto možnosti však máte prístup aj prostredníctvom aplikácií.
Odstrániť aplikáciu Amazon Prime History v aplikácii Windows 10
- V aplikácii Windows 10 ju otvoríte kliknutím na ikonu ozubeného kolieska v ľavom dolnom rohu Nastavenia účtu . Pre prehliadače prejdite na krok 3.
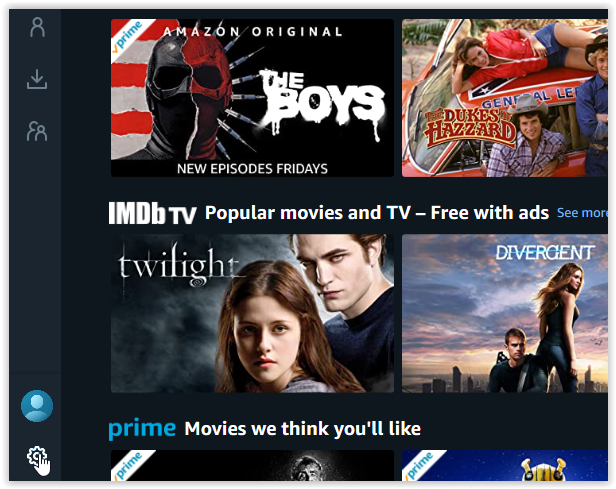
- Zatiaľ čo v Nastavenia účtu v ponuke kliknite na Môj účet otvoriť webovú stránku.
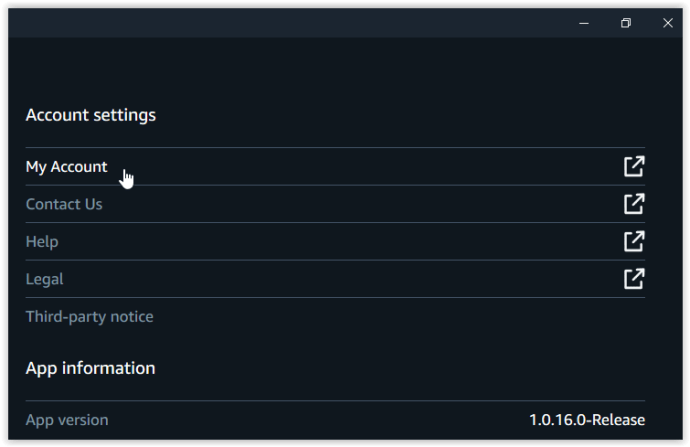
- Vaša webová stránka (na prístup k vášmu účtu) je jediný spôsob, ako upraviť svoju históriu. Pod Účet a nastavenia, kliknite na ikonu Činnosť tab.
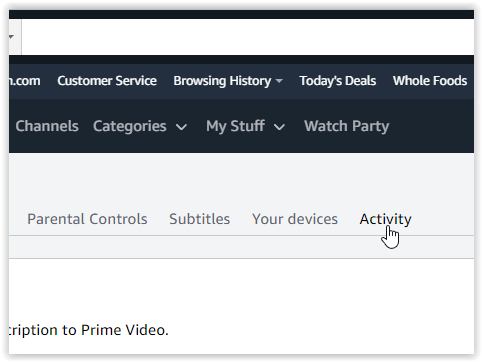
- Kliknite na Zobraziť históriu pozerania .

- Ak chcete odstrániť vybrané položky histórie, kliknite na Skryť toto . Video zmizne zo zoznamu.
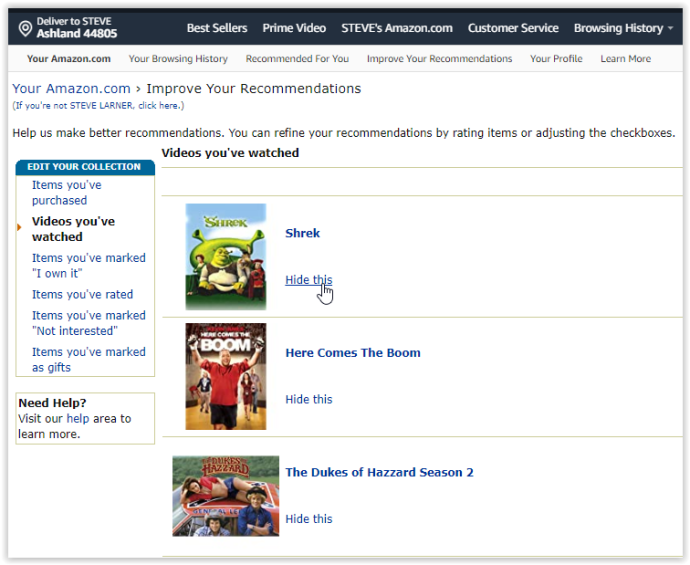
Berte na vedomie, že svoju históriu v skutočnosti úplne neodstraňujete, ale skrývate ju. Amazon má stále záznam toho, čo ste sledovali. Prinajmenšom to skryje pred ostatnými alebo pomôže zmenšiť váš zoznam. Odstránenie môžete vrátiť kliknutím Skryté videá pod Pozrieť históriu zobrazené v kroku 4 vyššie .
Odstránenie histórie videa Amazon z Androidu a iOS
Aplikácia Amazon Prime pre smartphony a tablety so systémom Android a iOS neponúka spôsob, ako vymazať vašu históriu, a nepresmeruje vás do prehliadača prostredníctvom žiadnych možností.
Môžete však odstrániť svoju históriu vyhľadávania .
- Otvorte aplikáciu Prime Video na zariadení so systémom iOS alebo Android a potom klepnite na Moje veci v pravej dolnej časti.
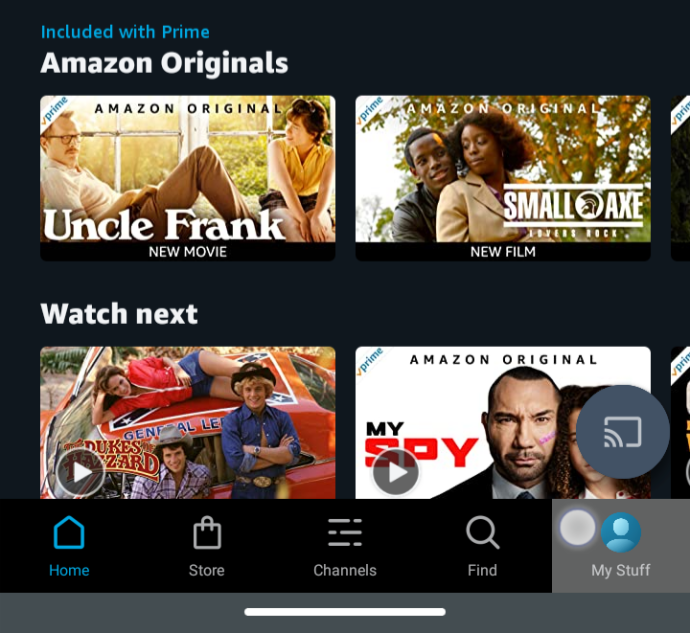
- Klepnutím na ikonu ozubeného kolieska v pravej hornej časti spustíte nastavenie Prime Video.
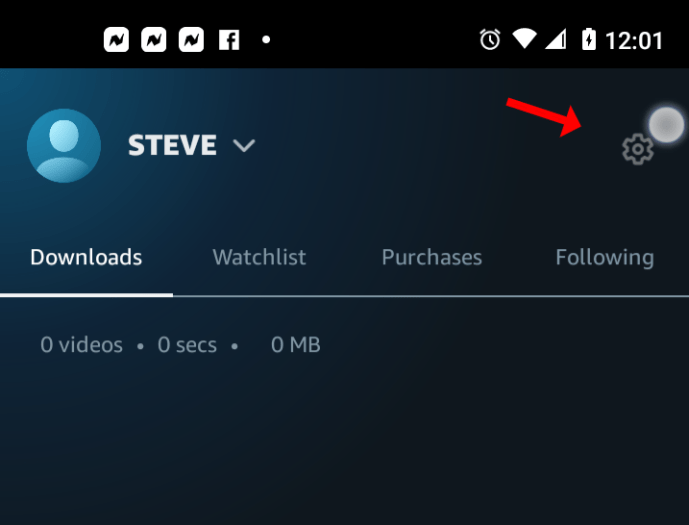
- Vyberte Vymazať históriu vyhľadávania videí .
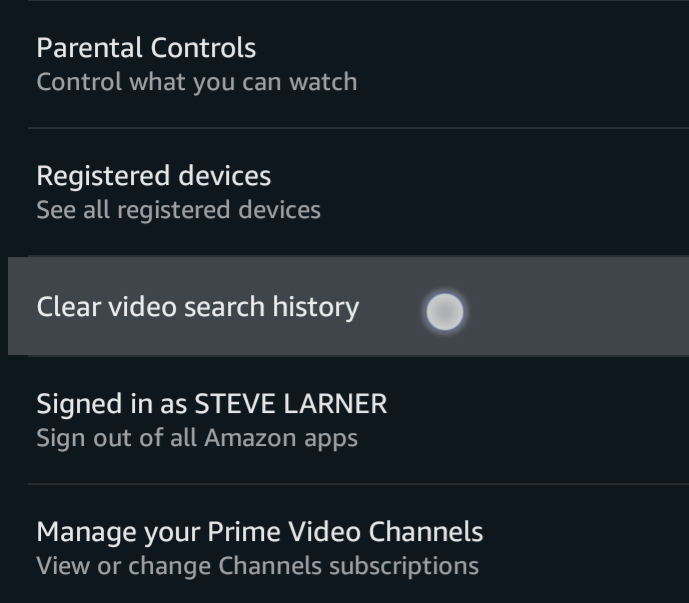
Vymazanie histórie videa Amazon z prehliadača
- Choďte do Web Amazon Prime Video a prihláste sa do svojho účtu. Kliknite na ikonu malého ozubeného kolieska v pravom hornom rohu stránky a vyberte ikonu nastavenie z rozbaľovacej ponuky.
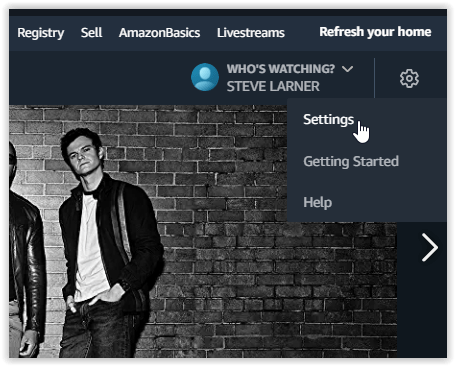
- Ak sa zobrazí výzva, znova sa prihláste a potom kliknite na tlačidlo Pozrieť históriu.
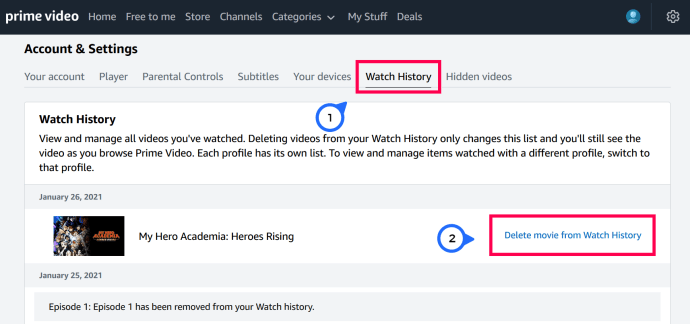
- Vyberte Odstráňte film / epizódy z histórie pozerania
Video okamžite zmizne zo stránky a zobrazí sa správa, ktorá potvrdzuje jeho odstránenie z vašej sledovanej histórie.
Vymazaním histórie videa Amazon Prime Video z webu sa tiež odstránia položky z priečinka Pozrieť ďalej zoznam na hlavnej stránke, preto sa postarajte o obe oblasti naraz.
Ak si napriek tomu chcete ponechať sledované videá vo svojej histórii pre ďalšie použitie, môžete podľa prvého súboru krokov v tomto článku odstrániť položky zo svojho Pozrieť ďalej zoznam. Tento proces odstráni videá a relácie z vašej sekcie Pozrieť ďalej a zároveň ich uchová v histórii pre ďalšie použitie. Posledná vec, ktorú si treba uvedomiť, je, že odstránené relácie a filmy sa môžu znova vložiť do obidvoch oblastí, ak sa znova pozerá to isté video, napríklad televízny seriál alebo sa rozhodnete obnoviť odstránené súbory.
Časté otázky
Prečo by som mal odstraňovať videá z mojej histórie v Prime Video?
Možno ste čiastočne pozerali televíznu reláciu alebo film, alebo že v tomto sektore máte možno príliš veľa údajov. Možno budete tiež chcieť odstrániť konkrétne videá, ktoré majú vplyv na to, ako Amazon prispôsobuje vaše zážitky. Bez ohľadu na to môže byť najväčším dôvodom zabránenie ostatným používateľom profilu vidieť, čo ste sledovali alebo chcete pozerať.
Prečo by som mal vymazať Sledovať ďalšie položky v Amazon Prime Video?
Teoreticky Pozrieť ďalej kategória je tu pre vaše pohodlie. To vám umožní pokračovať v sledovaní vašich relácií a filmov z miesta, kde ste prestali, iba pomocou pár kliknutí.
ako presunúť parné hry z jednej jednotky na druhú
Bez Pozrieť ďalej V tejto časti by ste museli reláciu vyhľadať manuálne, v rozbaľovacej ponuke zvoliť sezónu a potom posúvať stránku nadol, aby ste našli nasledujúcu epizódu.
Pozrieť ďalej položky vám pomôžu nájsť niečo, čo vás rýchlo poteší, čo ponúka viac. Ostatní ľudia, ktorí používajú ten istý účet, však môžu rovnako ľahko vidieť, čo ste sledovali, a vy tiež môžete vidieť, čo sledovali ostatní ľudia vo vašom účte, čo môže byť nepríjemné alebo môže ovplyvniť vaše súkromie.

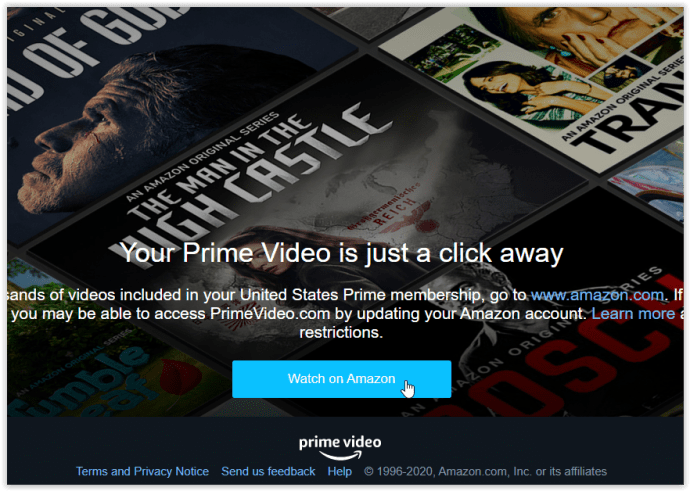
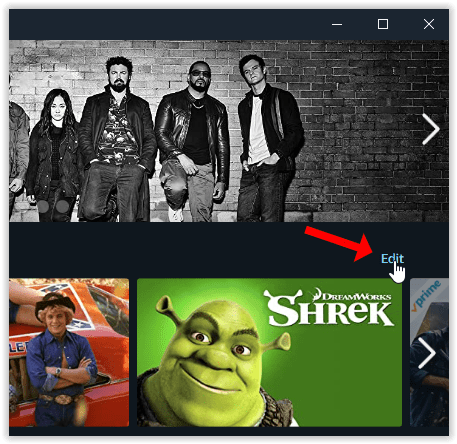
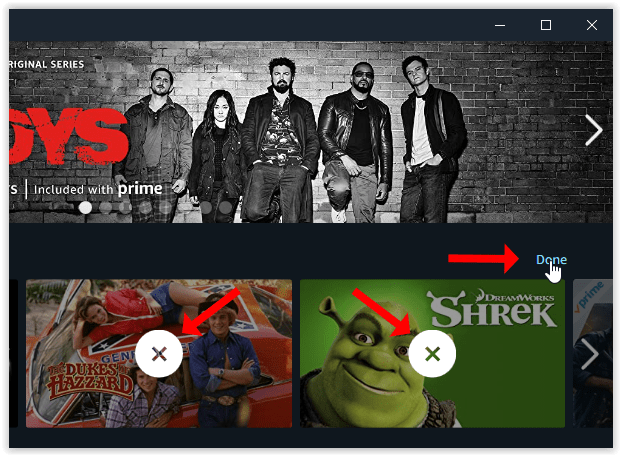
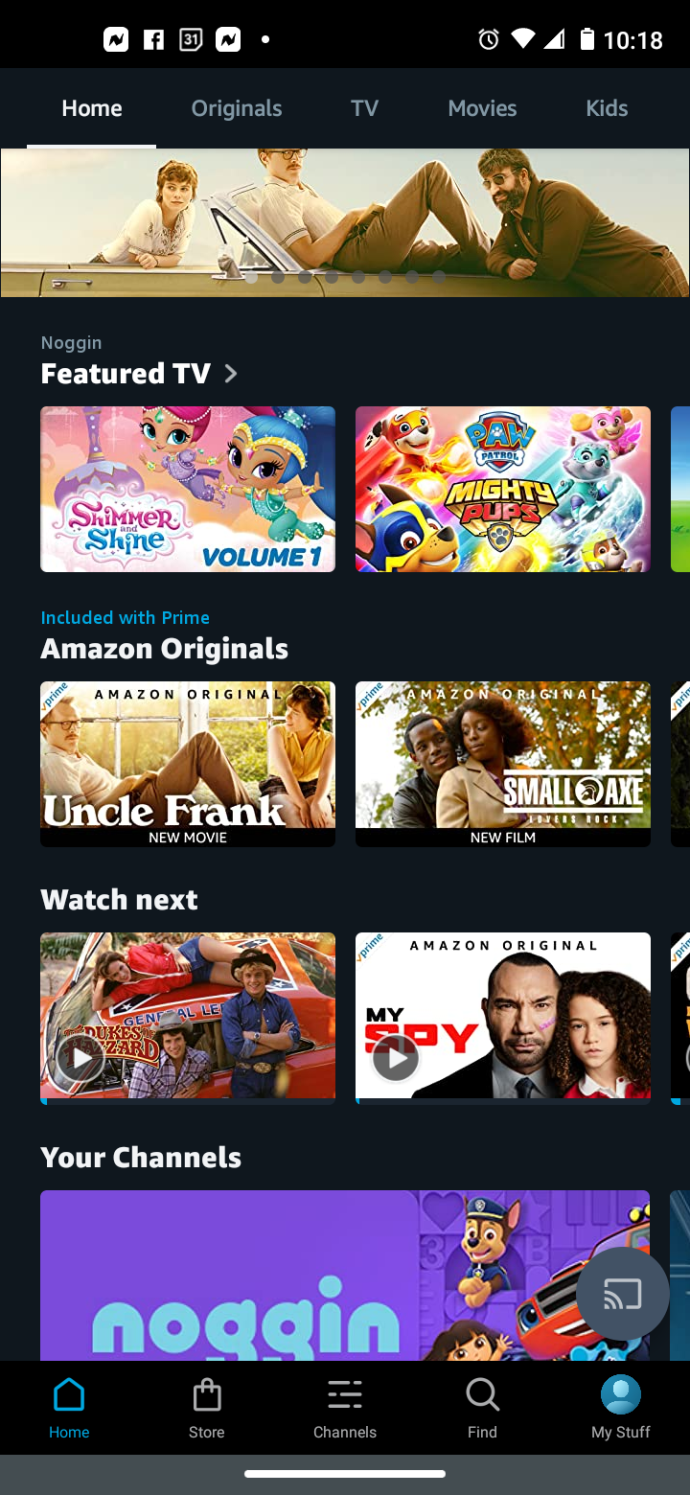
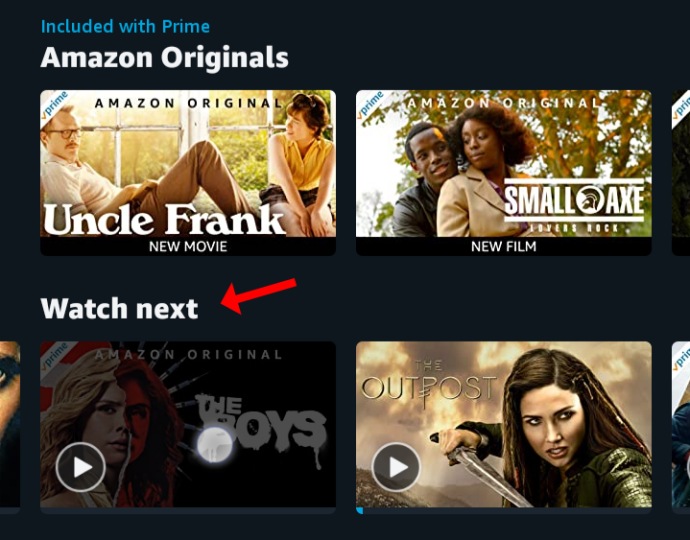
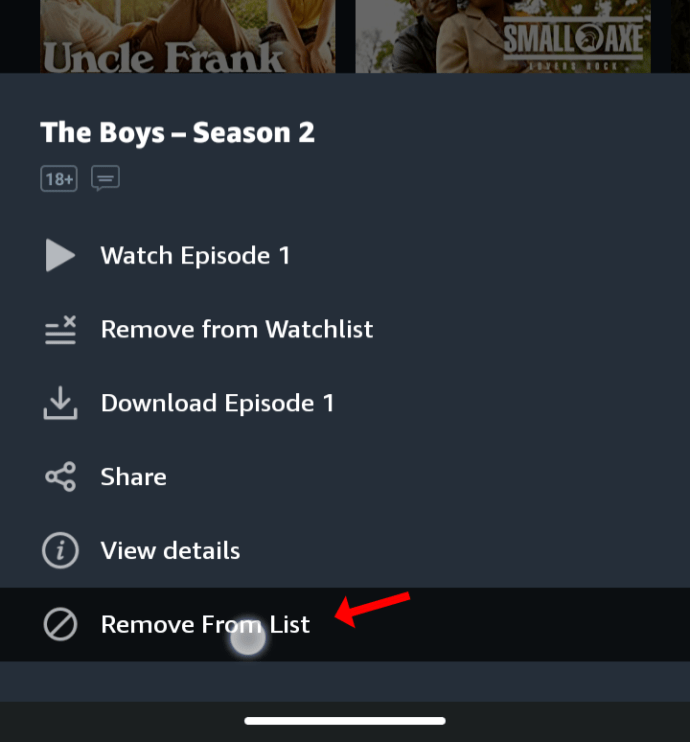
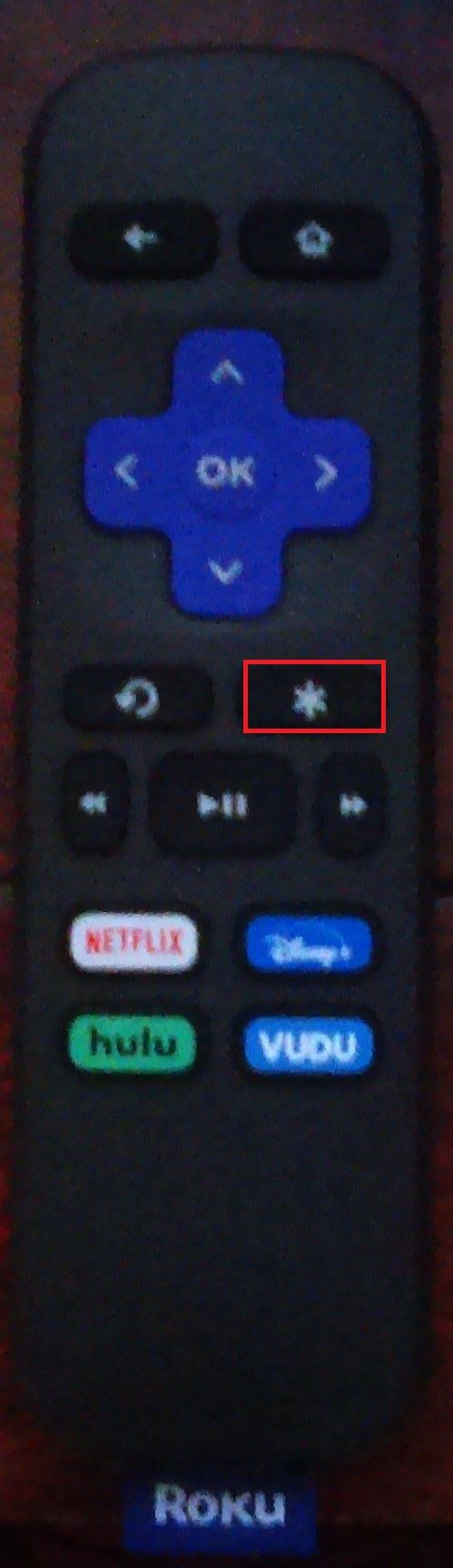
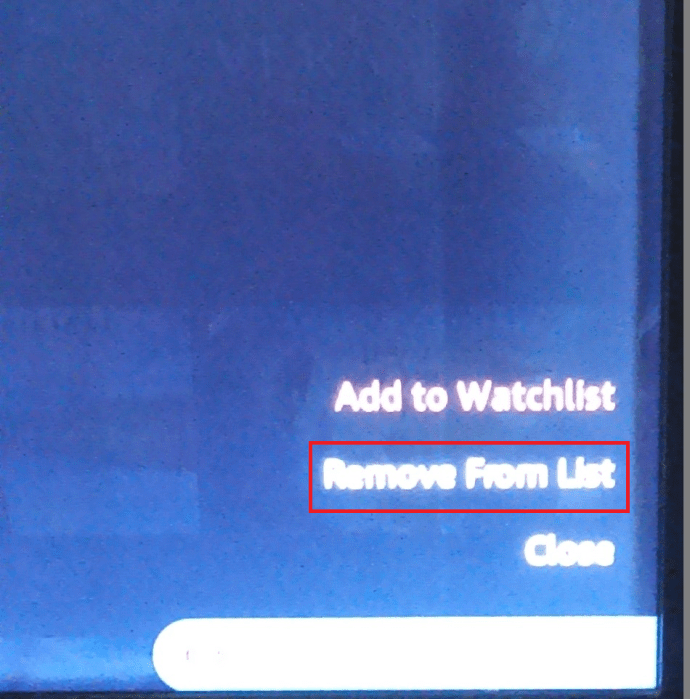
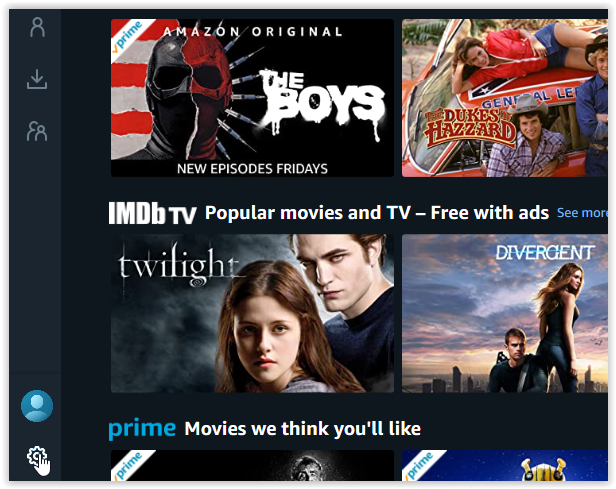
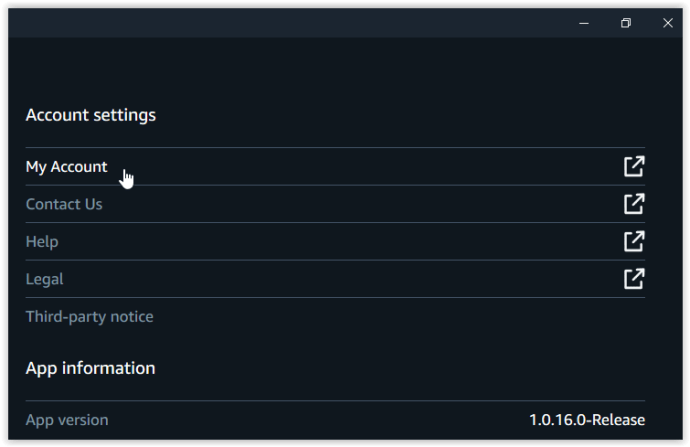
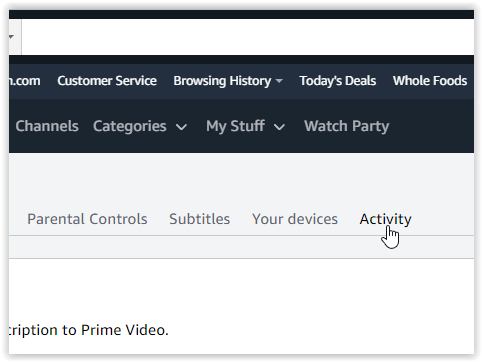

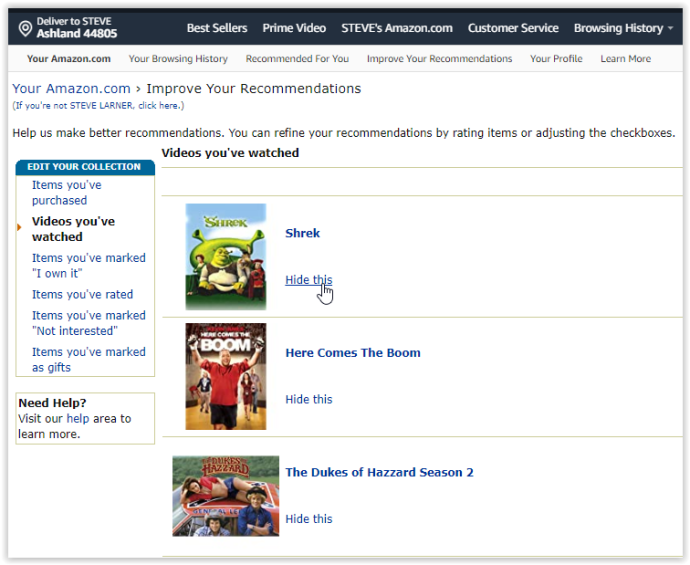
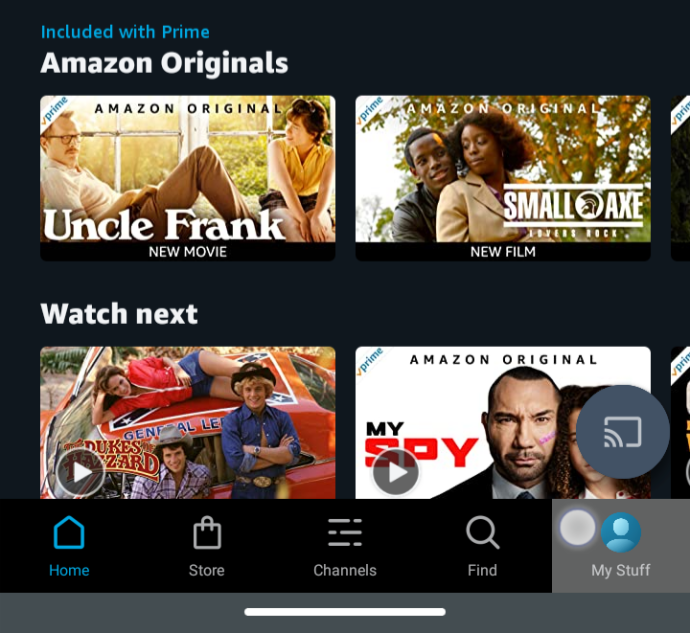
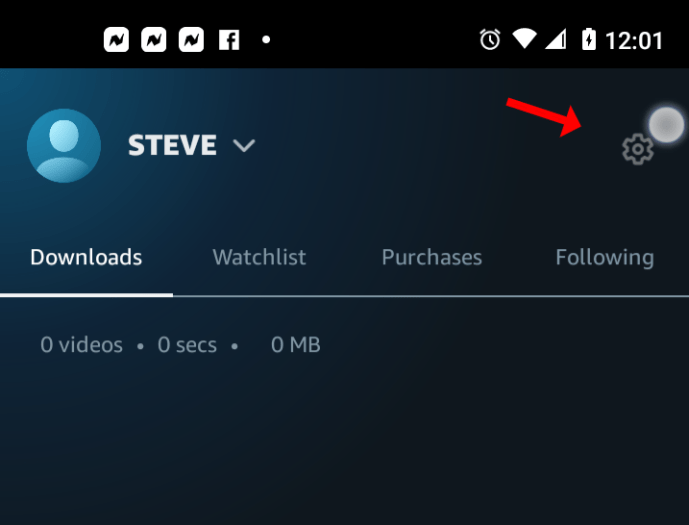
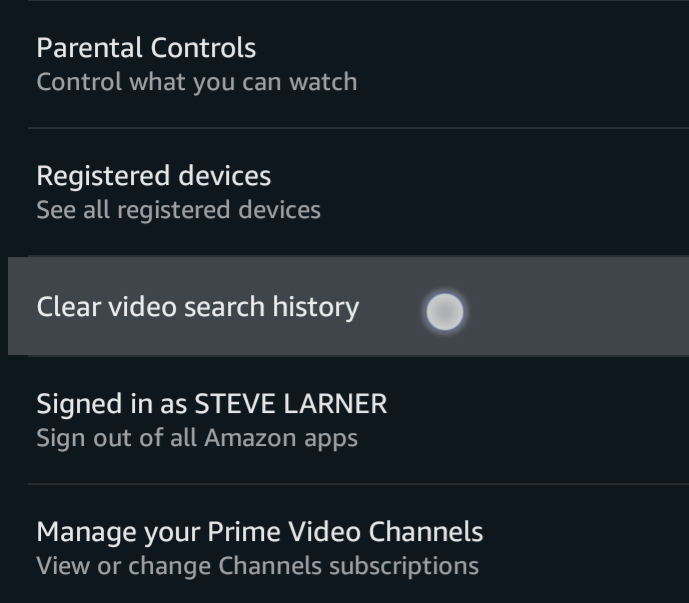
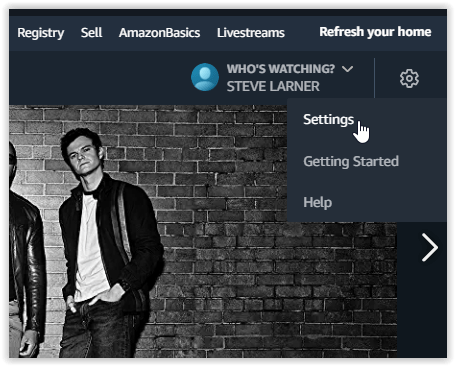
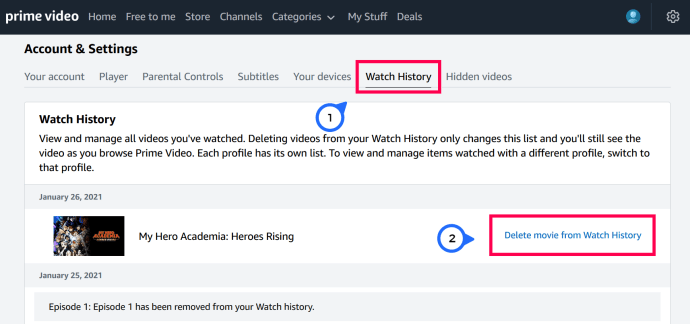


![Filtre Instagramu nefungujú [niekoľko jednoduchých opráv]](https://www.macspots.com/img/instagram/27/instagram-filters-are-not-working.jpg)