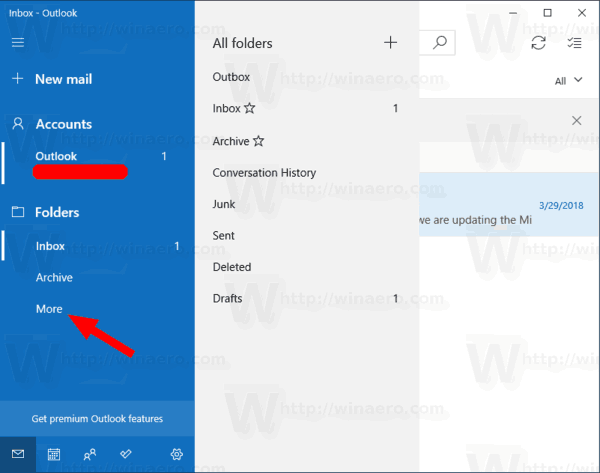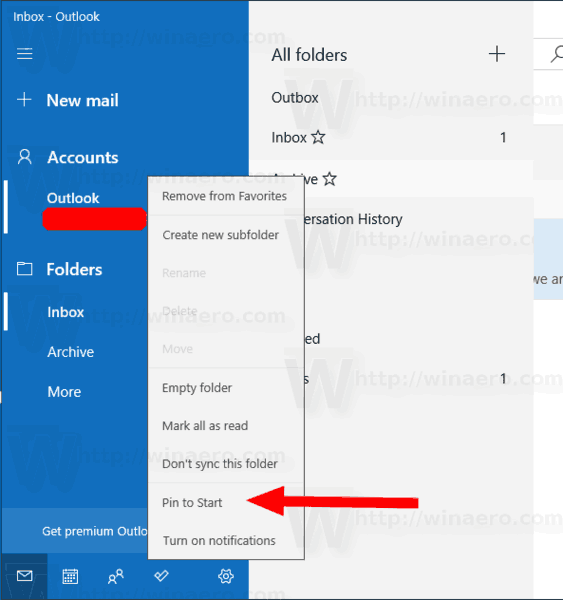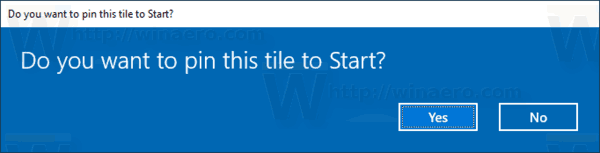Windows 10 obsahuje novú aplikáciu Mail, ktorá je zjednodušujúca a umožňuje vám odosielať a prijímať e-maily z viacerých účtov. Umožňuje pripnúť jednotlivé priečinky účtov, ktoré máte v aplikácii Mail, do ponuky Štart, takže k nim máte priamy prístup jediným kliknutím.

Windows 10 sa dodáva s univerzálnou aplikáciou Mail. Aplikácia je určená na poskytovanie základných e-mailových funkcií používateľom systému Windows 10. Podporuje viac účtov, dodáva sa s prednastavenými nastaveniami na rýchle pridanie poštových účtov z populárnych služieb a obsahuje všetky základné funkcie na čítanie, odosielanie a prijímanie e-mailov.
Inzerát
Tip: Jednou z funkcií aplikácie Mail v systéme Windows 10 je možnosť prispôsobiť si obrázok na pozadí aplikácie. Prečítajte si nasledujúci článok:
V systéme Windows 10 zmeňte pozadie poštovej aplikácie na vlastnú farbu
Ak chcete rýchlejšie získať prístup k svojim e-mailovým priečinkom, môžete ich pripnúť do ponuky Štart. Takto sa vytvorí dlaždica pre vybraný priečinok. Zobrazí najnovšie správy z priečinka Doručená pošta pripnutého účtu.
Ak chcete pripnúť e-mailový priečinok do ponuky Štart v systéme Windows 10 , urobte nasledovné.
- Otvorte aplikáciu Pošta. Nájdete ho v ponuke Štart. Tip: Ušetrite čas a použite ikonu abecedná navigácia, pomocou ktorej sa rýchlo dostanete do aplikácie Mail .
- V aplikácii Mail kliknite pravým tlačidlom myši na požadovaný priečinok na ľavej strane.
- Prípadne kliknite na ikonuViacpoložka na zobrazenie všetkých priečinkov dostupných pre váš poštový účet. V zozname priečinkov kliknite pravým tlačidlom myši na priečinok, ktorý chcete pripnúť.
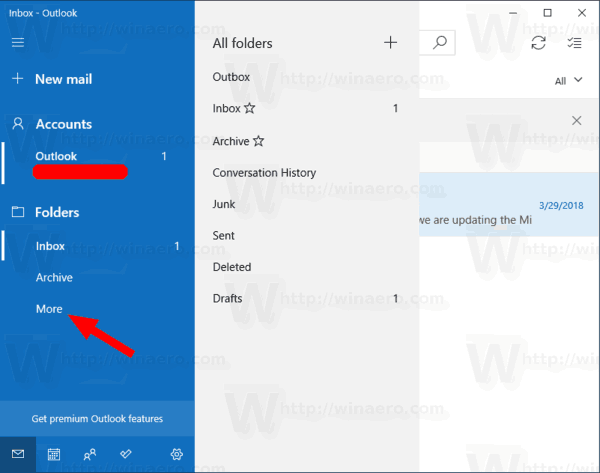
- VybertePripnúť na začiatokz kontextového menu.
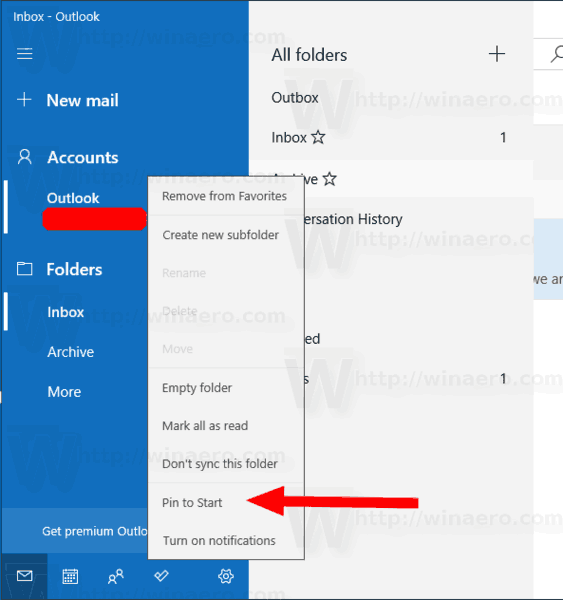
- Potvrďte operáciu.
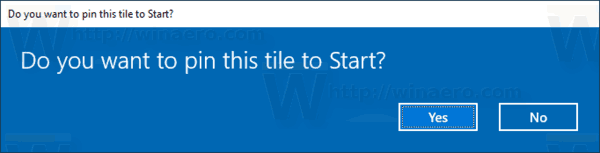
- Tieto kroky opakujte pre všetky priečinky, ktoré chcete pripnúť.
V predvolenom nastavení bude dlaždica vytvorená zo strednej veľkosti.

Pravým tlačidlom myši na ňu zmeníte veľkosť na veľkú alebo malú. Môžete tiež deaktivovať možnosť Živé dlaždice, ak nie ste radi, že ste videli posledné správy pre váš e-mailový účet v ponuke Štart.

Nakoniec môžete pripnutý e-mailový priečinok kedykoľvek uvoľniť kliknutím pravým tlačidlom myši na čas v ponuke Štart a výberom príkazu „Odopnúť od Štart“ v kontextovej ponuke.
To je všetko.
Súvisiace články.
- Zmeňte hustotu medzery v aplikácii Windows 10 Mail
- Zakážte automatické otváranie ďalšej položky vo Windows 10 Mail
- Vo Windows 10 Mail zakážte možnosť Označiť ako prečítané
- Ako zakázať zoskupovanie správ v systéme Windows 10 Mail
čo je to za baran v mojom počítači