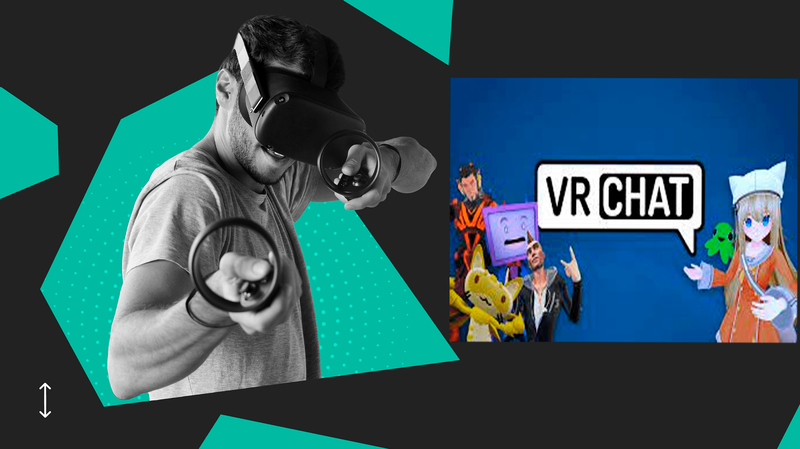Inteligentné termostaty sú veľmi užitočným technologickým vývojom, ale efektívne fungujú iba vtedy, keď sú pripojené k internetu. Ak zmeníte smerovač alebo aktualizujete jeho nastavenia, budete musieť zmeniť aj nastavenia Wi-Fi na termostate, aby mohol automaticky udržiavať správnu teplotu vo vašej domácnosti. Ak vás zaujíma, ako na to, sme tu, aby sme vám pomohli.

Dnes vám vysvetlíme, ako pripojiť váš termostat Nest, Nest E alebo Nest Learning k novej sieti Wi-Fi. Vysvetlíme vám tiež, ako aktualizovať heslo existujúcej siete Wi-Fi vo vašom zariadení Nest. Okrem toho vám poskytneme pokyny na riešenie problémov s pripojením.
Ako zmeniť sieť Wi-Fi na hniezde
Ak chcete zmeniť sieť Wi-Fi, ku ktorej sa pripája váš termostat Nest, musíte ju odpojiť od aplikácie Google Home a nastaviť všetko od začiatku. Na to budete potrebovať prístup k aplikácii Home aj k termostatu. Postupujte podľa pokynov nižšie:
ako nastaviť obrázok ako pozadie v dokumentoch google
- Spustite aplikáciu Google Home a na obrazovke vyberte termostat Nest.
- Klepnite na Nastavenia a potom na Odstrániť.
- Prejdite na svoj termostat a klepnite na ňom na Nastavenia a potom na Účet.
- Vyberte možnosť Odpojiť.
- Vráťte sa do aplikácie Domov a klepnite na ikonu plus v ľavom hornom rohu obrazovky.
- Klepnutím na Nastaviť produkt Nest spustite nové nastavenie termostatu Nest.
- Naskenujte QR kód umiestnený na zadnej strane termostatu Nest pomocou aplikácie Home.
- Postupujte podľa pokynov na obrazovke. Keď sa dostanete do časti Začíname, klepnite na Už nainštalované.
- Ak je termostat správne nastavený, väčšinu krokov môžete preskočiť. Keď uvidíte stránku nastavenia Wi-Fi, nájdite svoju novú sieť a vyberte ju. Ak je to potrebné, zadajte heslo siete Wi-Fi.
Ak vlastníte termostat Nest E alebo Nest Learning, zmeňte sieť Wi-Fi podľa nasledujúcich krokov:
- Prejdite na svoj termostat a stlačením krúžku vstúpte do ponuky.
- Klepnite na položku Nastavenia.

- Otočte prstencom termostatu a klepnite na Resetovať.

- Klepnutím na položku Sieť a potom na položku Obnoviť odstránite aktuálne nastavenia siete Wi-Fi.

- Opätovným stlačením krúžku na termostate sa vrátite do hlavnej ponuky.

- Prejdite do časti Nastavenia.

- Klepnite na položku Sieť.

- Nájdite svoju novú sieť Wi-Fi, klepnite na ňu a zadajte heslo.

Ako aktualizovať heslo v existujúcej sieti Wi-Fi v zariadení Nest
Po aktualizácii názvu alebo hesla vašej existujúcej siete Wi-Fi bude váš termostat odpojený. Bohužiaľ neexistuje spôsob, ako rýchlo aktualizovať heslo. Termostat Nest budete musieť znova pripojiť k sieti, ako by ste to urobili s novou sieťou Wi-Fi. Postupujte podľa nasledujúcich krokov:
- Otvorte na svojom telefóne alebo počítači aplikáciu Google Home a na obrazovke vyberte termostat.
- Prejdite na Nastavenia a potom Odstrániť.
- Prejdite do termostatu, klepnite na Nastavenia a potom na Účet.
- Klepnite na položku Odpojiť.
- Znova otvorte aplikáciu Domov a klepnite na ikonu plus v ľavom hornom rohu.
- Klepnite na položku Nastaviť produkt Nest.
- Znova prejdite k termostatu a cez aplikáciu Home naskenujte QR kód umiestnený na jeho zadnej strane.
- Postupujte podľa pokynov na nastavenie na obrazovke. Všetky kroky okrem nastavenia Wi-Fi môžete preskočiť.
- Keď prejdete na možnosti Wi-Fi, vyberte názov siete a zadajte nové heslo.
Ak vlastníte termostat Nest E alebo termostat Nest Learning, pokyny sa mierne líšia. Tu je postup, ako aktualizovať svoje existujúce heslo Wi-Fi pomocou týchto zariadení:
- Prejdite k termostatu Nest a stlačením krúžku na ňom prejdite do ponuky.
- Prejdite do časti Nastavenia.

- Otočte prstencom na termostate a vyberte možnosť Resetovať.

- Klepnite na Sieť a potom na Obnoviť.

- Opätovným stlačením krúžku na termostate sa vrátite do hlavnej ponuky.
- Prejdite do časti Nastavenia.

- Otočením krúžku termostatu vyberte Sieť.

- Nájdite názov svojej siete a zadajte nové heslo.

často kladené otázky
V tejto časti odpovieme na ďalšie otázky týkajúce sa nastavenia pripojenia Wi-Fi na termostate Nest.
Ako opravím chybu neúspešného pripojenia?
Ak máte problémy s pripojením termostatu k sieti Wi-Fi a zobrazí sa vám hlásenie Nepodarilo sa pripojiť, skúste najskôr termostat reštartovať:
1. Klepnite na Nastavenia na obrazovke termostatu.
2. Zvoľte Reštartovať a potvrďte svoj výber.
3. Počkajte, kým sa termostat reštartuje, a skúste sa znova pripojiť k sieti Wi-Fi.
odstrániť ochranu proti zápisu z USB disku -
Ak reštartovanie termostatu Nest nepomôže, skúste reštartovať smerovač alebo skontrolujte sieťové pripojenie na inom zariadení. Aj keď váš smerovač funguje správne, problém môže spočívať v jeho nastaveniach. Uistite sa, že vaša brána firewall alebo rodičovská kontrola neblokujú prístup vášho termostatu k sieti Wi-Fi. Ak žiadny z vyššie uvedených bodov nepomôže, váš smerovač môže byť nekompatibilný s termostatom. Niekedy sa tiež môže stať, že sa váš termostat nepodarí pripojiť z dôvodu vybitej batérie. Pri výmene batérií v termostate Nest postupujte podľa nasledujúcich krokov:
1. Kúpte si dve 1,5-Vatt AAA alkalické batérie od dôveryhodného výrobcu.
2. Odstráňte displej termostatu.
3. Vytiahnite staré batérie termostatu.
prečo fortnite neustále havaruje pc
4. Vložte nové batérie do termostatu. Uistite sa, že ste ich vložili správnym spôsobom, pričom pripojte + na batériách s - na základni a opačne.
Prečo nevidím svoj názov Wi-Fi v ponuke Nest?
Niekedy môže váš termostat potrebovať niekoľko minút na nájdenie všetkých dostupných sietí Wi-Fi. Chvíľu počkajte, kým sa na obrazovke prestanú zobrazovať nové dostupné siete.
Zostaň pripojený
Dúfame, že vám náš sprievodca pomohol zmeniť nastavenia Wi-Fi na termostate Nest. Aby ste sa v budúcnosti vyhli problémom so sieťovým pripojením, nezabudnite pravidelne vymieňať batérie termostatu. Pred inštaláciou akýchkoľvek bezpečnostných aktualizácií do smerovača skontrolujte ich kompatibilitu s termostatom Nest.
Chcete, aby sa heslo Wi-Fi na vašom zariadení Nest aktualizovalo jednoduchšie bez toho, aby ste museli prejsť celým procesom nastavenia? Podeľte sa o svoje myšlienky v sekcii komentárov nižšie.