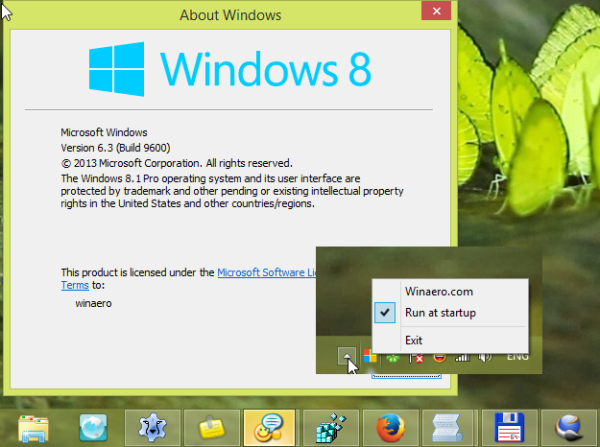Fortnite môže byť momentálne jednou z najväčších hier, ale má svoj spravodlivý podiel na problémoch. Od nefunkčných aktualizácií a problémov so serverom až po celú radu problémov s počítačom, ktoré spôsobili zlyhanie hry. Nie všetko je to však chyba Epicu. Lokálne zlyhania nie sú vždy chybou vývojára. Nie že by to malo význam, pretože všetko, čo chcete urobiť, je nechať hru znova fungovať. Tento tutoriál vám ukáže niektoré veci, ktoré môžete vyskúšať, ak Fortnite stále havaruje na vašom PC.

Prvým príkladom toho, že je chybou Epicu, že Fortnite spadne, bola aktualizácia 5.21. Keď predstavili chybu, ktorá neustále rútila do hry. Bolo to rýchlo vyriešené, ale vývojára si nezískala hráčska základňa.
Existujú aj ďalšie pády, za ktoré nemôže Epic, a na tie sa tu sústredím. Problémy s miestnym počítačom, ktoré je možné rýchlo vyriešiť, aby ste mohli hrať svoju hru čo najrýchlejšie.
ako nájsť súradnice v minecraft xbox one

Zastavte Fortnite Crashing na PC
Existuje niekoľko dôvodov, prečo sa Fortnite neustále rúca na PC. Môžu to byť teplota, výkon, nadmerné hodiny, vodiči alebo niečo iné. Najjednoduchší spôsob, ako to zistiť, je hrať ďalšiu hru hodinu. Zahrajte si niečo graficky intenzívne aspoň hodinu na jednom sedení a uvidíte, či to tiež nezrúti. Ak sa to stane, je to pravdepodobne chyba počítača. Ak to nespadne, je to pravdepodobne problém s Fortnite.
Ak si chcete byť istí, môžete to zopakovať pre niekoľko ďalších hier. Jedna vec, ktorú musíte urobiť, je vyskúšať inú hru aspoň raz po významnú dobu. Väčšina webových stránok ponúkajúcich „rady“ na zastavenie zlyhania hry Fortnite sa najskôr nepodarí izolovať, či ide o chybu alebo počítač. Keď to urobíte, môžete s istotou pokračovať v tom, že nebudete strácať čas.
Za predpokladu, že zrútenie spôsobuje Fortnite:
Spustite Fortnite ako správca
Jednoduchým testom sa zistí, či má váš účet Windows dostatočné oprávnenie na hranie hry. Pravým tlačidlom myši kliknite na spúšťač Fortnite a vyberte možnosť Spustiť ako správca. Ak hra funguje dobre, musíte prevziať kontrolu nad priečinkom Fortnite na vašom disku.
- Pravým tlačidlom myši kliknite na priečinok Fortnite a vyberte položku Vlastnosti.
- Vyberte kartu Zabezpečenie a Upraviť.
- Vyberte svoj účet a skontrolujte, či máte v spodnom okne úplnú kontrolu.
- Pridajte úplnú kontrolu, ak potrebujete, a po dokončení zatvorte okná.
- V pôvodnom okne vyberte možnosť Spresniť.
- Začiarknutím tohto políčka uvidíte vlastníka v hornej časti nového okna.
- Vyberte možnosť Zmeniť a v ďalšom okne vyberte svoj používateľský účet.
- Vyberte možnosť OK a nechajte systém vykonať zmeny.
- Skúste to znova so Fortnite.
Problémy s povoleniami súborov sa týkajú hlavne nových inštalácií hier, ale ak ste vo svojom systéme vykonali ďalšie zmeny, mohlo by to zlyhať.

ako používať hudbu bot svár
Skontroluj aktualizácie
Ďalším krokom je kontrola aktualizácií systémov Windows aj Fortnite.
- Pravým tlačidlom myši kliknite na tlačidlo Štart systému Windows a vyberte možnosť Nastavenia.
- Vyberte možnosť Aktualizácia a zabezpečenie a potom položku Skontrolovať dostupnosť aktualizácií.
- Navštíviť AMD alebo Nvidia a skontrolujte aktualizácie grafických ovládačov.
- Aktualizácie hier nájdete vo Fortnite.

Ak pred zlyhaním budete počuť akékoľvek problémy so zvukom, môžete tiež aktualizovať svoje zvukové ovládače. Použite na to Správcu zariadení.
Prepnite do alebo z režimu celej obrazovky vo Fortnite
V niektorých situáciách môže Fortnite bežať v režime s oknami na celú obrazovku alebo s oknami spôsobiť zlyhanie. Váš problém môže vyriešiť pokus o iný režim.
- Otvorte Fortnite a vyberte Nastavenia hry.
- Vyberte položku Video a zmeňte režim okna na niečo iné.
- Uložte zmeny a vyskúšajte hru.
Ak hra zostane stabilná, nechajte ju v aktuálnom režime. Ak stále havaruje, môžete ho podľa potreby prepnúť do predchádzajúceho režimu.
Zmeňte nastavenie grafiky vo Fortnite
Ak zmena režimu obrazovky nefunguje, mohlo by to znížiť grafiku.
mozes posielat obrázky na kik
- Otvorte Fortnite a vyberte Nastavenia hry.
- Vyberte možnosť Video a znížte kvalitu o jedno nastavenie.
- Uložte a skúste to znova.
Nedoporučuje sa ísť nižšie ako na stredné nastavenie, pretože aj vtedy môže byť hra nestabilná. Ak to nefunguje, skúste iné rozlíšenie videa tak, že zopakujete vyššie uvedené, ale zmeníte miesto, kde je v časti Kvalita nastavené Rozlíšenie. Uložte a skúste to znova.
Vypnite detekciu časového limitu
Moja posledná oprava, keď Fortnite neustále havaruje na PC, je vypnúť detekciu a obnovenie časového limitu v systéme Windows. Toto nastavenie môže spôsobiť zlyhanie, keď si myslí, že sa grafická karta uzamkla alebo to trvá príliš dlho. GPU môže byť v skutočnosti v poriadku, ale je bežnou opravou pre zlyhania Fortnite.
- Vytvorte bod obnovenia systému Windows
- Stlačte kláves Windows a R.
- Zadajte príkaz regedit a stlačte kláves Enter.
- Prejdite na HKEY_LOCAL_MACHINESYSTEMCurrentControlSetControlGraphicsDrivers.
- Na pravej table vyhľadajte TdrLevel. Vyberte ju a presuňte sa na krok 7, ak je v ňom.
- Pravým tlačidlom myši kliknite na pravý panel a vyberte príkaz Nový, QWORD (64-bitová) hodnota TdrLevel tu nie je.
- Dvakrát kliknite na TdrLevel, dajte mu hodnotu „0“ a kliknite na OK.
- Vypnite editor databázy Registry a reštartujte počítač.
- Znova otestujte Fortnite.

To je limit mojich Fortnite opráv. Máte nejaké ďalšie na zdieľanie? Ak áno, povedzte nám o nich nižšie!