Ak vás znepokojuje bezpečnosť na webe, možno ste prehľadali prehliadač Google Chrome a zistili, aké funkcie ochrany súkromia ponúka. Bezpečnostných opatrení populárneho prehliadača je veľa a jedna vec, ktorú môžete urobiť, je zabrániť vám v sťahovaní podozrivých súborov z internetu.

V mnohých prípadoch to môže byť užitočné varovanie, ale čo ak si súbor napriek tomu chcete stiahnuť? Môžete túto funkciu odinštalovať v prehliadači Google Chrome? Prečo vás blokuje v sťahovaní obsahu z internetu?
Pokračujte v čítaní tohto článku, aby ste sa o ňom dozvedeli všetko.
Odblokovanie stiahnutých súborov v prehliadači Google Chrome
Prehliadač Google Chrome je známy tým, že umožňuje nielen vynikajúci používateľský zážitok, ale tiež zaisťuje bezpečné prehliadanie pre kohokoľvek, kto má počítač alebo smartphone. Chráni vaše údaje tým, že vám bráni v sťahovaní, úprave alebo otváraní súborov obsahujúcich malvér.
Predpokladajme však, že ste stále odhodlaní stiahnuť si konkrétny súbor, pretože to považujete za bezpečné (a prehliadače môžu robiť chyby - nie sú dokonalé). V takom prípade existuje táto funkcia prehliadača Chrome. Spôsob odblokovania sťahovania závisí od toho, či problém spôsobuje samotný web, alebo súbor, ktorý sa pokúšate stiahnuť.
Ako odblokovať webovú stránku
Ak prehliadač Google Chrome zablokoval konkrétny web a neumožňuje vám sťahovať z neho súbory, môžete postupovať nasledovne.
- Spustite prehliadač Google Chrome na počítači.

- Kliknutím na ikonu s tromi bodkami v pravom hornom rohu zobrazíte ďalšie možnosti.

- Kliknite na Nastavenia.

- Posunutím vyhľadajte položku Súkromie a zabezpečenie.

- Vyberte Zabezpečenie a na novej stránke zvoľte Štandardná ochrana. To znamená, že budete chránení pred všetkými známymi nebezpečnými webmi, rozšíreniami a stiahnutými súbormi.

- Skontrolujte, či sú vaše súbory teraz odblokované. Ak nie, môžete zvoliť možnosť Žiadna ochrana, ale nezabudnite, že toto nastavenie sa neodporúča. Odomknutím tejto možnosti môžete počítač vystaviť riziku.
Ak sú vaše sťahovanie blokované aj po vykonaní týchto krokov, vyskúšajte nasledujúci postup:
- Znova otvorte Súkromie a zabezpečenie v Nastaveniach a prejdite na Nastavenia stránok.

- Odtiaľ vyberte Nastavenia webu.
- Kliknite na Ďalšie povolenia v časti Povolenia.

- Vyberte Automatické sťahovanie.

- Prepnutím prepínača deaktivujte túto možnosť: Nedovoľte žiadnym stránkam automaticky sťahovať viac súborov.

Môžete tiež vyskúšať pridať konkrétnu webovú stránku do zoznamu Povoliť nižšie - stačí kliknúť na tlačidlo Pridať vpravo.
Ako odblokovať súbor
Podarilo sa vám stiahnuť súbor z webu, ale nemôžete ho otvoriť alebo rozbaliť vo svojom počítači alebo smartfóne? Tu sú dva spôsoby, ako prekonať bezpečnostnú funkciu.
Dokážeš to:
- Otvorte priečinok Stiahnuté súbory v počítači alebo kdekoľvek sa nachádza umiestnenie súboru na stiahnutie.

- Pravým tlačidlom myši kliknite na požadovaný súbor.
- V rozbaľovacej ponuke vyberte položku Vlastnosti.

- Prejdite na kartu Všeobecné a v časti Zabezpečenie nájdite položku Odblokovať.

- Začiarknite políčko a vyberte možnosť Použiť.

- Kliknutím na tlačidlo OK zmeny uložíte.

Nevidíte možnosť Odblokovať? Váš operačný systém Windows nemusí byť dôvodom zablokovania stiahnutého súboru.
Ak ste si stiahli viac súborov, ale ich otvorenie je zablokované všetky, môže byť časovo náročné ich ručne odblokovať po jednom. Tu môžete vyskúšať.
- Prejdite na hlavný panel a kliknite pravým tlačidlom myši na tlačidlo Štart.

- V zobrazenej ponuke vyberte Windows PowerShell.

- Zadajte nasledujúci text: get-childitem PATH | odblokovať súbor. Namiesto slova cesta však zadajte (alebo skopírujte) názov cesty patriaci do priečinka, kde sa nachádzajú súbory, ktoré sa pokúšate odblokovať.

- Stlačte kláves Enter a pokúste sa získať prístup k súborom.
Ako povoliť sťahovanie v prehliadači Google Chrome
Predvolené nastavenia prehliadača Google Chrome vám umožňujú sťahovať rôzne súbory z internetu. Všetko, čo musíte urobiť, je otvoriť prehliadač, nájsť niečo, čo chcete stiahnuť, a uložiť súbor.
Spravidla to urobíte kliknutím na odkaz na stiahnutie a povolením prehliadača Chrome stiahnuť súbor, ak o to budete požiadaní. Niekedy bude možno potrebné kliknúť pravým tlačidlom myši na súbor a zvoliť možnosť Uložiť ako. Možno budete musieť zvoliť priečinok na stiahnutie, do ktorého chcete súbor uložiť.
Aj keď si to rozmyslíte, môžete ich pozastaviť alebo úplne zrušiť aj počas sťahovania súborov.
Ak sú súbory Chrome z nejakého dôvodu zakázané, povolte ich podľa pokynov uvedených nižšie.
- Spustite vo svojom zariadení Google Chrome a prejdite do pravého horného rohu.

- Kliknutím na tri bodky otvoríte ponuku s ďalšími možnosťami.

- Vyberte možnosť Nastavenia.

- Posunutím vyhľadajte sekciu Ochrana osobných údajov a zabezpečenie. V tejto časti kliknite na Zabezpečenie.

- Nájdete tu tri typy ochrany pred malvérom, únikom údajov a ďalšie. Štandardne by mala byť vybraná štandardná ochrana, ale môžete zvoliť aj inovovanú verziu. Ak však chcete povoliť akékoľvek sťahovanie v prehliadači Google Chrome, vyberte možnosť Žiadna ochrana. Mali by ste vedieť, že sa to neodporúča, pretože vás nezabráni nebezpečným webom. Umožní vám to však stiahnuť požadované súbory bez ohľadu na to, či ich prehliadač Google Chrome považuje za bezpečné.

Poznámka: Po stiahnutí blokovaných súborov nezabudnite zapnúť štandardnú ochranu.
Ako odblokovať sťahovanie v prehliadači Google Chrome v systéme Android
Ak chcete odblokovať sťahovanie pomocou telefónu s Androidom, máte dve možnosti. Môžete povoliť automatické sťahovanie do svojho smartfónu alebo povoliť režim Žiadna ochrana.
Ak chcete povoliť automatické sťahovanie, postupujte podľa pokynov uvedených nižšie.
ako nahrávať živé televízne vysielanie v roku
- Aplikáciu spustíte klepnutím na ikonu Chrome.

- Vyberte trojbodkovú ikonu Viac v pravom hornom rohu obrazovky.

- Prejdite nadol, nájdite Nastavenia a klepnutím otvorte ponuku.

- Vyhľadajte nastavenia stránok a vyberte ich.

- Nájdite Automatické sťahovania a klepnutím na túto možnosť ich otvorte. Klepnutím na prepínač zakážete funkciu Spýtať sa najskôr.

Ak chcete zapnúť režim Žiadna ochrana, postupujte takto.
- Otvorte prehliadač Google Chrome na svojom mobilnom zariadení.

- Klepnutím na ikonu s tromi bodkami zobrazíte Viac.

- Vyberte možnosť Súkromie a zabezpečenie.

- Klepnite na Bezpečné prehliadanie.

- Vyberte Žiadna ochrana, aby ste povolili sťahovanie ľubovoľného typu súboru.

Ako odblokovať sťahovanie v prehliadači Google Chrome na iPhone
Ak ste tím iOS a chcete odblokovať sťahovanie v zariadeniach iPhone alebo iPad, môžete postupovať rovnako ako v prípade zariadení s Androidom. Rozdiel môže byť iba v tom, kde sa nachádza tlačidlo na odblokovanie sťahovania.
Ak napríklad chcete zmeniť nastavenia stránok a povoliť automatické sťahovanie, v pravom hornom rohu obrazovky nájdete tlačidlo Viac. Povolenia sa nachádzajú v časti Nastavenia obsahu.
Ako povoliť program RealPlayer Downloader v prehliadači Google Chrome
RealPlayer môžete použiť na stiahnutie ľubovoľného typu súboru v ľubovoľnom prehliadači. Ak ich chcete povoliť v prehliadači Chrome, postupujte takto.
- Prejdite na webovú stránku RealNetworks a stiahnite si RealPlayer.
- Nainštalujte softvér a otvorte ho vo svojom zariadení.
- Vyberte kartu RealPlayer a potom kliknite na položku Predvoľby.
- Na tejto obrazovke vyberte možnosť Stiahnutie a záznam a označte priečinok, do ktorého chcete uchovať stiahnuté súbory.
- Na tej istej obrazovke vyberte možnosť Povoliť sťahovanie a nahrávanie z webu a potom otvorte prehliadač Google Chrome.
- Kliknutím na ikonu puzzle v pravom hornom rohu okna zobrazíte prípony.
- Nájdite RealPlayer a začiarknutím položky ju povoľte.
Ako povoliť aplikáciu Orbit Downloader v prehliadači Google Chrome
Ak chcete sťahovať súbory v prehliadači Chrome pomocou nástroja Orbit Downloader, postupujte podľa nasledujúcich pokynov.
- Stiahnite si aplikáciu Orbit Downloader a nainštalujte ju do svojho zariadenia.
- Po dokončení inštalácie prejdite na systémovú lištu v pravom rohu panela úloh.
- Kliknite pravým tlačidlom myši na ikonu Orbit Downloader a po otvorení kontextovej ponuky kliknite na položku Predvoľby.
- Vyberte Monitorovanie na paneli vľavo.
- Prejdite do ponuky vpravo a uistite sa, že je začiarknuté políčko Chrome. Nachádza sa v časti Integrácia prehľadávača.
- Ak sa zobrazí výzva, vyberte iné prehľadávače.
- Kliknutím na tlačidlo OK potvrďte zmeny a otvorte Chrome.
- Možno budete musieť reštartovať svoje zariadenie aj Orbit Downloader, aby bol proces integrácie úspešný. Potom môžete prejsť na používanie programu na sťahovanie súborov.
Ďalšie časté otázky
Máte ďalšie otázky týkajúce sa sťahovania v prehliadači Google Chrome? Tu je niekoľko, ktoré vám môžu pomôcť.
Ako odblokujem nebezpečné súbory v prehliadači Google Chrome
Škodlivé súbory v počítači môžete odblokovať pomocou jednej z metód opísaných v predchádzajúcich častiach.
Mali by ste si však byť stopercentne istí, že ste pripravení podstúpiť riziko možného poškodenia vašich údajov. Súbor, ktorý chcete odblokovať, môže obsahovať vírus, ktorý môže zničiť alebo únik informácií, ktoré máte vo svojom počítači.
Prečo Google Chrome blokuje moje stiahnuté súbory?
Existuje niekoľko dôvodov, prečo prehliadač Google Chrome môže blokovať súbor, ktorý sa pokúšate stiahnuť.
• Súbor nie je zabezpečený, hoci web, z ktorého sťahujete, je označený ako bezpečný. Možno budete môcť pokračovať v sťahovaní.
• Súbor obsahuje vírus alebo iný malvér, ktorý môže poškodiť váš počítač.
• Súbor sa možno pokúša vykonať nežiaduce zmeny vo vašom počítači alebo mobilnom telefóne. Možno by ste verili, že sťahujete jednoduchý softvér, keď to skutočne vyžaduje prístup k hlavným operáciám počítača.
• Chrome nerozpoznáva súbor, ktorý sa pokúšate stiahnuť, a nemá prístup k zabezpečeniu.
• Súbor pochádza z webovej stránky, ktorá je známa distribúciou falošných alebo škodlivých súborov.
Ako zabránim systému Windows v blokovaní sťahovania v prehliadači Chrome?
Problém nemusí spôsobovať vaše nastavenie prehliadača Chrome. Ak váš operačný systém blokuje súbory, ktoré chcete stiahnuť, môžete ich skúsiť odblokovať pomocou metódy v časti Ako odblokovať súbor.
Obe metódy sú jednoduché, ale Windows PowerShell je užitočnejší, ak chcete odblokovať viac súborov.
Ak systém Windows považuje súbor, ktorý chcete stiahnuť, za nebezpečný, na obrazovke sa vám môže zobraziť hlásenie o zlyhaní antivírusovej kontroly alebo hlásení o zistení vírusu. Ak máte v počítači nainštalovaný antivírusový program, môže súbor zablokovať, a preto vám nemôže zabrániť v jeho stiahnutí.
Stiahnite si všetko okrem bezpečného
Naozaj chcete odblokovať svoje súbory na stiahnutie? Prehliadač Chrome je naprogramovaný tak, aby blokoval konkrétne súbory z vašich zariadení, môže však robiť chyby. Ak sa domnievate, že vám prehliadač Chrome bráni v sťahovaní súborov do počítača alebo smartfónu bez platného dôvodu, môžete na odblokovanie súborov a zabezpečenie prístupu k nim použiť niektorý z našich navrhovaných spôsobov.
Zablokoval prehliadač Chrome omylom stiahnutie bezpečných súborov? Poznáte ďalšie metódy odblokovania? Dajte nám vedieť v sekcii komentárov nižšie.
ako zmeniť iTunes záložné umiestnenie Windows 10































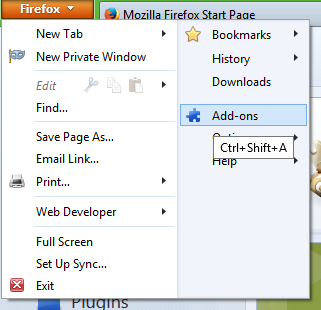



![Ako nainštalovať VPN na smerovač [Všetky hlavné značky]](https://www.macspots.com/img/security-privacy/06/how-install-vpn-router.png)
