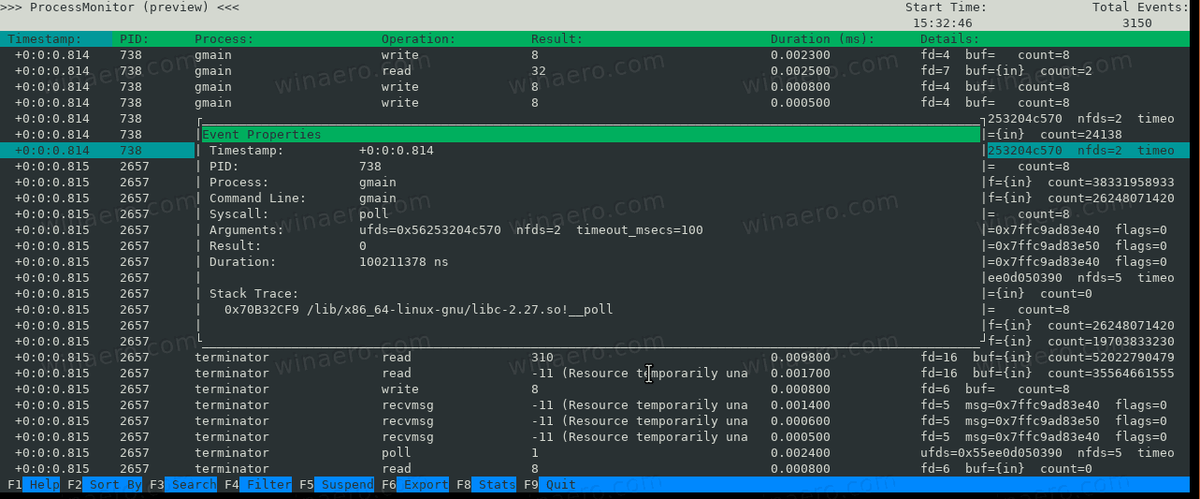Google Docs je cloudový systém na spracovanie textu ponúkaný spoločnosťou Google. Napriek mnohým prednostiam má Docs nevýhody: má pomerne obmedzenú množinu funkcií. Na rozdiel od aplikácie Microsoft Word, ktorá má obrovský zoznam funkcií, služba Dokumenty Google sa zameriava na to, aby urobila niekoľko základných vecí a urobila ich dobre. Pre 99% používateľov je to 99% času viac ako dostatočné. Niekedy však existujú funkcie, ktoré stačí, aby ste mali Dokumenty, a v tých okamihoch vás Dokumenty Google môžu sklamať.
Jednou z funkcií, ktorú si mnohí užívatelia želajú, aby poskytli Dokumenty, je možnosť pridávať k vašim dokumentom obrázky na pozadí; Docs bohužiaľ nepodporuje túto funkciu priamo. Existuje však niekoľko riešení, ktoré vám umožnia pridať do pozadia dokumentu Dokumenty, a v tomto článku vám ukážem, ako sa to deje.
Alternatívne riešenia pre pridanie obrázka
Existujú najmenej dva spôsoby pridania obrázka na pozadí do súboru Dokumenty Google; Ukážem vám tri najlepšie spôsoby, ktoré poznám. Ak máte ďalšie návrhy alebo prístupy, vo všetkých ohľadoch ich s nami zdieľajte v sekcii komentárov na konci tohto článku!
Prvá metóda spočíva v použití programu Microsoft Word na pridanie obrázka na pozadí a následnom nastavení priehľadnosti obrázka pri importe súboru do Dokumentov. Druhá metóda úplne obchádza Dokumenty a na pridanie obrázka používa Prezentácie Google. Je to jednoduchší prístup a hodí sa napríklad na osobné svadobné oznámenia alebo blahoželania, kde potrebujete iba obmedzené množstvo textu. Tretia cesta nepoužíva nič iné ako Dokumenty Google; má obmedzený výkon, ale pre jednoduché zobrazenie textu cez obrázok je v poriadku.
ako vložiť obrázok za text do dokumentov google
Microsoft Word
Metóda Word vyžaduje, aby ste mali kópiu programu Microsoft Word alebo predplatné Office online . Prepáč to nebude fungovať bez prístupu k jednému alebo druhému z týchto softvérových balíkov.
Prvým krokom je vytvorenie dokumentu Dokumentov Google s textom (ale bez obrázkov na pozadí) a ďalšími prvkami, ktoré chcete pre svoj finálny dokument.
Tu je náš mimoriadne vzrušujúci vzorový dokument:

Ďalším krokom je vytvorenie nového dokumentu programu Word pomocou balíka Office Online alebo miestnej kópie programu Word. Potom skopírujte obsah dokumentu Docs do dokumentu Word.
Prípadne môžete dokument Docs uložiť ako súbor .docx, ak chcete; môže to byť jednoduchšie, ak dokument Docs obsahuje zložité multimédiá, formátovanie alebo grafiku. Uloženie dokumentu ako .docx je jednoduché; v Dokumentoch Google stačí vybrať Súbor -> Stiahnuť ako -> Microsoft Word (.docx) .

Teraz otvorte súbor .docx v programe Word a vyberte Vložte > Obrázok z hlavnej pásky.

Vyberte svoj obrázok v dialógovom okne súboru a vyberte Vložte . Váš obrázok sa teraz zobrazí v dokumente Word.

Pravým tlačidlom myši kliknite na obrázok a vyberte možnosť Obtekanie textu -> Pred text . Túto možnosť sme vybrali, pretože sa chystáme tento súbor znova importovať do služby Dokumenty Google a služba Dokumenty nepodporuje možnosť Behind Text. Uložte súbor programu Word a zatvorte program Word.
Teraz sa vráťte späť do služby Dokumenty Google a vyberte ikonu Súbor -> Otvorené . Vyberte ikonu Nahrať možnosť a vyberte súbor Word, ktorý ste práve uložili.

Pravým tlačidlom myši kliknite na obrázok a vyberte možnosť Možnosti obrázka . The Možnosti obrázka otvorí sa tabla a pomocou posúvača Priehľadnosť môžete obrázok zväčšiť alebo zmenšiť, čím odhalíte text pod ním. Upravte priehľadnosť tak, aby vyhovovala vašim potrebám, a uložte dokument. Voila! Teraz (tak trochu) máte v dokumente Dokumenty obrázok na pozadí.

Prezentácie Google
Ďalšou možnosťou na vytvorenie jednoduchého dokumentu s obrázkom pozadia pomocou iba nástrojov Google je použitie Prezentácií Google. Táto možnosť funguje dobre v situáciách, keď nepotrebujete veľa textu. Vytvorte novú prázdnu prezentáciu v Prezentácie Google .

V prázdnom dokumente snímky kliknite na Súbor a potom vyberte Nastavenie stránky . Potom kliknite naVlastnéa nastavte výšku na 11 a šírku na 8,5. Týmto nastavíte svoju prezentáciu tak, aby vyzerala ako stránka v dokumente Dokumentov Google.

Klikni na Šmykľavka kartu a vyberte Zmena pozadia možnosť.
google docs umiestni obrázok za text

The Pozadie Zobrazí sa dialógové okno. Odtiaľ by ste mali kliknúť na Vyberte Obrázok tlačidlo. Prejdite vo svojom počítači na obrázok, ktorý chcete pridať, a kliknite na Otvorené . Po nahraní obrázka kliknite na hotový .

Ak potrebujete viac obrázkov, zopakujte predchádzajúce kroky. (Upozorňujeme, že ak chcete na viacerých snímkach rovnaké pozadie, musíte ho nahrať na každú z nich.)
Po pridaní obrázkov môžete pridať textové polia a upraviť text tak, ako chcete vytvoriť obsah dokumentu.

Po dokončení úprav textu si môžete novo vytvorenú prezentáciu stiahnuť ako PDF a použiť ju v PowerPointe.
Stačí to urobiť v dokumentoch!
Ďakujeme čitateľovi TechJunkie Morganovi, ktorý nám dal prvotný nápad, ako to dosiahnuť. Je to celkom jednoduché.
Všetko, čo musíte urobiť v súbore Dokumentov, je vybrať Vložte -> Kreslenie -> + Nové .

Odtiaľ kliknite na ikonu Pridať obrázok a vyberte súbor obrázka, ktorý chcete použiť ako pozadie.

Potom podľa potreby zmeňte priehľadnosť svojho obrázka. Kliknite na ikonu ceruzky a potom na priehľadný.

Potom vyberte ikonu Pridajte textové pole a umiestnite textové pole na miesto, kde sa má zobrazovať text v popredí. Ďalej zadajte text v popredí a nastavte požadované písmo, farbu a veľkosť. Presto, okamžitý obrázok na pozadí!

Možno s tým budete musieť trochu manipulovať, aby text vyzeral ako zvyšok textu v dokumente. Táto technika je lepšia pre veľmi jednoduché textové prekrytia než pre priehľadný obrázok na pozadí v normálnom textovom dokumente, ale funguje to.
Poznáte ďalšie spôsoby, ako vložiť obrázok za text do Dokumentov Google? Zanechajte komentár nižšie!