Google Voice je internetová služba, ktorá poskytuje vašim kontaktom jedno hlasové číslo a presmeruje hovory na viaceré telefóny – pevné alebo mobilné – ktoré určíte. Google Voice môžete použiť aj na počítači. Takže keď zmeníte poskytovateľa služieb, prácu alebo domov, vaše telefónne číslo zostane rovnaké pre ľudí, ktorí sa vás pokúsia kontaktovať.
Google Voice preveruje hovory, blokuje čísla a uplatňuje pravidlá na každého volajúceho. Keď dostanete hlasovú správu, Google Voice ju prepíše a pošle vám e-mail alebo textovú správu s upozornením.
Naša recenzia služby Google VoiceZačnite so službou Google Voice
Ak sa chcete zaregistrovať v službe Google Voice , potrebujete účet Google a číslo mobilného telefónu alebo pevnej linky v USA. Výnimkou je služba Google Fi , ktorá umožňuje, aby sa vaše číslo Google Voice stalo vaším bežným číslom.
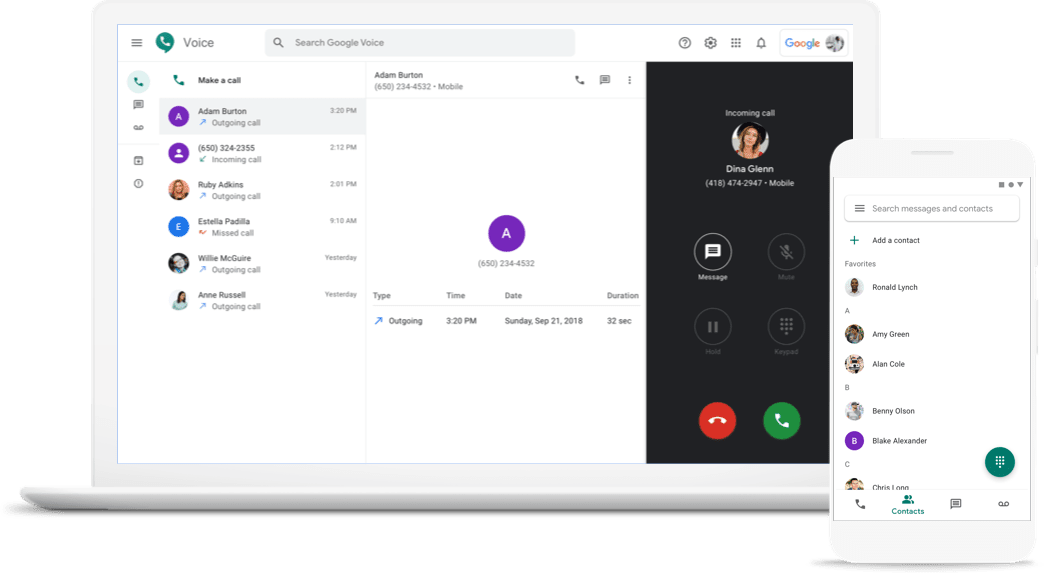
Google
náklady
účty Google Voice sú zadarmo. Jediné akcie, za ktoré si Google účtuje poplatky, sú uskutočňovanie medzinárodných hovorov a zmena telefónneho čísla Google Voice po vytvorení účtu.
Nájdite číslo a overte telefóny
Google Voice vám umožňuje vybrať telefónne číslo z dostupného fondu. Mnohí operátori majú možnosť použiť číslo, ktoré vám pridelili, ako vaše číslo Google Voice. Ak tak urobíte, prídete o niekoľko funkcií služby Google Voice.
Keď budete mať číslo Google Voice, nastavte a overte čísla, na ktoré chcete zvoniť. Majte na pamäti, že Google vám nedovolí:
- Zadajte telefónne čísla, ku ktorým nemáte prístup.
- Preposielajte na rovnaké číslo vo viacerých účtoch Google Voice.
- Používajte Google Voice bez zaznamenaného aspoň jedného overeného telefónneho čísla.
Ako uskutočňovať hovory
Ak chcete volať prostredníctvom svojho účtu Google Voice, prejdite na webovú lokalitu. Vytočí váš telefón aj číslo, ktoré sa pokúšate dosiahnuť, a spojí ich.
Na priame vytáčanie môžete použiť aj telefónnu aplikáciu Google Voice.
ako pridať pdf do Google snímok
Uskutočňujte medzinárodné hovory
Hovory Google Voice môžete presmerovať iba na čísla v USA. Službu však môžete použiť na uskutočňovanie a prijímanie medzinárodných hovorov zadarmo alebo lacno, v závislosti od toho, kto hovor uskutočňuje a odkiaľ hovor pochádza. Kúpte si kredity cez Google a na uskutočnenie hovoru použite webovú stránku Google Voice alebo mobilnú aplikáciu.
Ako presmerovať hovory
Hovory môžete presmerovať na viacero čísel súčasne. Táto funkcia je užitočná, ak napríklad chcete, aby vám zvonilo číslo domácej pevnej linky a číslo mobilného telefónu, keď vám niekto zavolá. Môžete tiež nastaviť čísla tak, aby zvonili v určitých časoch dňa. Môžete napríklad chcieť, aby vaše pracovné číslo zvonilo medzi 8:00 a 17:00. cez pracovné dni, večer a cez víkendy chcete, aby to bolo vaše mobilné číslo.
Služba Google Voice sa používa na preposielanie textových správ SMS . Funkciu však odstránil, aby sa predišlo problémom so spamovaním. Správy sa stále zobrazujú vo vašom e-maile, ak ste zapli preposielanie e-mailov a v aplikácii Google Voice, ale nezobrazujú sa vo vašej textovej aplikácii.
Použite hlasovú schránku
Prijímanie hlasového hovoru presmerovaného zo služby Google Voice je podobné ako prijímanie hovoru na mobilnom telefóne. Vyberte, či chcete hovor prijať alebo ho poslať priamo do hlasovej schránky. Od nových volajúcich sa vyžaduje, aby uviedli svoje mená. Potom sa rozhodnete, ako spracovať hovor.
Môžete si tiež zvoliť nastavenie konkrétnych čísel, aby vždy prešli priamo do hlasovej schránky.
Pomocou služby Google Voice nastavíte pozdrav hlasovej schránky. Keď dostanete hlasovú správu, môžete si ju prehrať, zobraziť prepis alebo urobiť oboje. Správu si môžete pozrieť na webovej lokalite alebo v telefónnej aplikácii Google Voice.
Použite aplikáciu Telefón
Pomocou aplikácie Google Voice môžete službu používať na vizuálnu hlasovú poštu. Google Voice môžete použiť aj ako svoje odchádzajúce telefónne číslo na svojom mobilnom telefóne, takže každý, komu zavoláte, uvidí vaše číslo Google Voice vo svojom identifikácii volajúceho.









