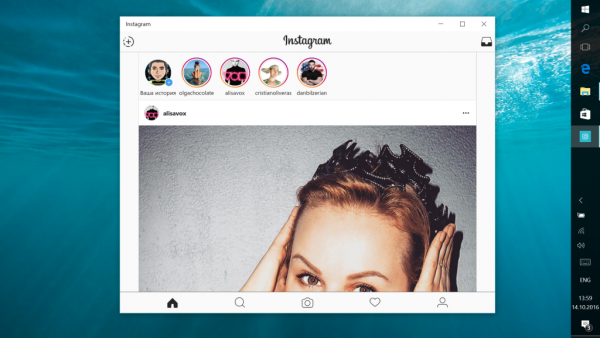Zoom je vynikajúci nástroj na vytváranie stretnutí online. Jeho ľahké použitie umožňuje mnohým ľuďom zhromažďovať sa a vymieňať si nápady v pohodlí domova. Niekedy možno budete chcieť zoskupiť konkrétnych ľudí do tímov, aby sa sústredili na samostatné témy bez toho, aby ste museli opustiť aktuálnu konferenciu. V tomto scenári prichádzajú do úvahy odpočinkové miestnosti.

Ďalej uvidíte, ako povoliť odpočinkové miestnosti v aplikácii Zoom v závislosti od platformy alebo operačného systému. Ďalej uvidíte niekoľko najčastejšie kladených otázok týkajúcich sa odpočinkovej miestnosti Zoom. Začnime.
Ako vytvárať a pripájať sa k odpočinkovým miestnostiam v režime Zoom na počítači so systémom Windows
Breakoutové miestnosti sú vytvorené iba vtedy, ak používate verziu Zoom pre počítač. Dôvody, prečo táto funkcia nie je k dispozícii mobilným používateľom, neboli uvedené.
Faktom je, že ak chcete vytvoriť a priradiť odpočinkovú miestnosť, budete musieť byť na ploche. Pred vytvorením odpočinkových miestností musíte túto funkciu povoliť v nastaveniach účtu. Postupujte podľa pokynov uvedených nižšie.
- Choďte do Priblížiť web . Prihláste sa do svojho účtu. Ak žiaden nemáte, môžete sa zaregistrovať zadarmo. Funkcia odpočinkovej miestnosti je k dispozícii aj v bezplatnej verzii.

- Kliknite na Môj účet. Táto možnosť by mala byť v pravom hornom rohu stránky.

- V ponuke vľavo kliknite na Nastavenie.

- Na karte Stretnutie kliknite na ikonu Na schôdzi (pokročilý).

- V ponuke vyhľadajte Breakout Room, potom prepnite prepínač, ktorý hostiteľovi umožňuje vytvárať menšie konferenčné miestnosti, a kliknite na ikonu Uložiť.

Ak je povolená možnosť Breakout Room, môžete teraz vytvárať menšie konferenčné miestnosti a zároveň hostiť väčšiu. Zapamätaj si to na vytvorenie únikových miestností musíte byť buď správca, alebo hostiteľ . Ak chcete vytvoriť odpočinkovú miestnosť, postupujte takto:
- Otvorte pracovnú aplikáciu Zoom.

- Budete musieť naplánovať schôdzku alebo usporiadať novú schôdzku. Tlačidlá na domovskej stránke Zväčšiť vám umožňujú vykonať ktorúkoľvek z týchto možností. Kliknite na Nové stretnutie alebo Časový plán podľa vašich potrieb.

- V pravom dolnom rohu obrazovky kliknite na Viac. V zobrazenom zozname kliknite na Breakoutové miestnosti.

- Vo výslednom vyskakovacom okne sa zobrazí výzva na počet účastníkov prelamovacej miestnosti a na to, či sa to má robiť automaticky alebo ručne. Výber Automatické odpočinkové miestnosti prideľuje ľudí náhodne. Ak si chcete zvoliť, ktorí ľudia pôjdu do ktorej miestnosti, vyberte si Ručne.

- Kliknite na Vytvorte miestnosti. Účastníkmi sa môžete pohybovať aj po vytvorení miestností.

- Zobrazí sa ďalšie vyskakovacie okno s názvom Breakout Room 1. Ak chcete zmeniť názov miestnosti, umiestnite kurzor myši na názov a potom ho kliknutím premenujte. Zadajte nový požadovaný názov.

- Klikni na Priradiť možnosť vpravo od názvu miestnosti manuálne priradiť nový názov.

Ak sa chcete pripojiť k schôdzi, ktorá obsahuje odpočinkové miestnosti, môžete urobiť nasledovné:
- Otvorte aplikáciu Zoom Desktop. Budete musieť mať pozvánku na schôdzu, ktorá obsahuje odpočinkové miestnosti.

- Po pripojení k schôdzi sa zobrazí vyskakovacie okno, ktoré ukazuje, že ste boli pozvaní do únikovej miestnosti. Môžete sa rozhodnúť, že sa pripojíte a okamžite otvoríte schôdzku v miestnosti s odpočinkom, alebo môžete zvoliť Neskôr.

- Ak ste klikli na Pripojiť sa, zobrazí sa potvrdzovacie okno so správou s podrobnosťami o tom, ku ktorej miestnosti ste boli priradení. Kliknite na Pripojiť sa k Breakout Room.

- Ak ste si počas počiatočnej pozvánky vybrali možnosť Neskôr, kliknutím na ikonu sa môžete dostať do breakout miestnosti Breakoutové miestnosti v pravej dolnej časti panela s ponukami.
Ako vytvárať a pripájať sa k odpočinkovým miestnostiam v programe Zoom v systéme Mac
Pretože desktopová aplikácia Zoom nie je špecifická pre jednotlivé platformy, vytváranie a pripojenie sa k odpočinkovej miestnosti je podobné ako v systéme Windows 10. Ak chcete ľuďom priradiť odpočinkové miestnosti na počítačoch Mac, postupujte podľa pokynov vyššie.
Ako vytvárať a pripájať sa k odpočinkovým miestnostiam v Chromebooku
Chromebook je z hľadiska aplikácie Zoom trochu zvláštny, pretože Chrome OS neumožňuje inštaláciu vonkajších aplikácií bez súhlasu spoločnosti Google. Priblíženie ako aplikácia tretej strany zvyčajne nebude aplikáciou dostupnou pre Chrome OS. Našťastie je k dispozícii niekoľko riešení, a to inštalácia verzie Web App alebo Chrome OS.
Verzia webovej aplikácie je k dispozícii v službe Google Play. Verzia systému Chrome OS známa ako Zoom Rooms nemá odpočinkové miestnosti, môže sa však stále prihlásiť do primárnej relácie schôdzky. Ak účastník používa verziu systému Chrome OS, môžete nastaviť hlavné okno schôdzky ako svoju miestnosť a zároveň priraďovať ostatných používateľov k odpočinkovým miestnostiam.
Webová aplikácia, ktorá je mobilnou verziou programu Zoom, nemôže vytvárať únikové miestnosti. Účastníci sa k nim môžu iba pridať. Ak sa chcete dozvedieť, ako sa pripojiť k odpočinkovým miestnostiam pomocou verzie Google Play, prečítajte si pokyny pre Android Zoom uvedené nižšie.
Ako vytvárať a pripájať sa k odpočinkovým miestnostiam v aplikácii Zoom na zariadení Android
Mobilné verzie programu Zoom nemôžu vytvárať únikové miestnosti. Potrebujete na to verziu pre počítač. Môžete sa však pripojiť do únikových miestností, ktoré už boli nastavené. Postupujte takto:
ako skryť objednávky v aplikácii Amazon 2019
- Otvorte mobilnú aplikáciu Zoom.

- Budete musieť mať pozvánku na schôdzu, ktorá obsahuje odpočinkové miestnosti.

- Na obrazovke sa zobrazí malé vyskakovacie okno, ktoré označuje, že ste boli pozvaní do breakoutovej miestnosti. Vyberte si buď Pripojte sa alebo Neskôr. Výberom možnosti Pripojiť sa automaticky otvoríte schôdzku v breakout miestnosti. Výberom možnosti neskôr sa dostanete do hlavnej zasadacej miestnosti.

- Ak sa chcete pripojiť k únikovej miestnosti z primárnej schôdze, kliknite na ikonu Pripojte sa k Breakout Room ikona. Ikona by mala byť tá, ktorá má obrázok štyroch obdĺžnikov, a zvyčajne ju nájdete v ľavej hornej časti obrazovky Zoom.

- Ak chcete opustiť odpočinkovú miestnosť, kliknite na ikonu Odísť ... tlačidlo.

Ako vytvárať a pripájať sa k odpočinkovým miestnostiam v aplikácii Zoom na iPhone
Verzie aplikácie Zoom pre Android a iPhone sú podobné. Verzia pre iPhone nemôže vytvárať odpočinkové miestnosti, ale sa k nim iba pripájať. Ak sa chcete pripojiť k odpočinkovej miestnosti pomocou zariadenia iPhone, postupujte podľa pokynov uvedených vo verzii pre Android vyššie.
Časté otázky o povolení Zoom Breakout Rooms
Aká rola používateľa môže vytvoriť únikové miestnosti?
Iba hostiteľ môže prideliť ľudí do únikových miestností. Pamätajte, že miestnosti môžu vytvárať a spravovať iba desktopové verzie aplikácie Zoom. Tieto požiadavky znamenajú, že aspoň jeden účastník by mal mať počítač na hosťovanie aplikácie Zoom. Používatelia mobilnej verzie sa môžu pripojiť iba k miestnosti, ktorú vytvorila aplikácia Zoom na počítači.
Hostitelia môžu účastníkov vopred priradiť pomocou možnosti Naplánovať schôdzku alebo ich rozdeliť počas prebiehajúcej schôdzky. Účastníci majú v ponuke aj možnosť, ktorá umožňuje hostiteľovi vytvárať ich a priraďovať ich do únikových miestností.
Aké sú obmedzenia odpočinkových miestností?
Breakoutové miestnosti majú určité obmedzenia, ktoré by ste si mali uvedomiť, ak chcete schôdzku viesť úspešne. Tieto limity sú:
1. Iba hostiteľ môže prideľovať ľudí do únikových miestností. Ak má schôdza spoločného hostiteľa, môže sa pripojiť iba k odpočinkovej miestnosti, ktorú im špeciálne pridelil hostiteľ.
dva. Používatelia Zoom Room nemôžu vytvárať a pripájať sa k breakout miestnostiam.
3. Používatelia aplikácie Mobile Zoom nemôžu vytvárať ani spravovať únikové miestnosti.
Štyri. Ak na dokumentáciu schôdzky Zoom použijete nahrávanie v cloude, zaznamená sa iba hlavná miestnosť. Na umiestnení hostiteľa nezáleží. Breakoutové miestnosti nebudú dokumentované, aj keď je hostiteľ v breakout miestnosti.
5. Môžete vytvoriť až maximálne 50 odpočinkových miestností.
ako uzavrieť naháňací sporiaci účet
6. Účastníci každej únikovej miestnosti budú závisieť od obmedzenia účastníkovho priebehu celého stretnutia.
7. Ak máte veľký doplnok schôdzky, maximálny počet účastníkov bude nasledujúci:
do. 200 účastníkov bolo pridelených do 50 únikových miestností.
b. 400 účastníkov pridelených do 30 únikových miestností.
c. 500 účastníkov pridelených do 20 únikových miestností.
Čo je to vlastne odpočinková miestnosť?
Úniková miestnosť je v podstate stretnutie v rámci stretnutia. Je to praktický spôsob organizovania väčšej skupiny ľudí do menších skupín, aby mohli diskutovať o konkrétnych témach, do ktorých nemusí byť potrebné zapojiť celé stretnutie. Ak je možné celé stretnutie rozdeliť na konkrétne témy, potom je možné viesť stretnutia efektívnejšie a šetrí drahocenný čas každého človeka. Súbežné stretnutia týkajúce sa diverzifikovaných tém prebiehajú pomocou Breakout Rooms rýchlejšie, než aby ste pred diskusiou o určitom predmete museli čakať na dokončenie určitých skupín.
Na záver je Zoom veľmi užitočný nástroj na uskutočňovanie stretnutí online. Schopnosť zoskupiť ľudí do konkrétnych miestností, aby mohli diskutovať o konkrétnych bodoch, iba zvýši efektivitu stretnutia. Vždy je dobré mať správnych ľudí, aby sa sústredili na predmety, s ktorými sú spojené, a nie mať mišmaš predmetov, ktoré bránia pokroku.