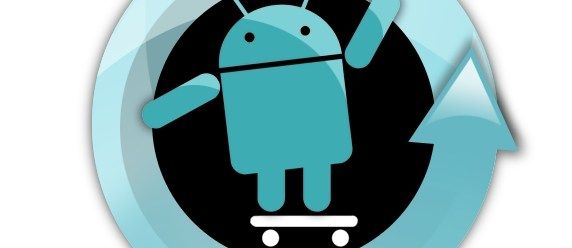Pridanie nových rozbaľovacích zoznamov do hárku Smartsheet je možné vykonať niekoľkými rýchlymi krokmi. Môžete tiež upraviť a odstrániť existujúce rozbaľovacie zoznamy zo svojich inteligentných hárkov.

Ak vás zaujíma, ako pridať rozbaľovací zoznam do vašich inteligentných hárkov, potom ste na správnom mieste. V tejto príručke vám ukážeme, ako pridať rozbaľovacie zoznamy do vašich inteligentných hárkov. Tiež poukážeme na niektoré užitočné funkcie, ktoré ponúka rozbaľovacie zoznamy Smartsheet, ktoré optimalizujú vaše skúsenosti so Smartsheetmi.
Ako pridať rozbaľovací zoznam do inteligentného hárku?
Smartsheet je projektový manažment SaaS (softvér ako služba). Dá sa použiť na delegovanie každodenných úloh a zadaní, meranie pokroku každého projektu, správu časových plánov, zdieľanie súborov a dokumentov a organizovanie pracovného zaťaženia celej spoločnosti.
Najdôležitejšou vlastnosťou tohto softvéru je takzvaný smartsheet, ktorý funguje ako tabuľkový procesor Microsoft Excel. Môžete si vytvoriť vlastný inteligentný hárok, ktorý môže mať formu mriežok, projektov, kariet, zoznamov úloh, formulárov, zostáv a informačných panelov.
Každý hárok je orientovaný podľa stĺpcov a riadkov a môžete si vybrať preferované zobrazenie – zobrazenie mriežky, zobrazenie karty, zobrazenie kalendára a mnoho ďalších. Do každého inteligentného hárka máte tiež možnosť pridať rozbaľovacie zoznamy alebo stĺpce. Dôvodom, prečo sa rozbaľovacie zoznamy používajú v prvom rade, je systematizácia zberu dôležitých informácií a zachovanie konzistencie v sortimente údajov.
Existujú dva typy rozbaľovacích stĺpcov – výberové stĺpce s jedným výberom a viaceré výberové stĺpce. Keď použijete rozbaľovací zoznam s jedným výberom, môžete si vybrať iba jednu položku zo zoznamu hodnôt, zatiaľ čo použitie rozbaľovacieho stĺpca s viacerými možnosťami znamená, že si môžete vybrať viac ako jednu hodnotu.
Časť hodnoty obsahuje informácie, ktoré sa zobrazia v rozbaľovacích stĺpcoch. Hodnota môže zahŕňať interpunkčné symboly, písmená, čísla a emotikony. Sú usporiadané na základe poradia ich vzhľadu, ktoré zadáte do zoznamu hodnôt. Majte na pamäti, že ak vložíte e-mailovú adresu alebo hypertextový odkaz do zoznamu hodnôt, zobrazí sa ako obyčajný text.
Ak chcete pridať nový rozbaľovací zoznam do hárka Smartsheet, postupujte podľa nasledujúcich krokov:
- Otvorte Smartsheet a rozhodnite sa, kam chcete pridať rozbaľovací stĺpec.
- Kliknite na trojbodkovú ikonu v záhlaví stĺpca, do ktorého chcete pridať nový rozbaľovací zoznam.

- Buď zvoľte Vložiť stĺpec vpravo alebo Vložiť stĺpec vľavo.

- Zobrazí sa nová karta.

- Do poľa zadajte názov vášho nového rozbaľovacieho zoznamu.

- V časti Typ stĺpca vyberte Rozbaľovacia ponuka (Jeden výber) alebo Rozbaľovacia ponuka (Viacnásobný výber).

- V časti Hodnoty zadajte informácie, ktoré sa zobrazia v rozbaľovacom stĺpci.

Poznámka : Ak vyberiete možnosť Výber jedného, môžete vybrať iba jednu hodnotu, ale ak vyberiete možnosť Viacnásobný výber, môžete zadať toľko hodnôt, koľko chcete. Nezabudnite ich oddeliť klávesom Enter alebo Return na klávesnici. - Ak chcete ostatným používateľom zabrániť v zadávaní hodnôt voľného textu, začiarknite políčko Obmedziť iba na rozbaľovacie hodnoty.

- Vyberte OK.

To je všetko. Do svojich inteligentných hárkov môžete pridať toľko rozbaľovacích zoznamov, koľko chcete.
Rozbaľovacia ponuka Pridanie do existujúceho hárku Smartsheet
Okrem pridávania nových rozbaľovacích stĺpcov v inteligentnom hárku máte tiež možnosť upravovať svoje existujúce rozbaľovacie zoznamy. Tento proces sa týka pridávania alebo odstraňovania hodnôt z rozbaľovacích zoznamov, to znamená úpravy vlastností stĺpca. Môžete to urobiť tak rýchlo, ako by ste potrebovali na pridanie nového rozbaľovacieho zoznamu do vášho inteligentného hárku.
kde ukladá google chrome záložky
Ak chcete upraviť vlastnosti rozbaľovacieho stĺpca, postupujte podľa krokov nižšie.
- Otvorte Smartsheet.
- Nájdite rozbaľovací zoznam, ktorý chcete upraviť.

- Kliknite na ikonu s tromi bodkami v záhlaví stĺpca.

- Kliknite na položku Upraviť vlastnosti stĺpca.

- Zobrazí sa karta Upraviť vlastnosti stĺpca.

- Prejdite do poľa Hodnoty a upravte ich.

- Pridajte alebo odstráňte ľubovoľný počet hodnôt. Ak chcete odstrániť hodnotu z tohto typu stĺpca, dvakrát na ňu kliknite a stlačte kláves Delete na klávesnici.

- Vyberte OK.

To je všetko. Úspešne ste upravili vlastnosti rozbaľovacieho stĺpca. Teraz sa môžete vrátiť k práci v Smartsheet.
Ak chcete upraviť svoj rozbaľovací zoznam prepínaním medzi jedným a viacnásobným výberovým zoznamom, položky zoznamu v poli Hodnoty sa nezmenia. Jedna vec, ktorá sa zmení, je vaša schopnosť vybrať si jednu alebo viac hodnôt.
Majte na pamäti, že ak chcete svoj zoznam upraviť tak, že z neho urobíte iný typ zoznamu, všetky informácie uvedené v poli Hodnoty sa v bunkách zobrazia ako obyčajný text. Na druhej strane, ak prepnete z nerozbaľovacieho stĺpca na rozbaľovací typ stĺpca, všetky informácie z buniek sa uložia do poľa Hodnota ako jedna hodnota. Poradie hodnôt môžete kedykoľvek zmeniť stlačením klávesu Enter na klávesnici a rozdeliť ich na viac hodnôt.
často kladené otázky
Môžete vyplniť rozbaľovaciu ponuku z údajov v iných inteligentných hárkoch?
Proces vypĺňania rozbaľovacieho stĺpca alebo akejkoľvek inej formy tabuliek znamená, že máte možnosť zadať údaje do tohto konkrétneho poľa. Môže sa to týkať aj exportu obsahu z jednej tabuľky a jeho importovania do inej.
Aj keď je táto možnosť dostupná na niektorých platformách riadenia projektov, stále nie je možná na Smartsheet.
Môžete skopírovať a prilepiť rozbaľovací zoznam z iného inteligentného hárku?
Bohužiaľ, možnosť skopírovať a prilepiť rozbaľovací zoznam z iného inteligentného hárka nie je na tejto platforme k dispozícii. Na druhej strane môžete kopírovať riadky, bunky, vzorce, hypertextové prepojenia a hierarchiu. Inteligentný hárok vám však umožňuje kopírovať a prilepiť rozbaľovacie zoznamy v rámci toho istého hárku pomocou metódy pretiahnutia.
Metóda drag-fill umožňuje kopírovať hodnoty z rozbaľovacích zoznamov a presúvať ich do iných susedných buniek. Takto sa to robí:
1. Otvorte inteligentný hárok a nájdite hodnotu, ktorú chcete skopírovať.
2. Kliknite na bunku, kde je hodnota.

3. Kliknite na pravý dolný roh bunky.

4. Potiahnite pravý dolný roh bunky do bunky, ktorá je pod ňou. Bunky, ktoré vyberiete, budú orámované bodkovaným orámovaním.

5. Keď skončíte, uvoľnite kliknutie.

Teraz sa všetky hodnoty skopírujú do všetkých susedných buniek, ktoré ste vybrali myšou. Na kopírovanie a vkladanie vzorcov a dátumov môžete použiť aj metódu drag-filler.
Ak chcete skopírovať a prilepiť riadky a bunky, stačí použiť metódu Ctrl + C a Ctrl + V (Command + C a Command + V na Macu).
Optimalizujte svoje prostredie Smartsheet pomocou rozbaľovacích zoznamov
Teraz viete, ako pridať rozbaľovacie zoznamy do inteligentného hárku, ako aj upraviť a odstrániť rozbaľovacie stĺpce. Tiež viete, ako skopírovať a prilepiť hodnoty z rozbaľovacích zoznamov. Vedieť, ako používať rozbaľovacie stĺpce Smartsheetu, je mimoriadne užitočné a pomôže vám to efektívnejšie spravovať vaše každodenné úlohy a zadania.
Už ste niekedy pridali rozbaľovací zoznam v Smartsheet? Použili ste niektorú z metód opísaných v tomto článku? Dajte nám vedieť v sekcii komentárov nižšie.