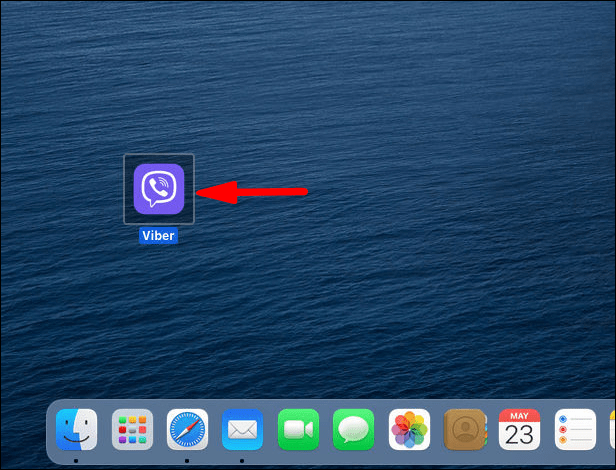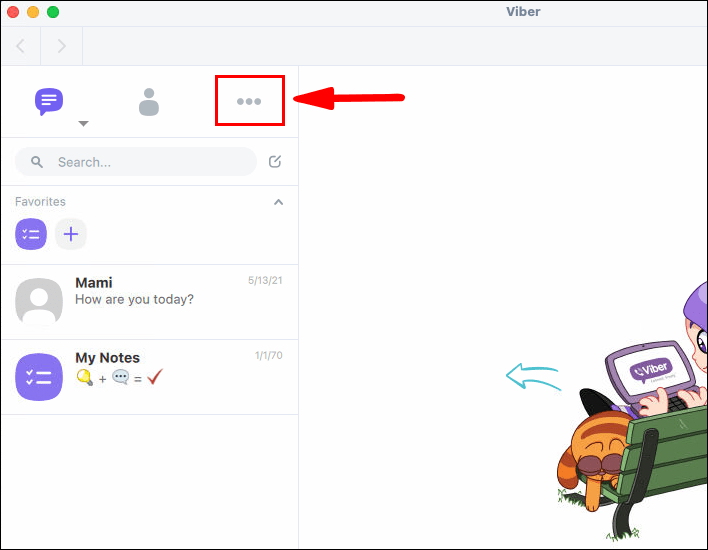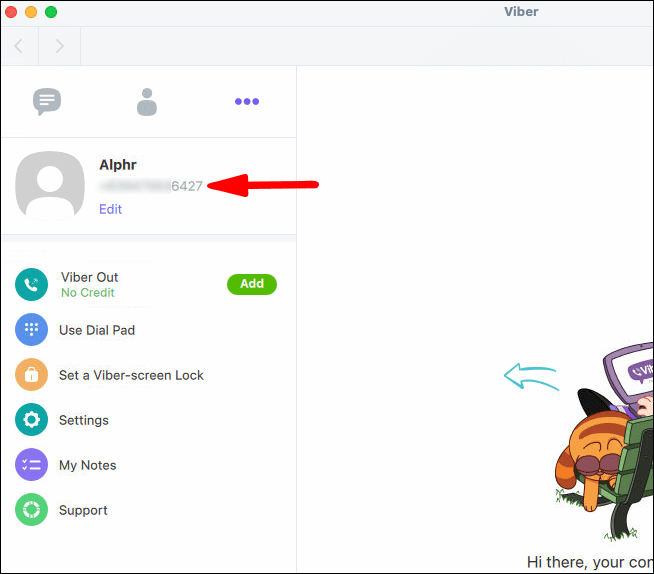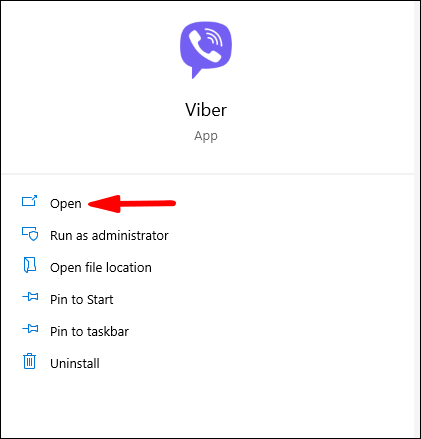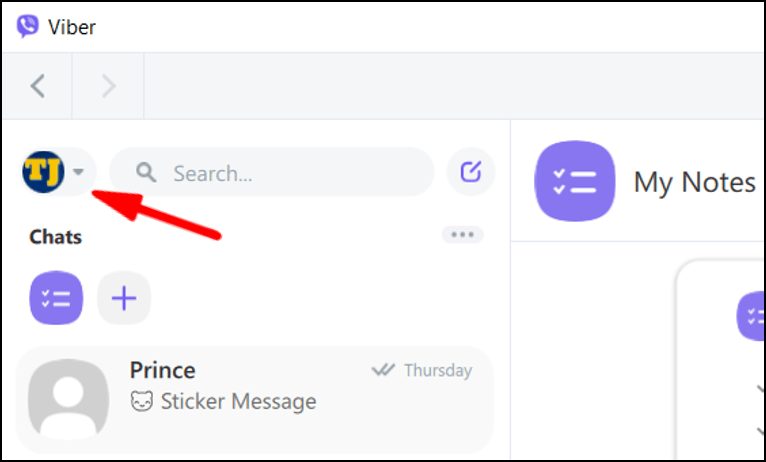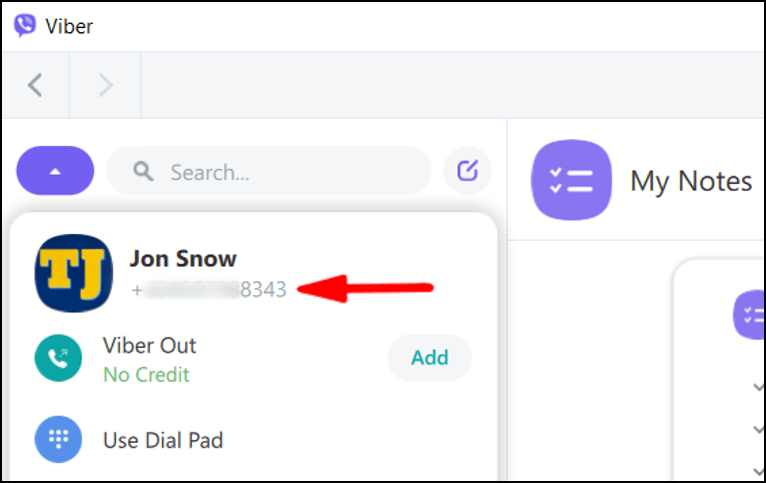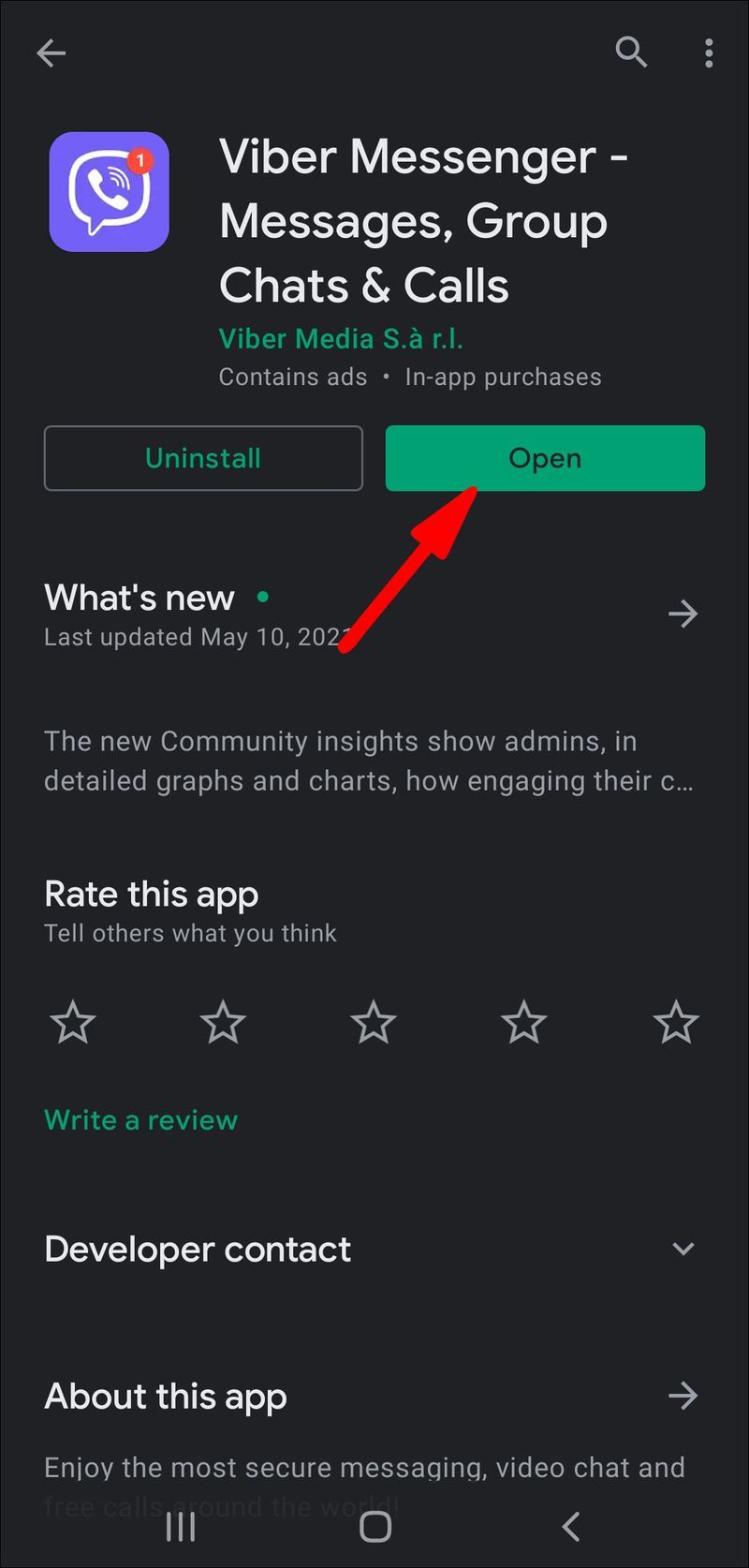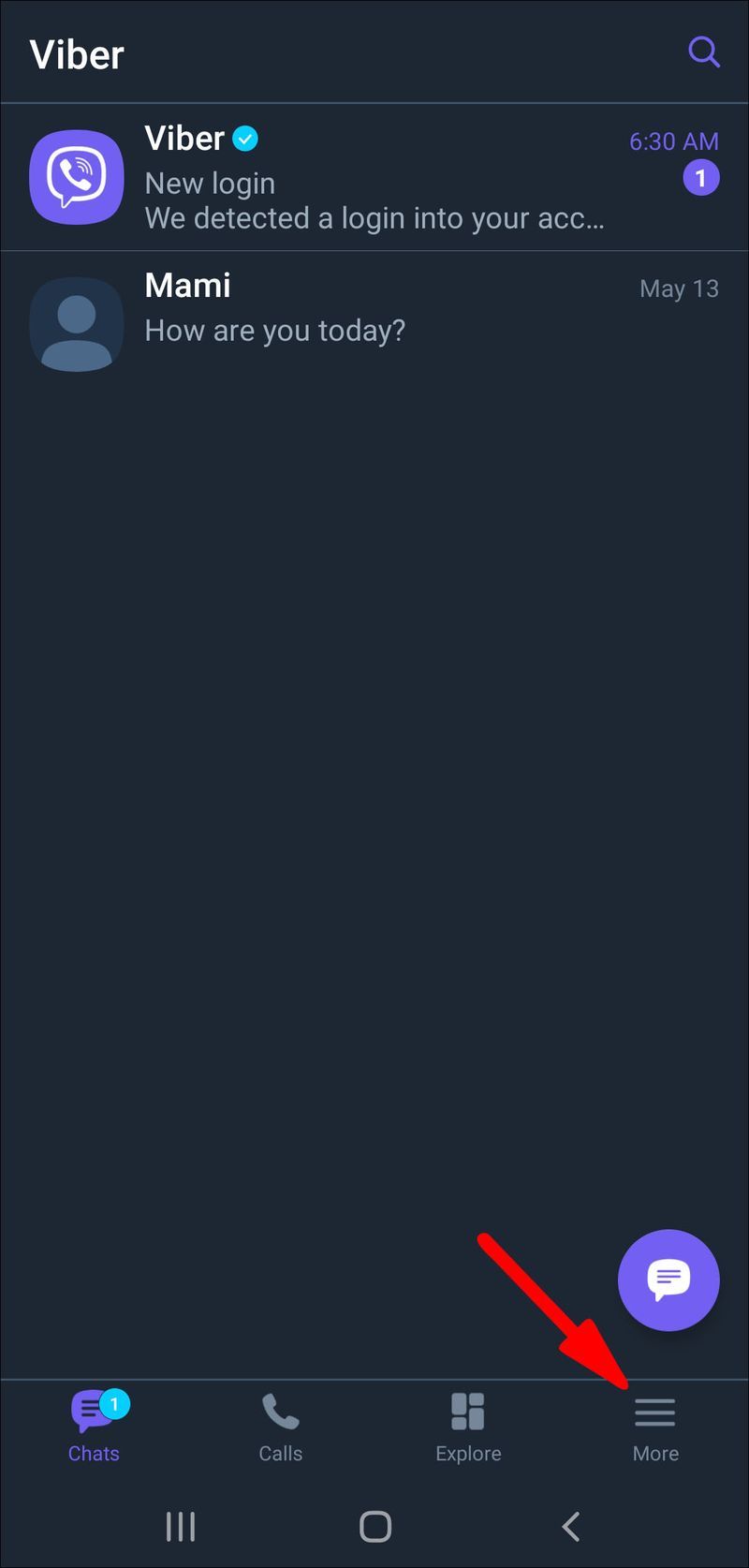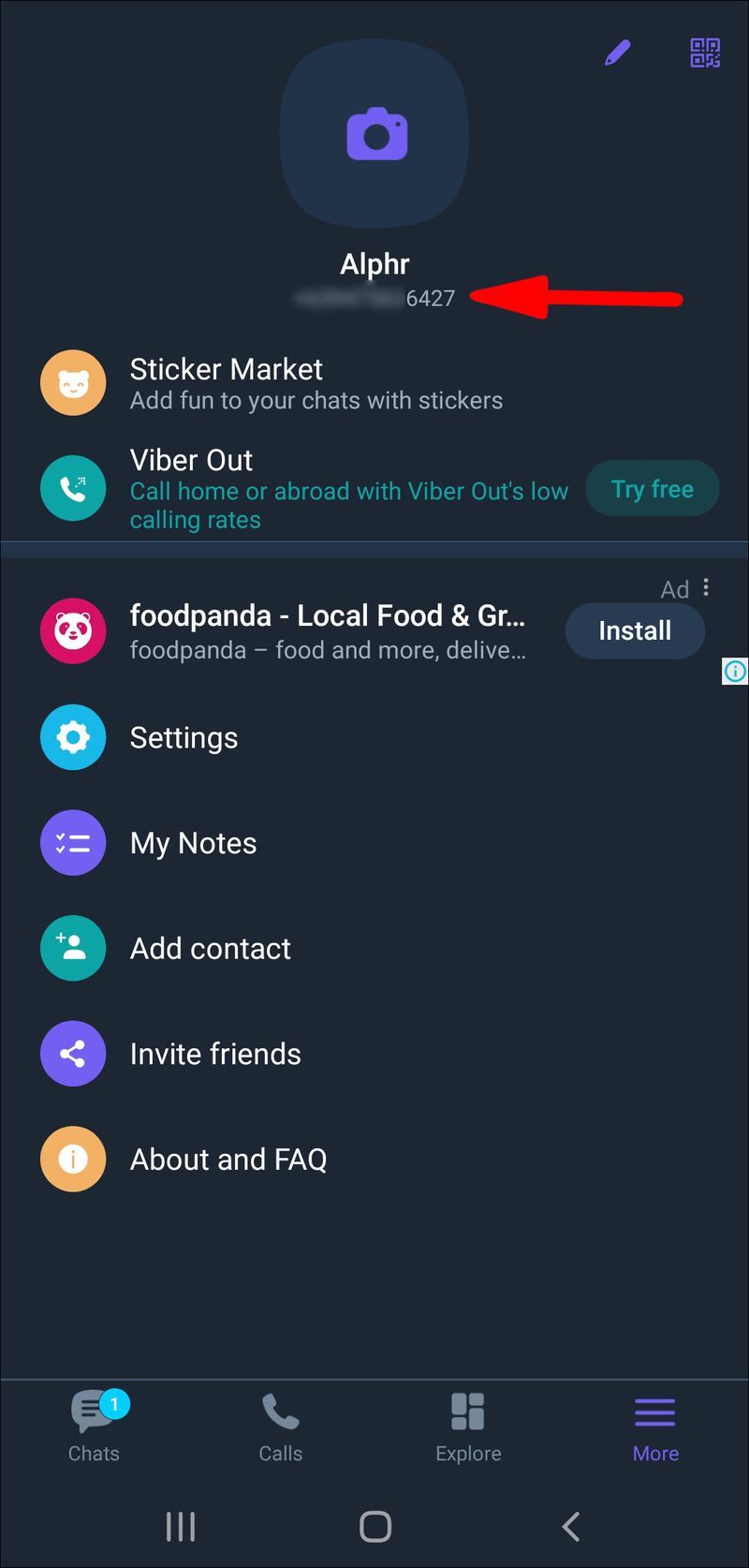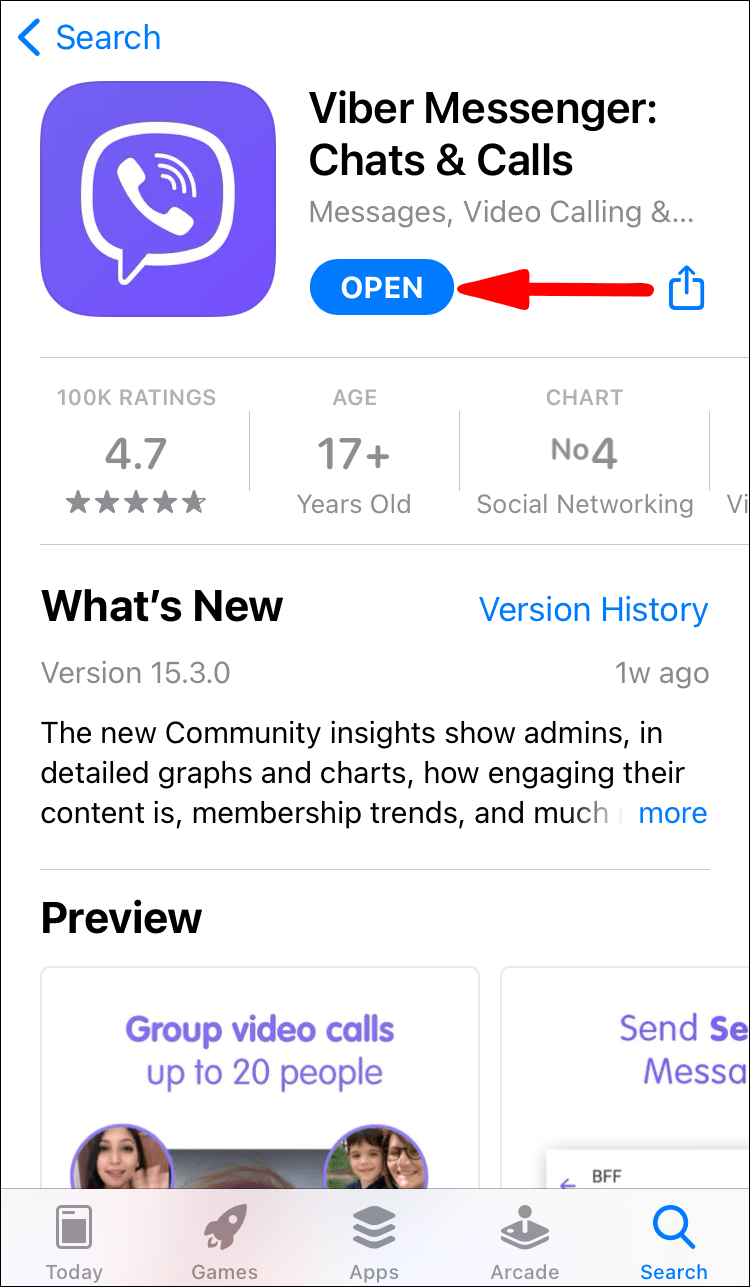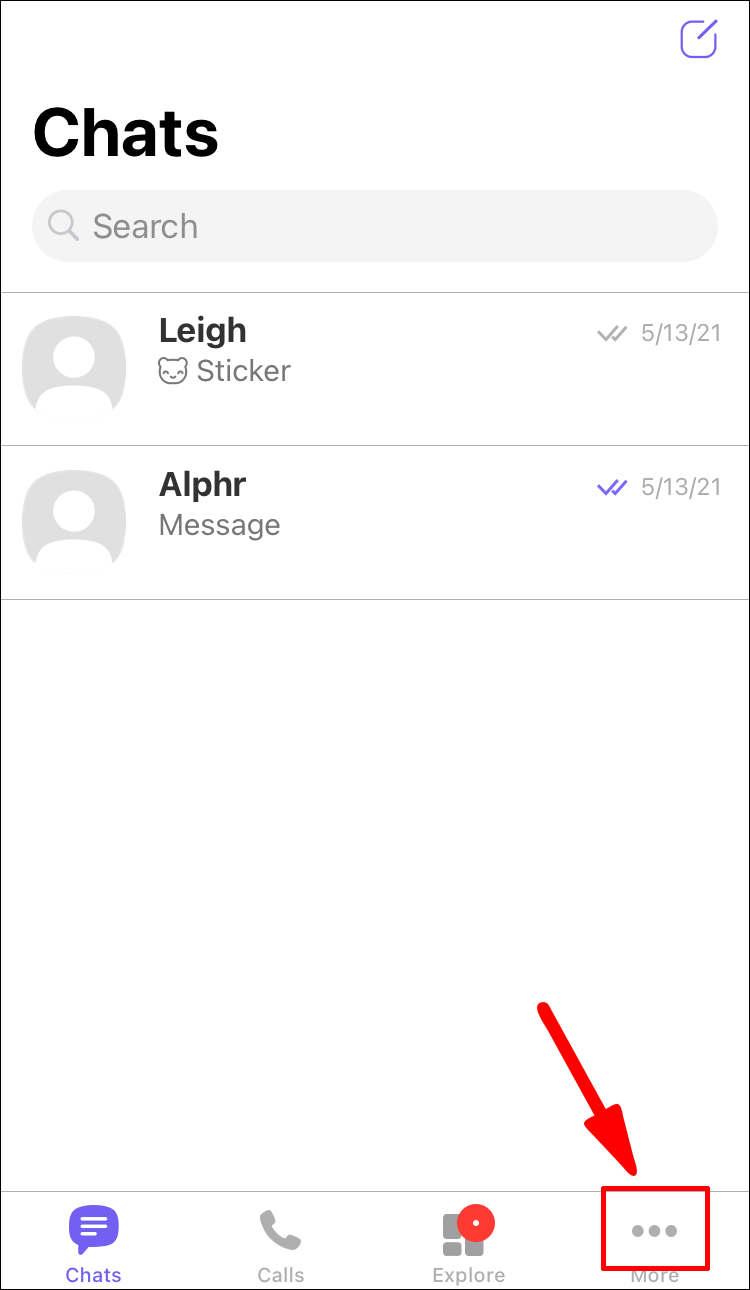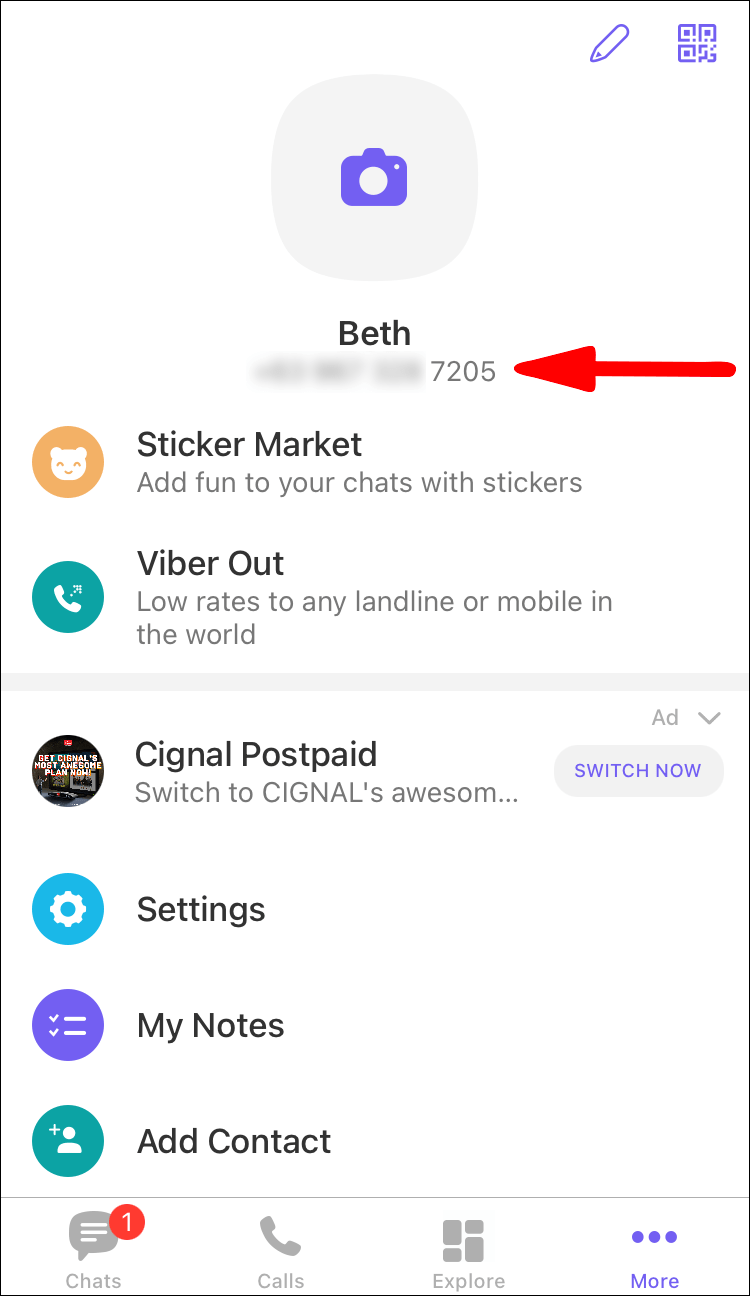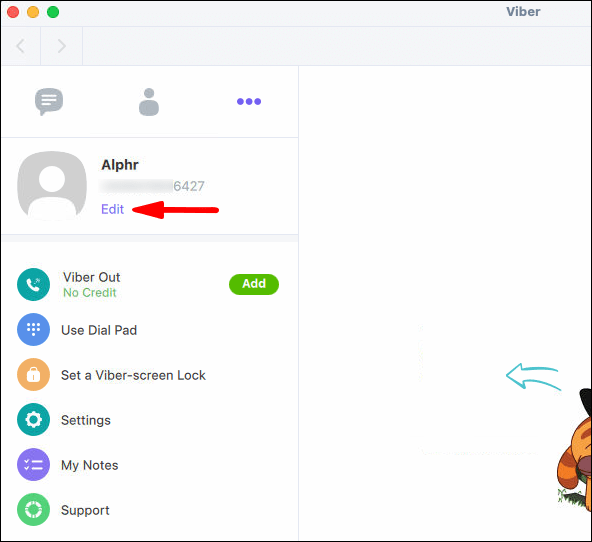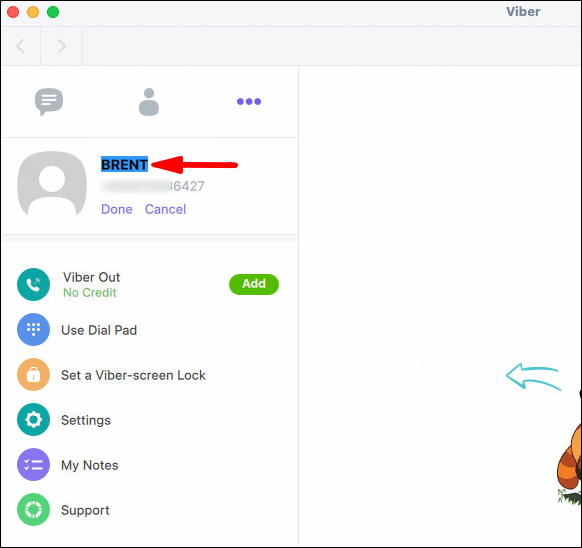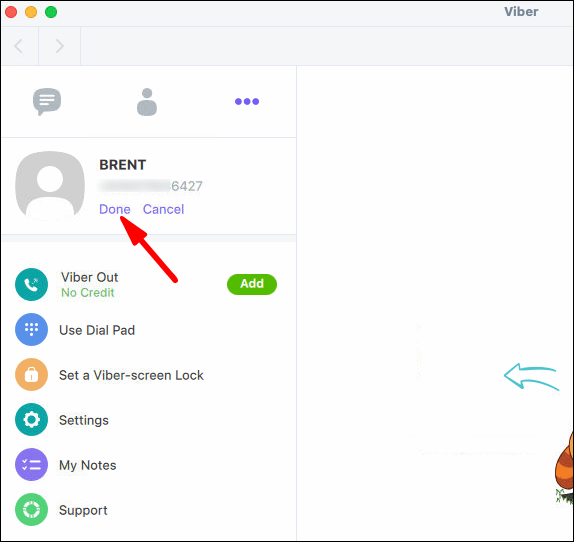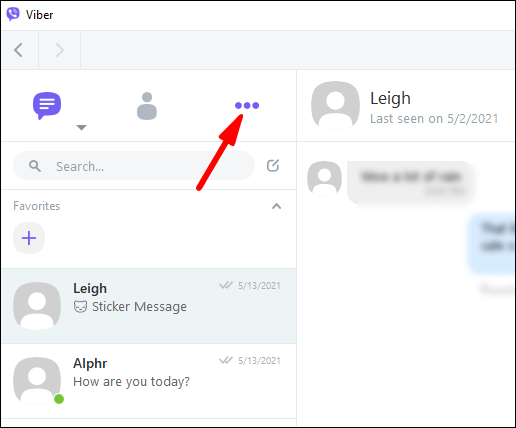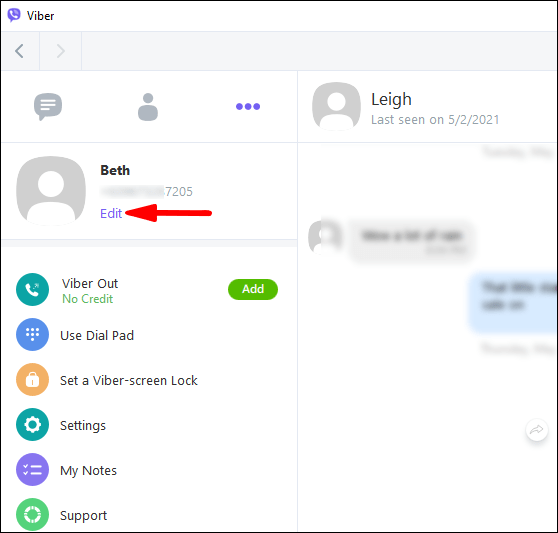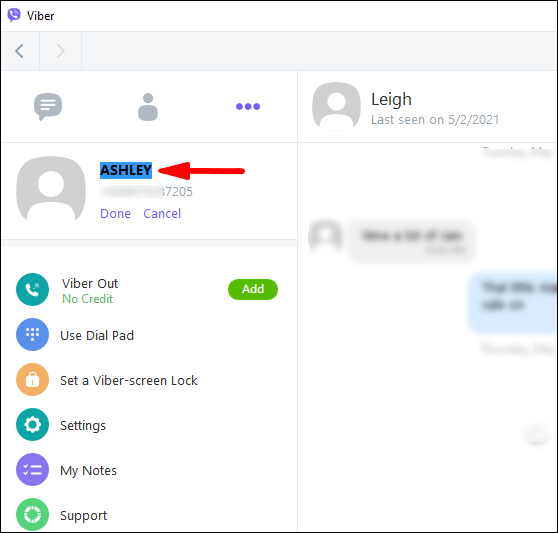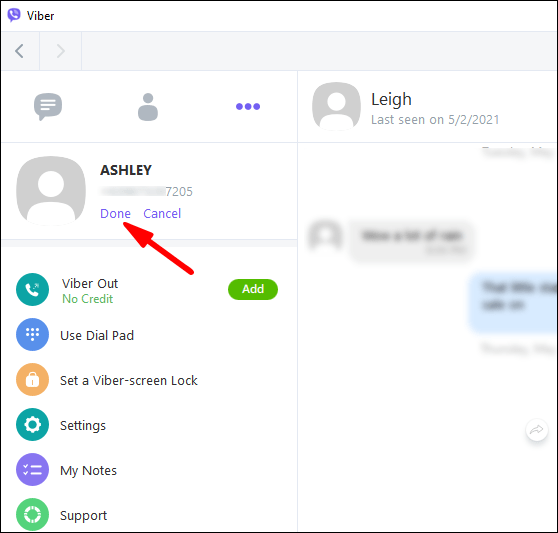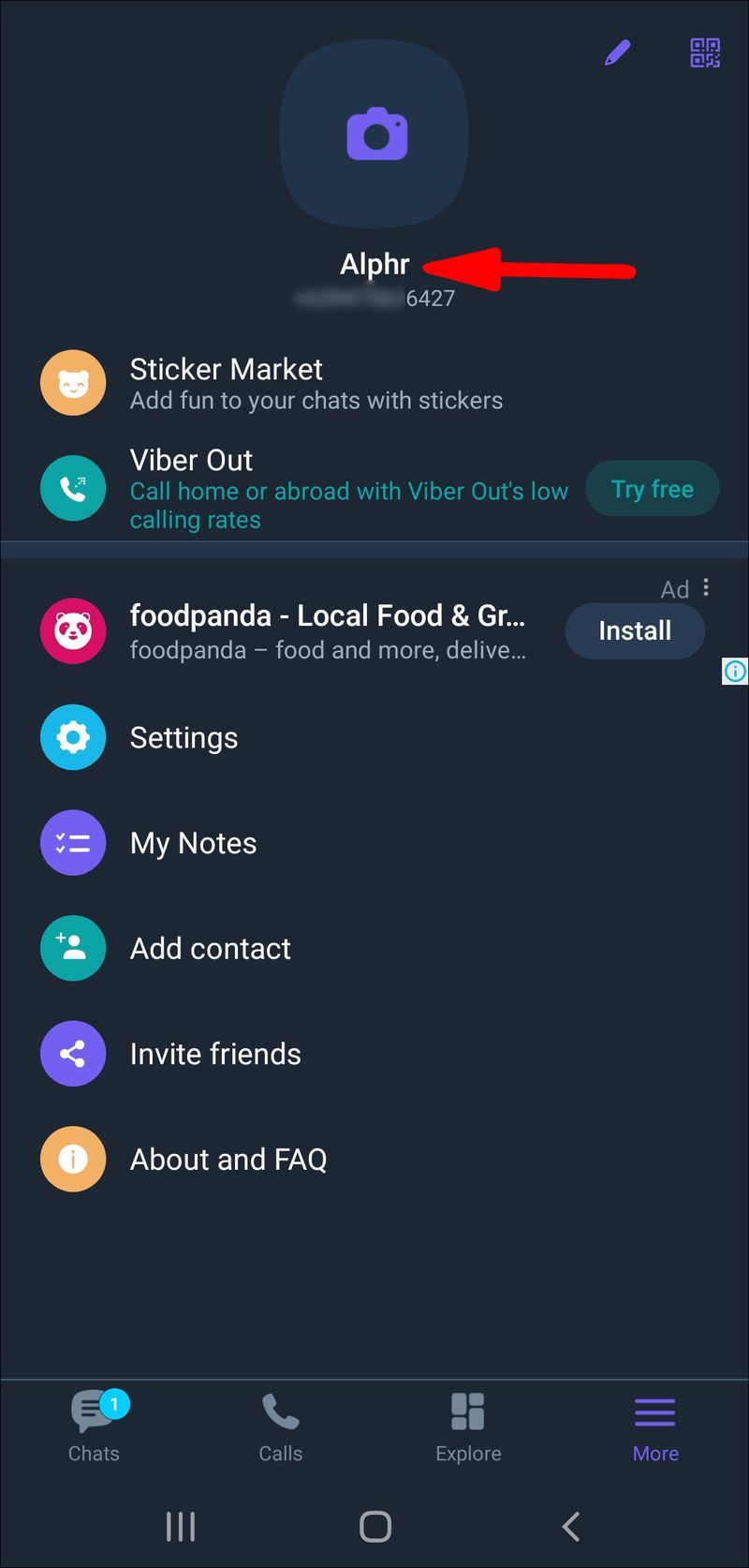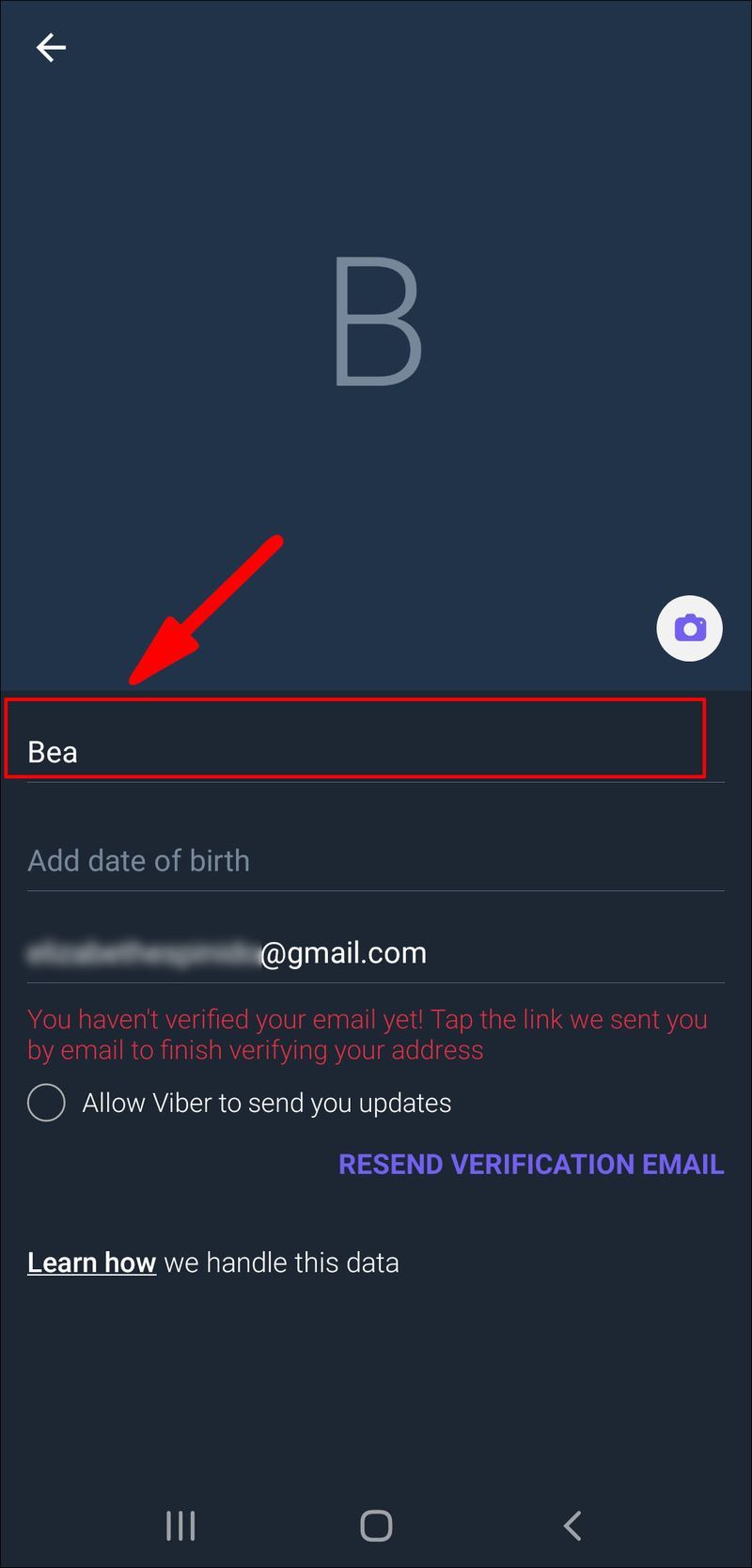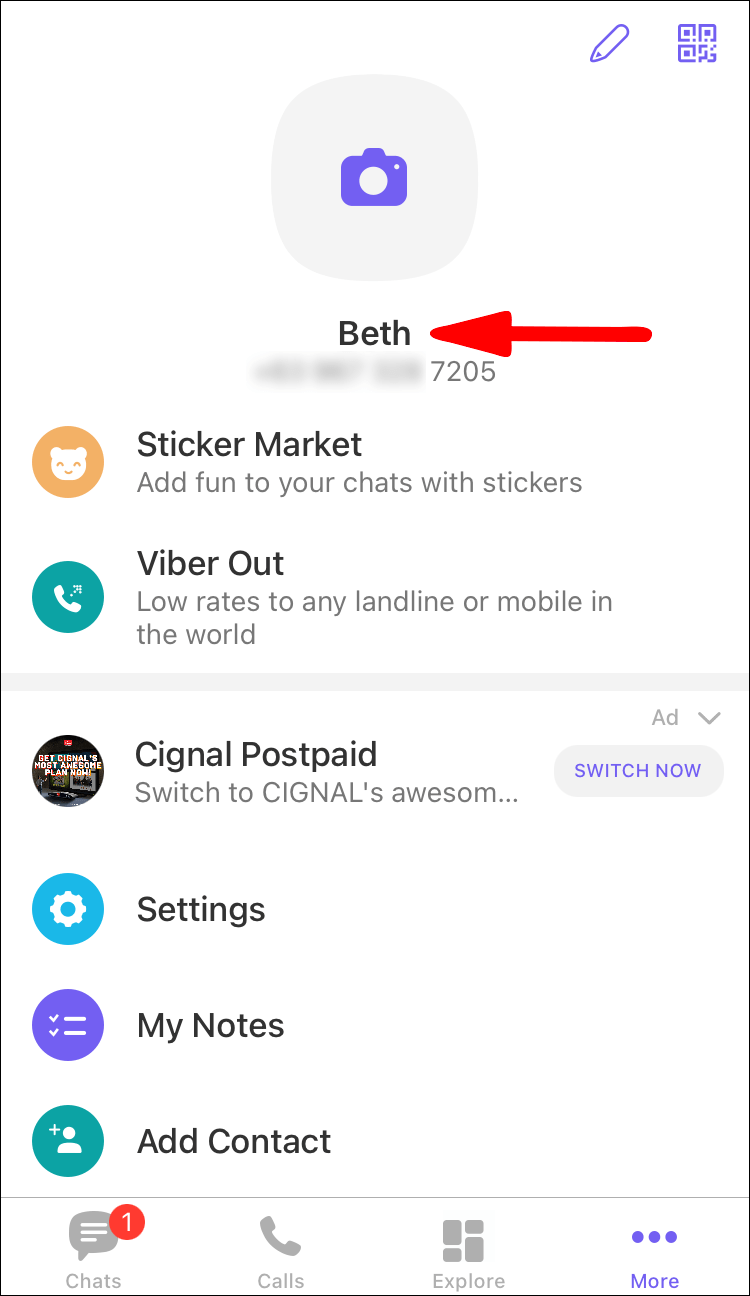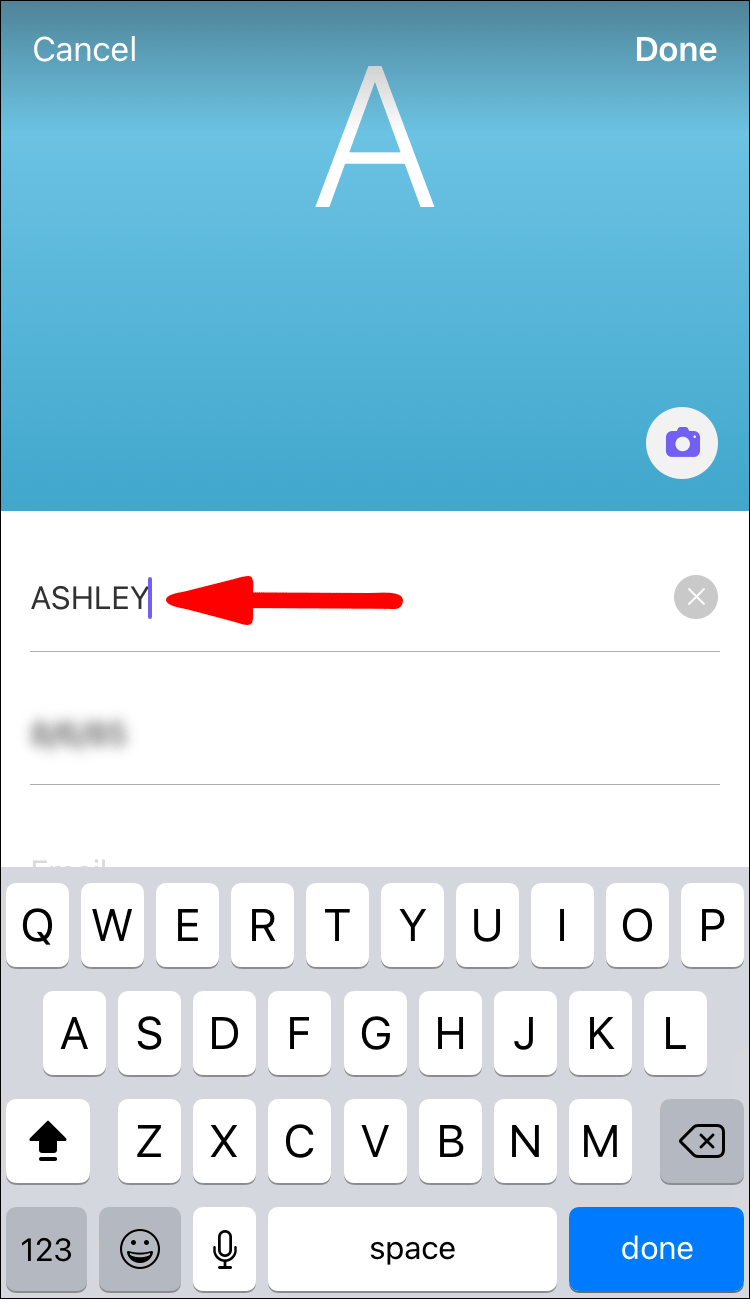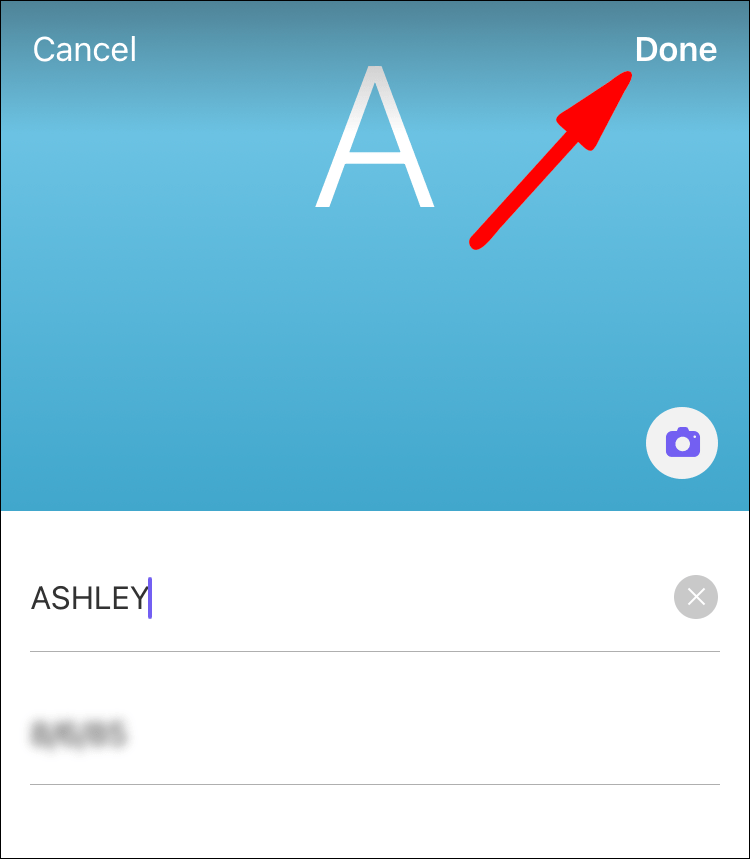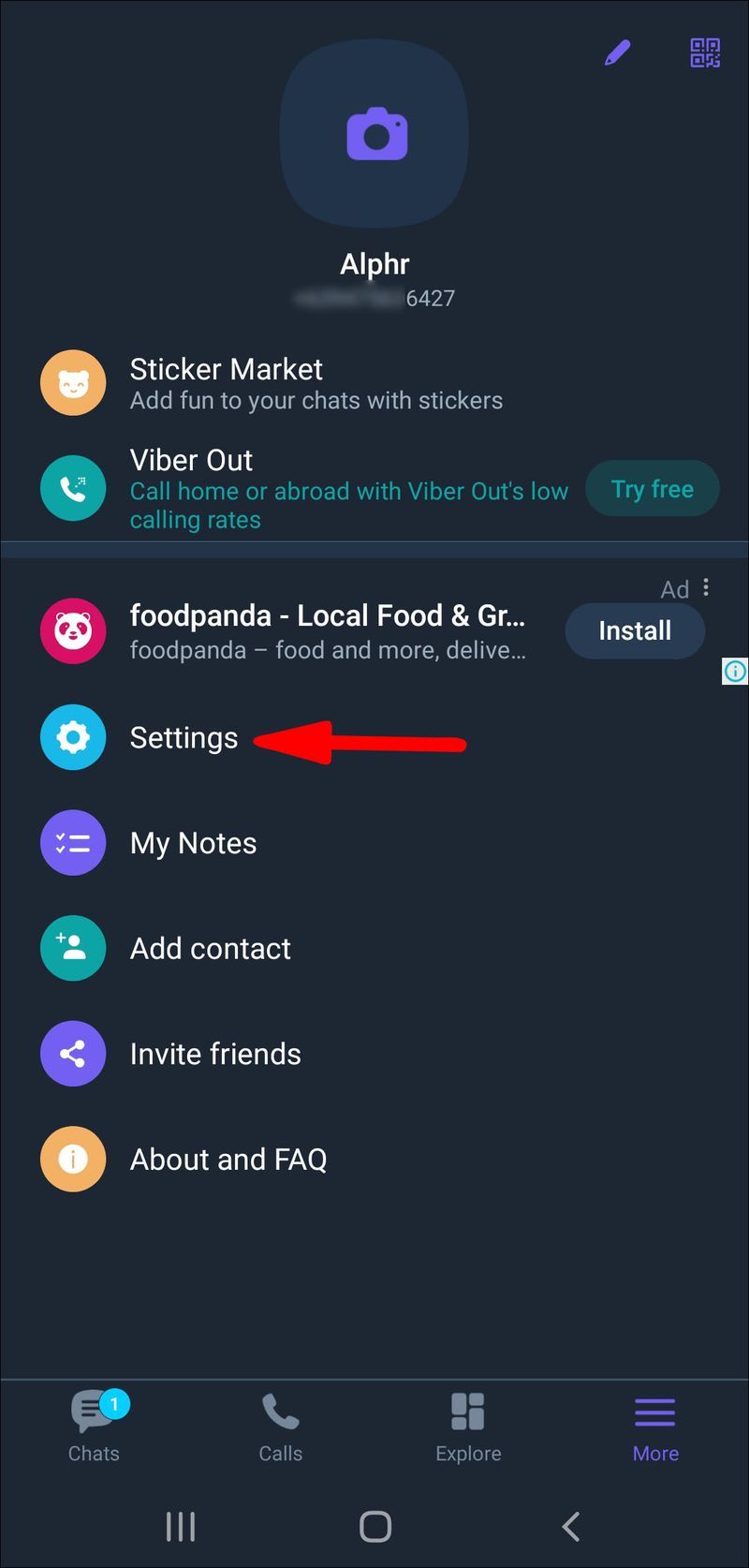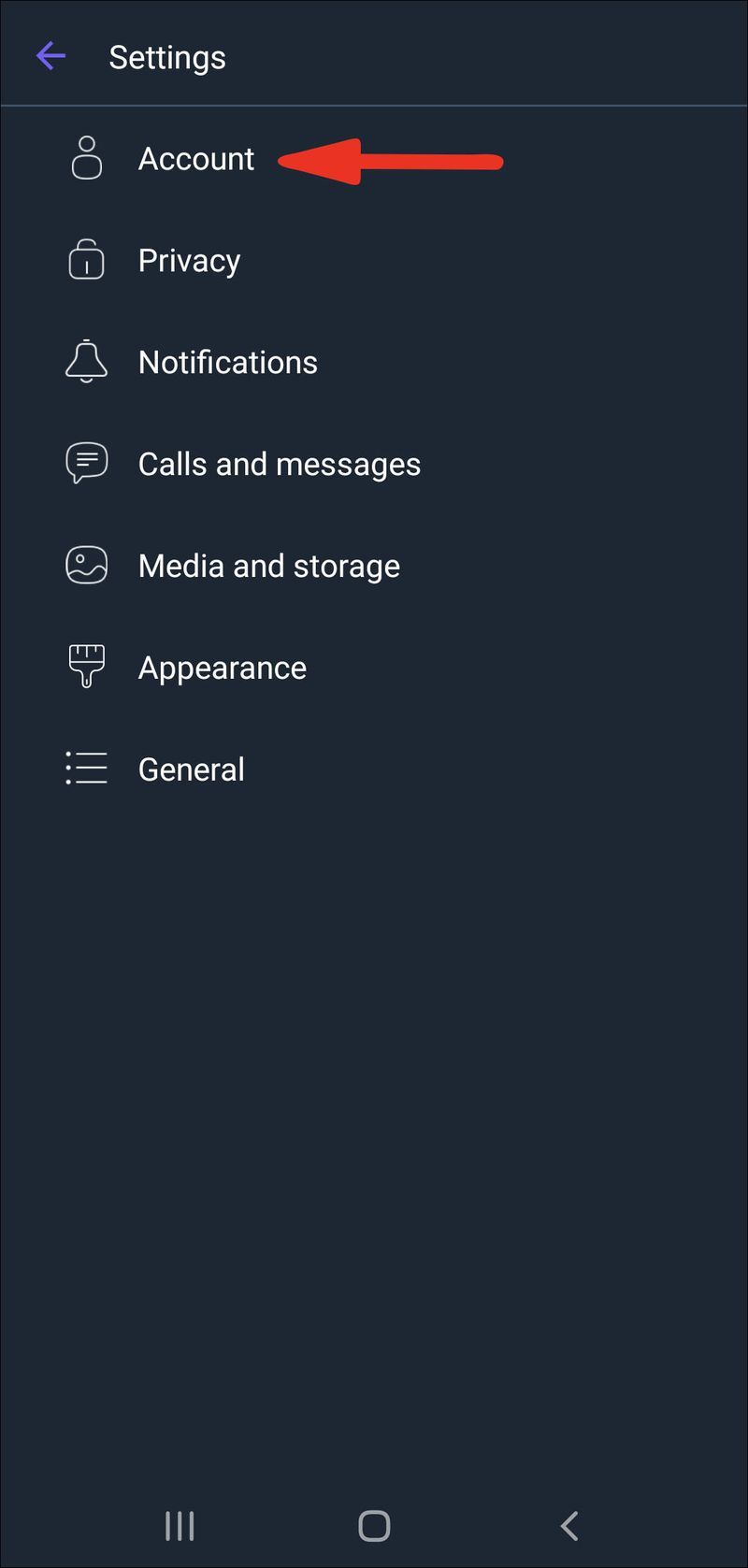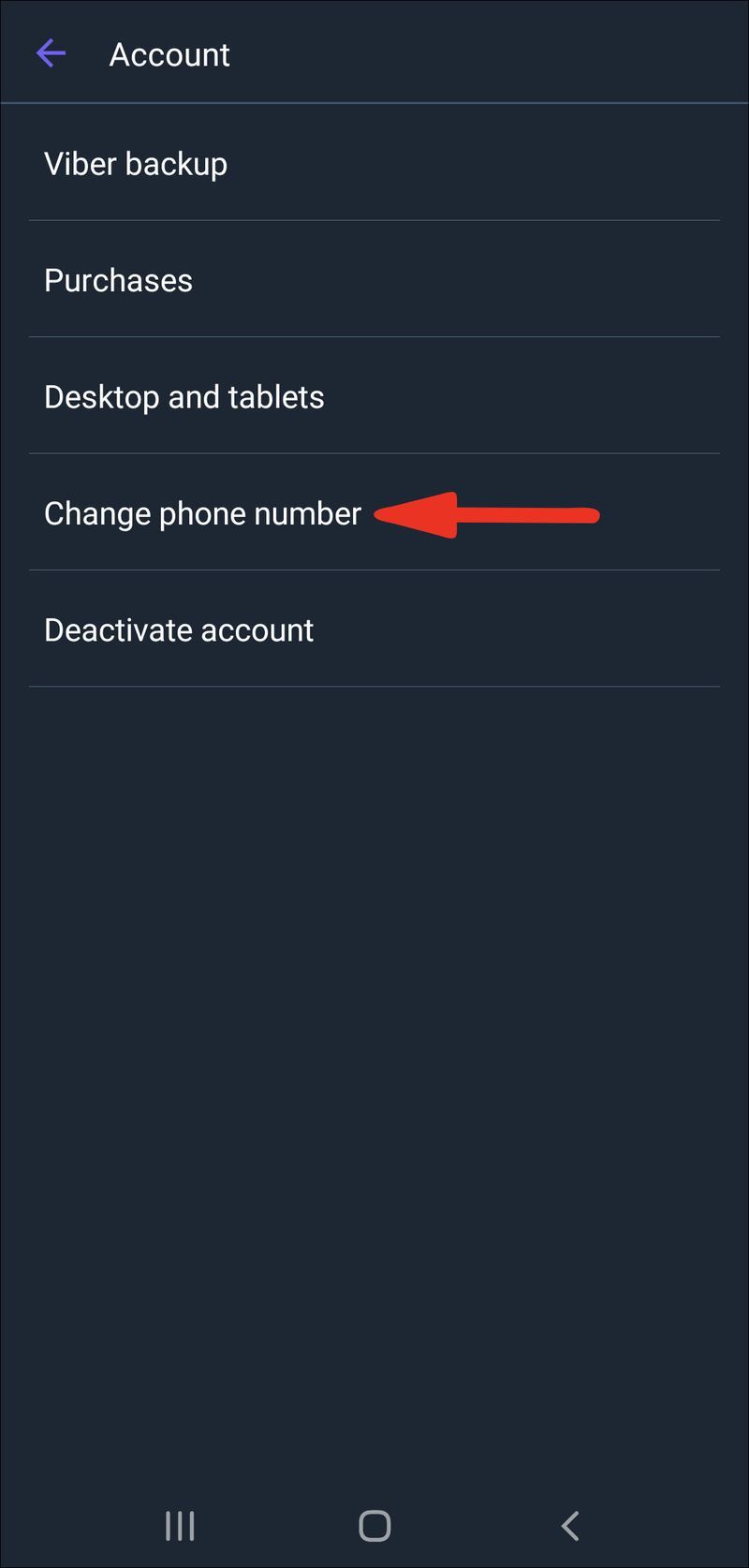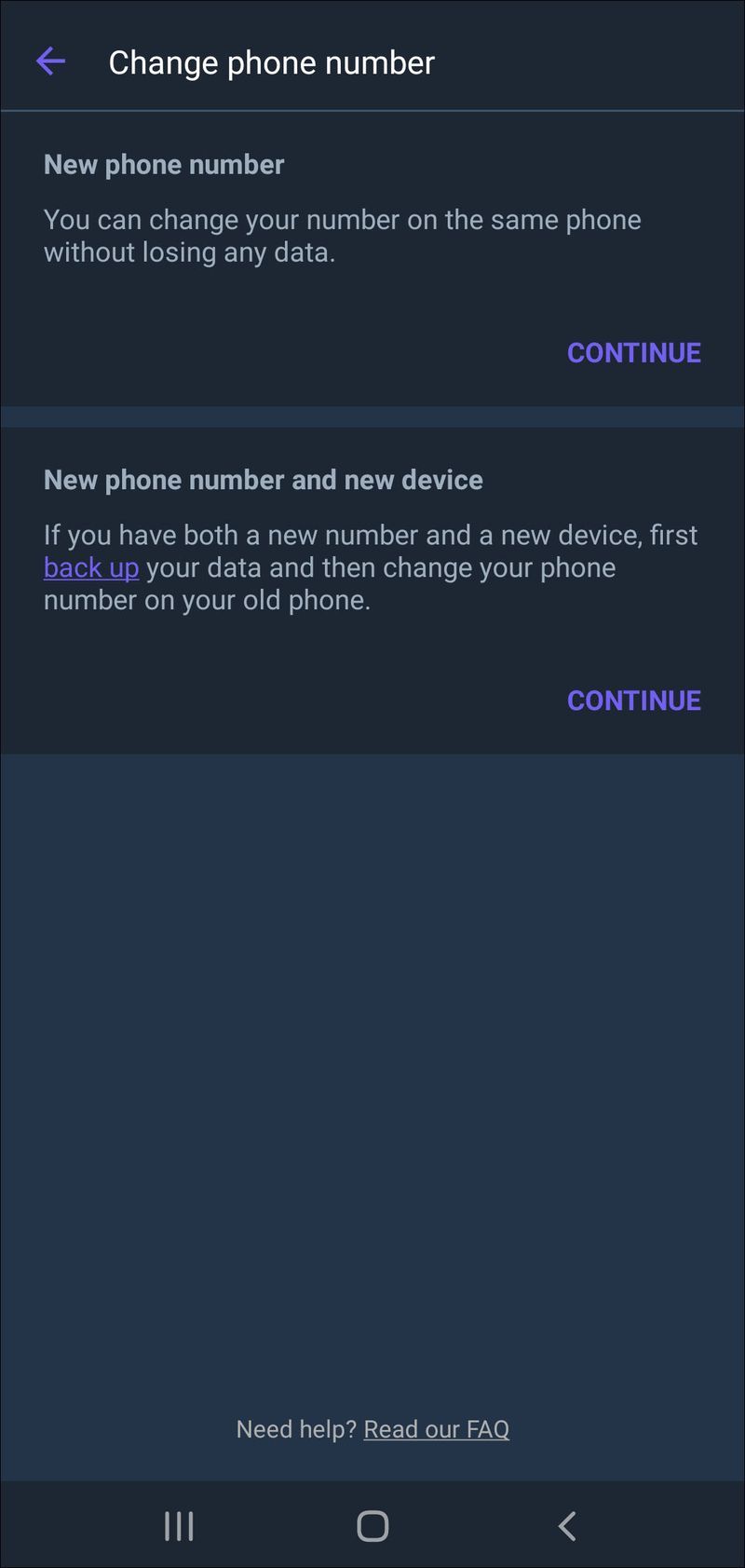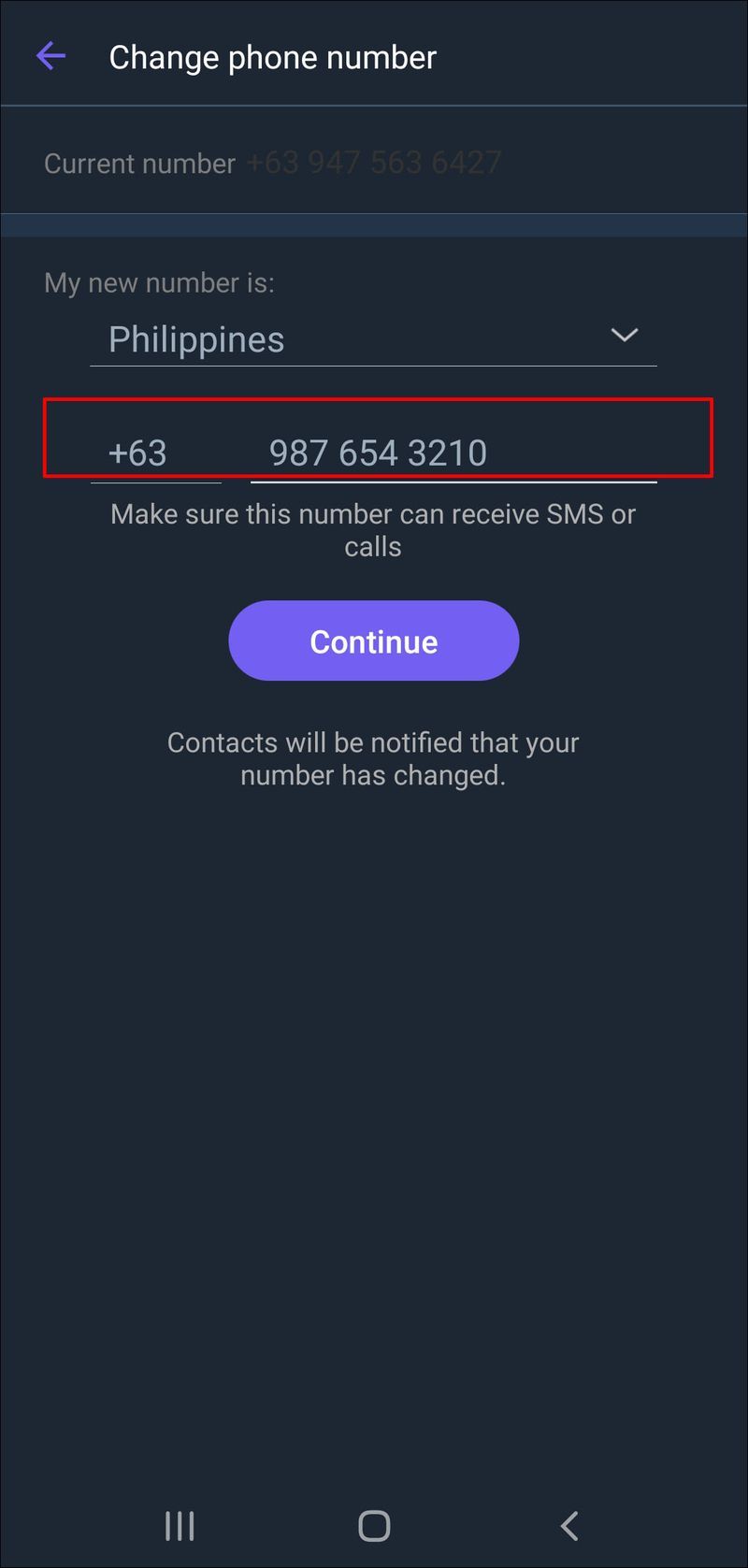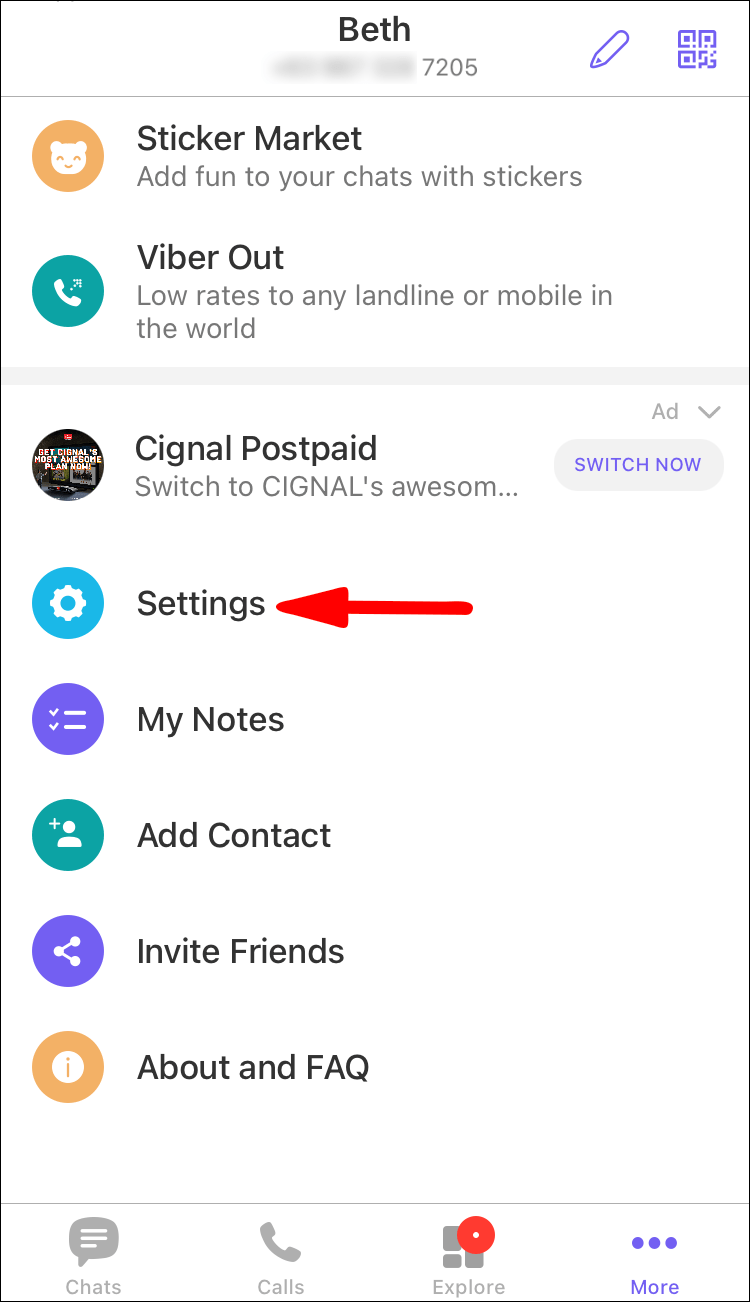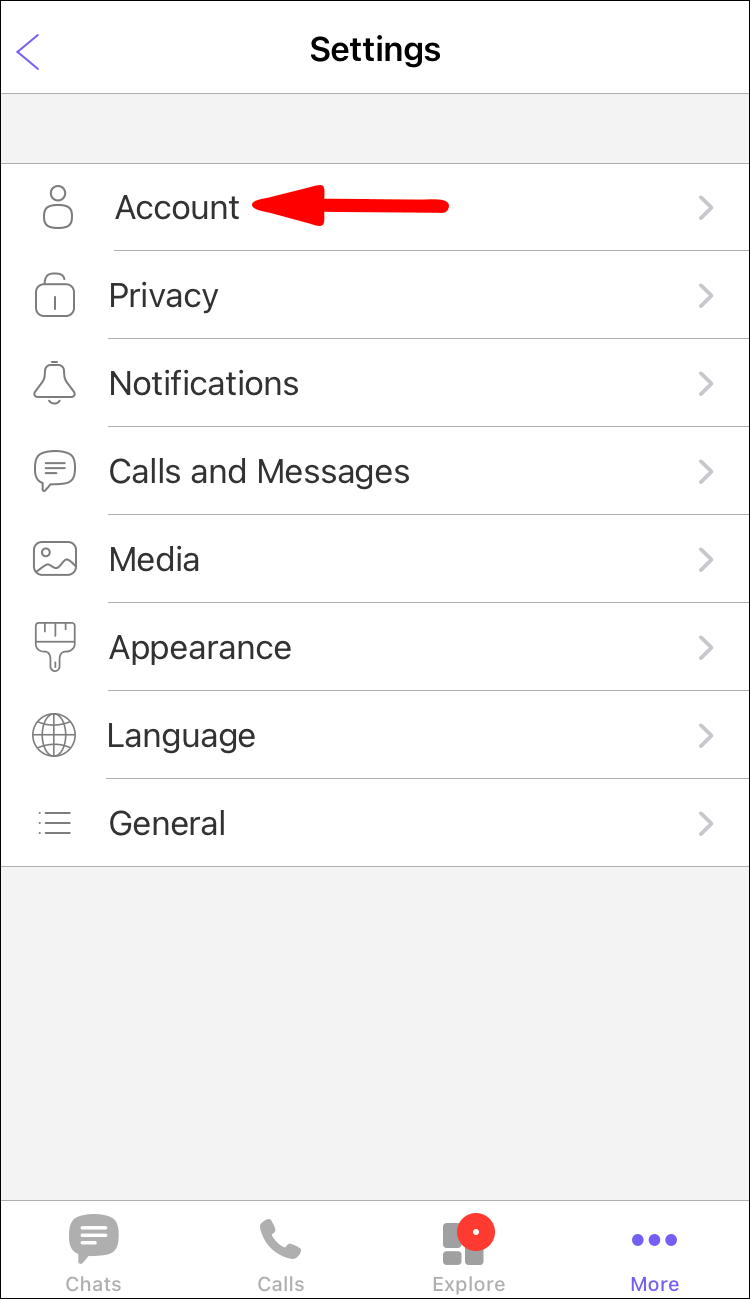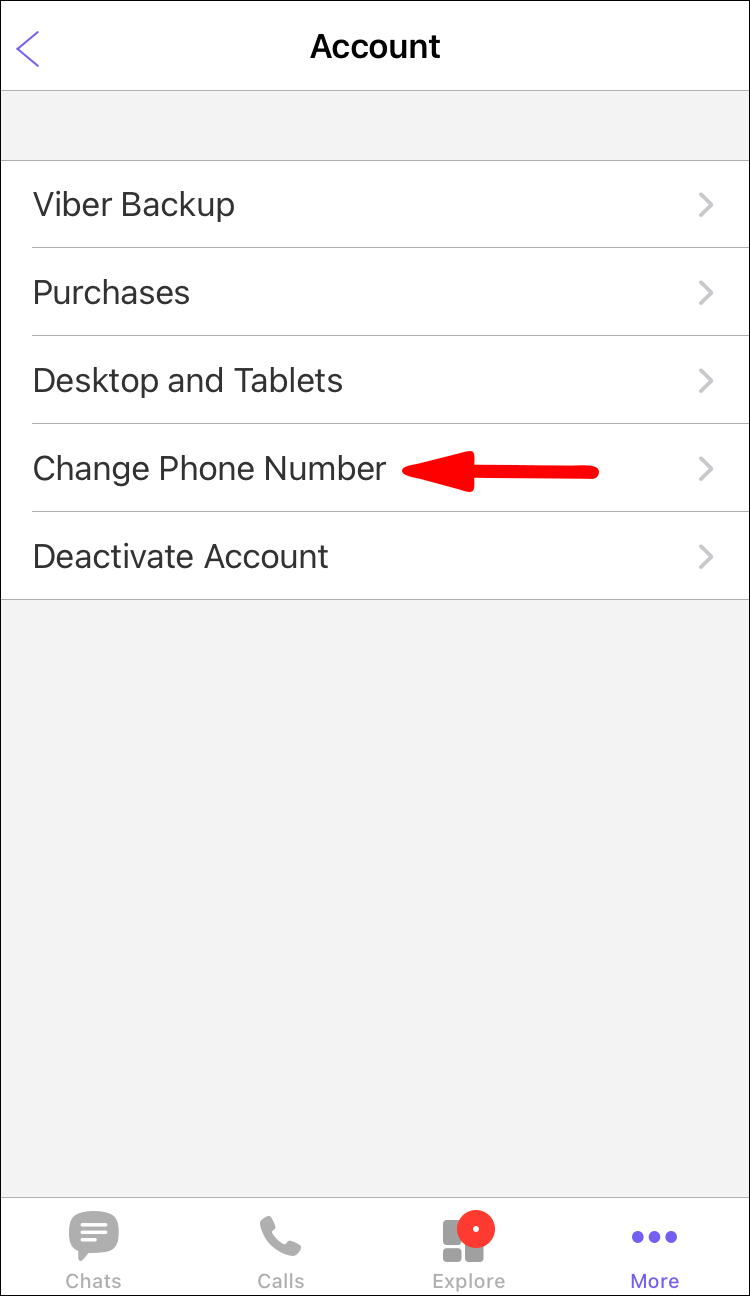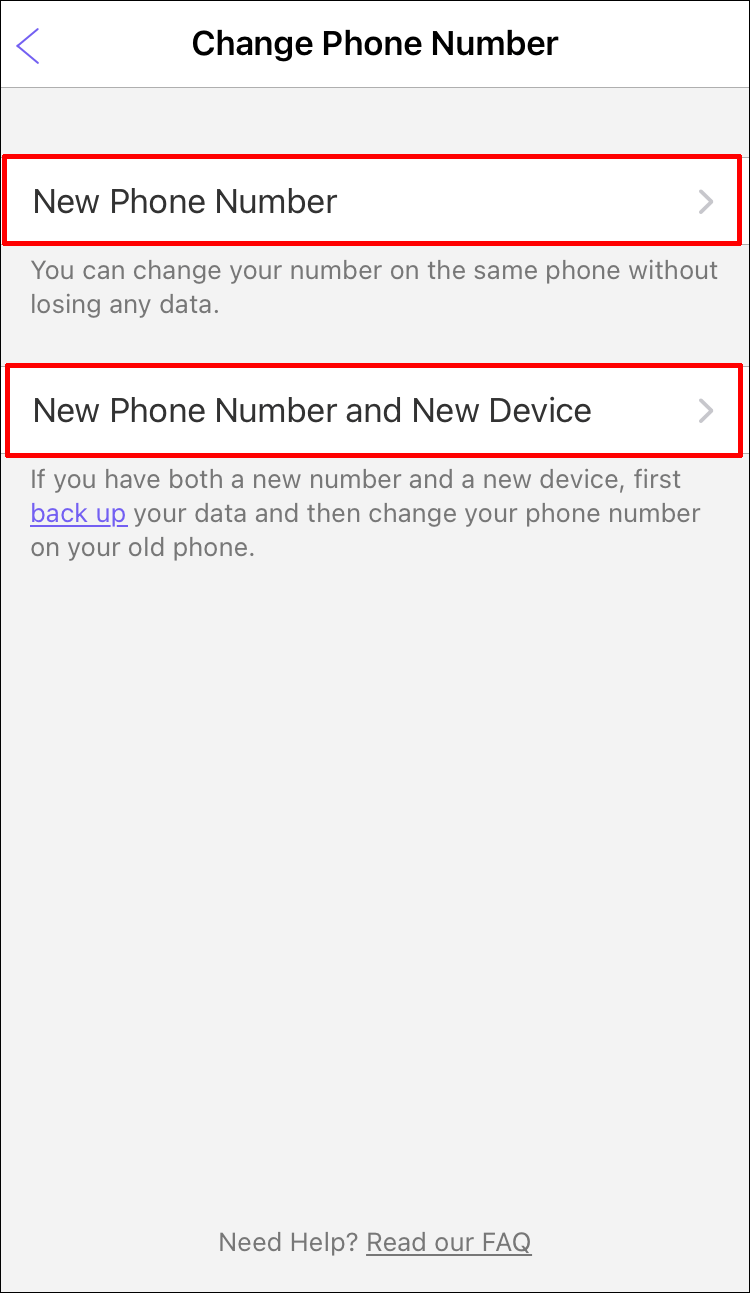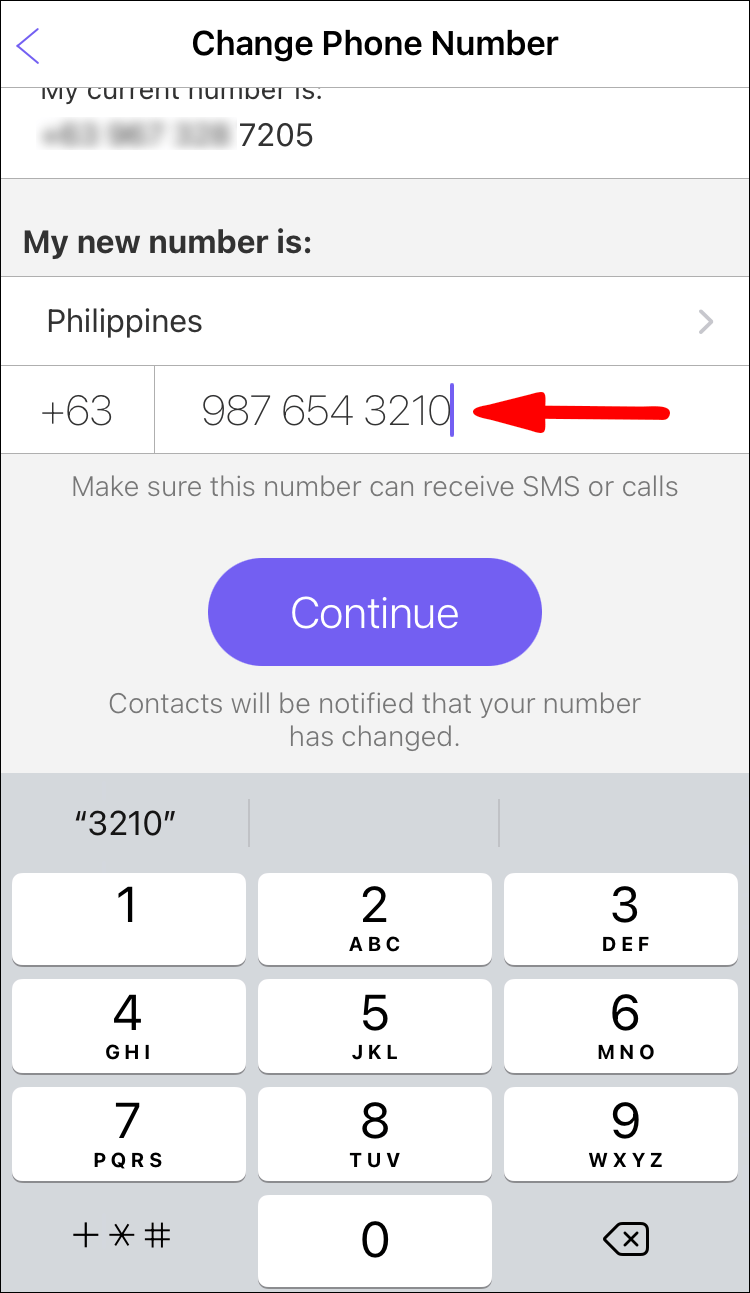Premýšľali ste niekedy, kde presne sa nachádza vaše číslo Viber? Proces zobrazenia informácií o vašom profile na Viber trvá len niekoľko rýchlych krokov. A čo viac, svoje telefónne číslo Viber si môžete zobraziť na svojom mobilnom zariadení aj v počítačovej aplikácii, ale zmeniť ho môžete iba v telefóne.

V tejto príručke vám ukážeme, ako skontrolovať svoje číslo Viber a ID Viber na rôznych zariadeniach. Prejdeme tiež procesom zmeny vášho čísla Viber.
Ako skontrolovať svoje číslo Viber?
Predtým, ako vysvetlíme proces vyhľadania vášho čísla Viber, stojí za zmienku, že vaše číslo Viber je v podstate vaše telefónne číslo. Keď prvýkrát nainštalujete aplikáciu do telefónu, Viber vás požiada o zadanie telefónneho čísla, po ktorom sa celý zoznam kontaktov synchronizuje s aplikáciou.
Svoje číslo Viber si môžete zobraziť kedykoľvek budete chcieť. Môže to byť výhodné v situáciách, keď zabudnete svoje telefónne číslo, aby ste si ho mohli rýchlo skontrolovať. Ukážeme vám, ako to urobiť na rôznych zariadeniach.
Mac
Aj keď sa mobilná aplikácia používa častejšie ako aplikácia pre stolné počítače, svoje telefónne číslo Viber je možné zobraziť aj na počítači. Číslo Viber na počítači Mac môžete skontrolovať takto:
- Otvorte počítačovú aplikáciu na počítači Mac.
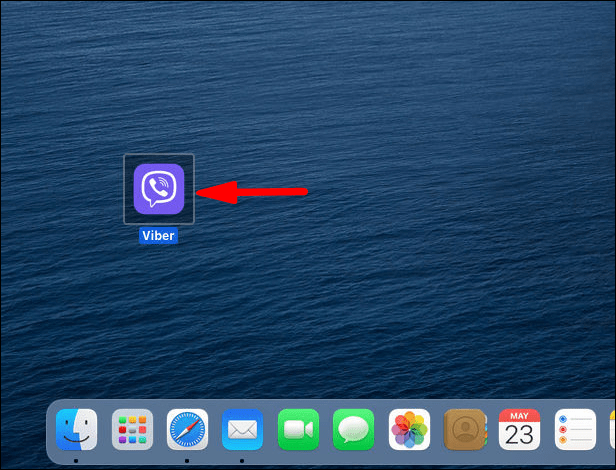
- Kliknite na tri bodky na ľavom bočnom paneli.
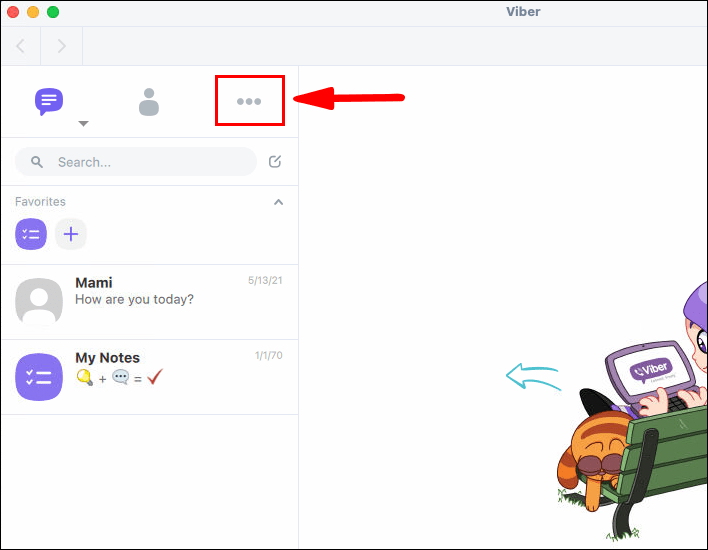
- Vaše číslo Viber sa nachádza priamo pod vaším menom a profilovým obrázkom.
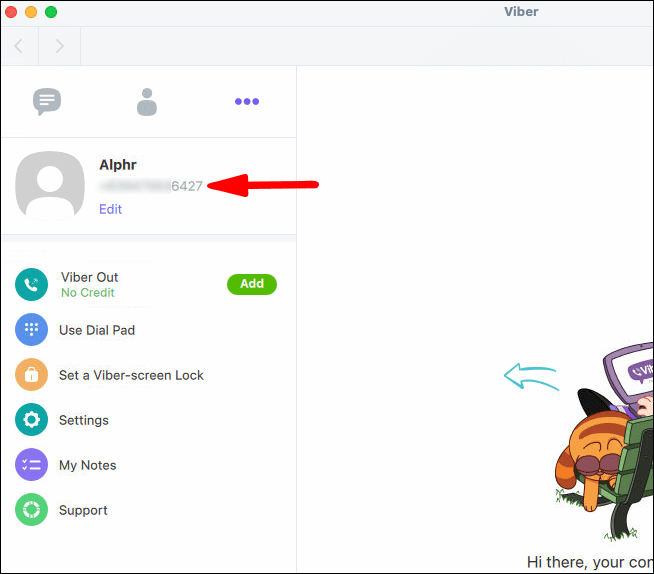
Windows 10
Proces kontroly čísla Viber v systéme Windows 10 je pomerne jednoduchý. Tu je návod, ako to môžete urobiť v niekoľkých rýchlych krokoch:
- Otvorte na počítači počítačovú aplikáciu Viber.
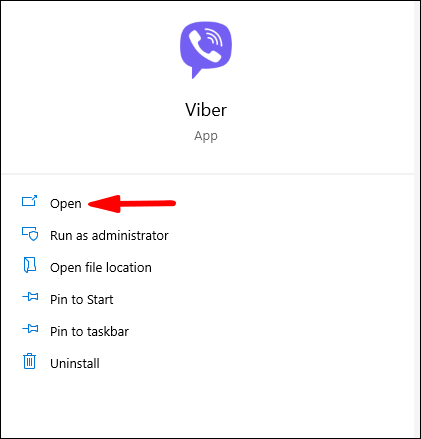
- Prejdite do svojho profilu na ľavej strane obrazovky.
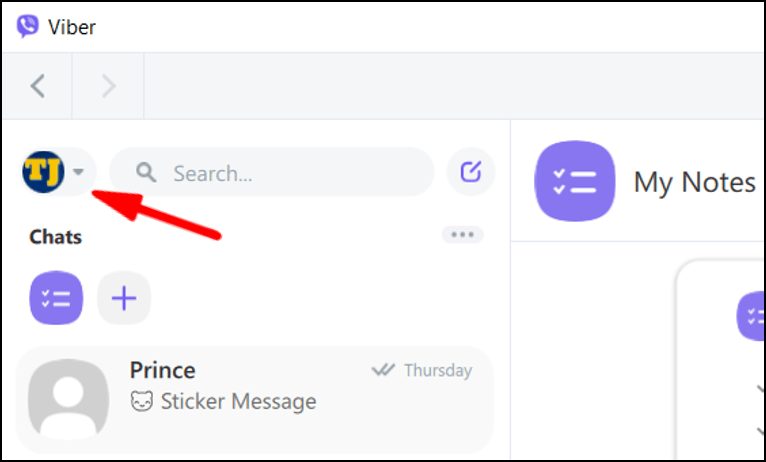
- Vaše telefónne číslo Viber je priamo pod menom Viber.
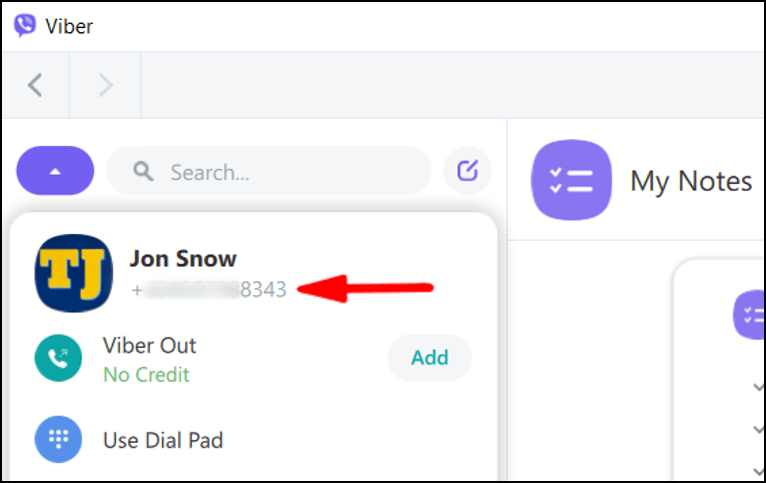
To je asi tak všetko. Našťastie sa desktopová aplikácia používa rovnako jednoducho ako mobilná verzia.
ako získať facebook tmavý režim
Android
Ak máte záujem zistiť, ako skontrolovať svoje číslo Viber na svojom mobilnom zariadení, zostaňte tu. Na zariadení so systémom Android to môžete urobiť takto:
- Spustite aplikáciu na svojom Androide.
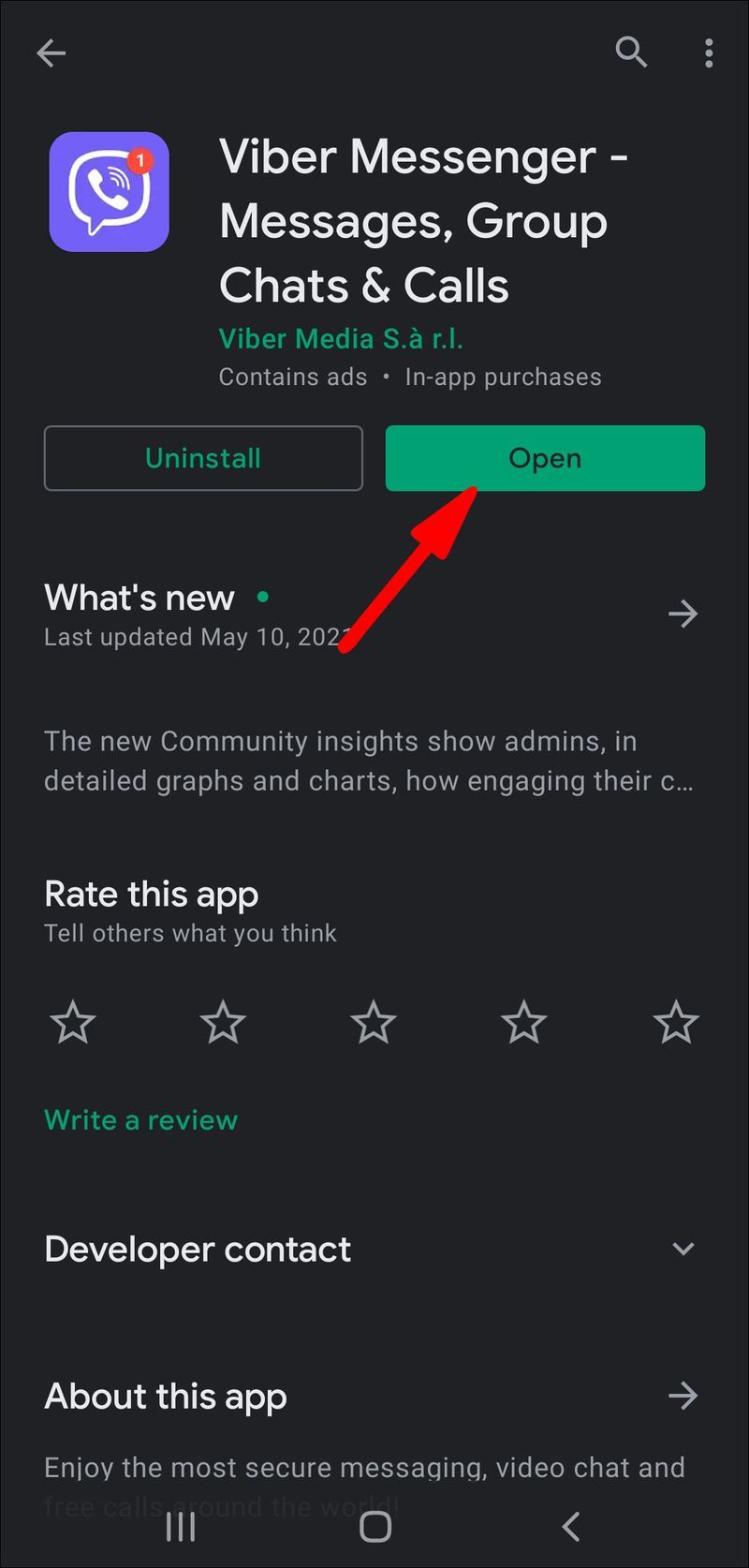
- Prejdite na tri vodorovné čiary v pravom dolnom rohu obrazovky.
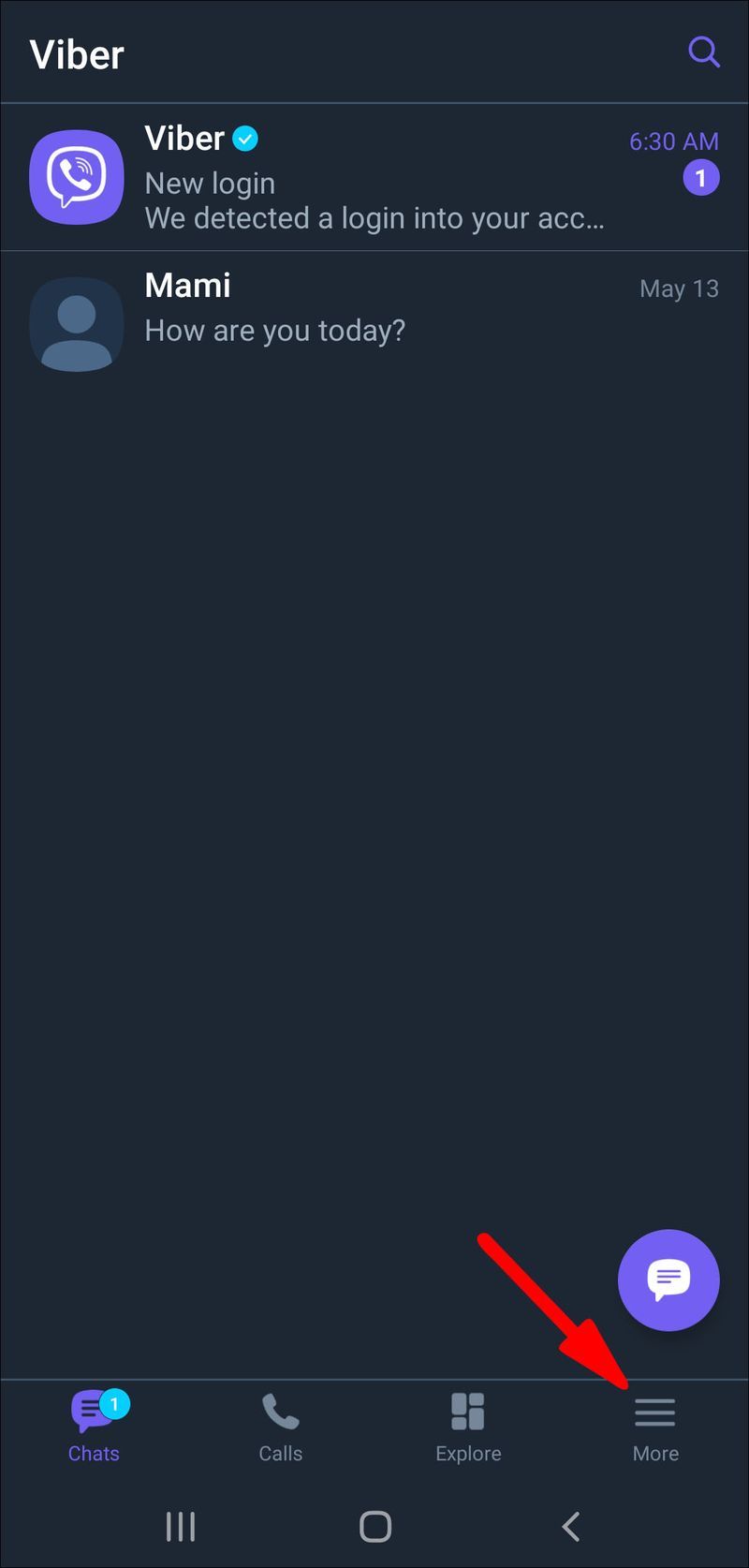
- Vaše číslo Viber sa nachádza pod profilovým obrázkom a menom Viber.
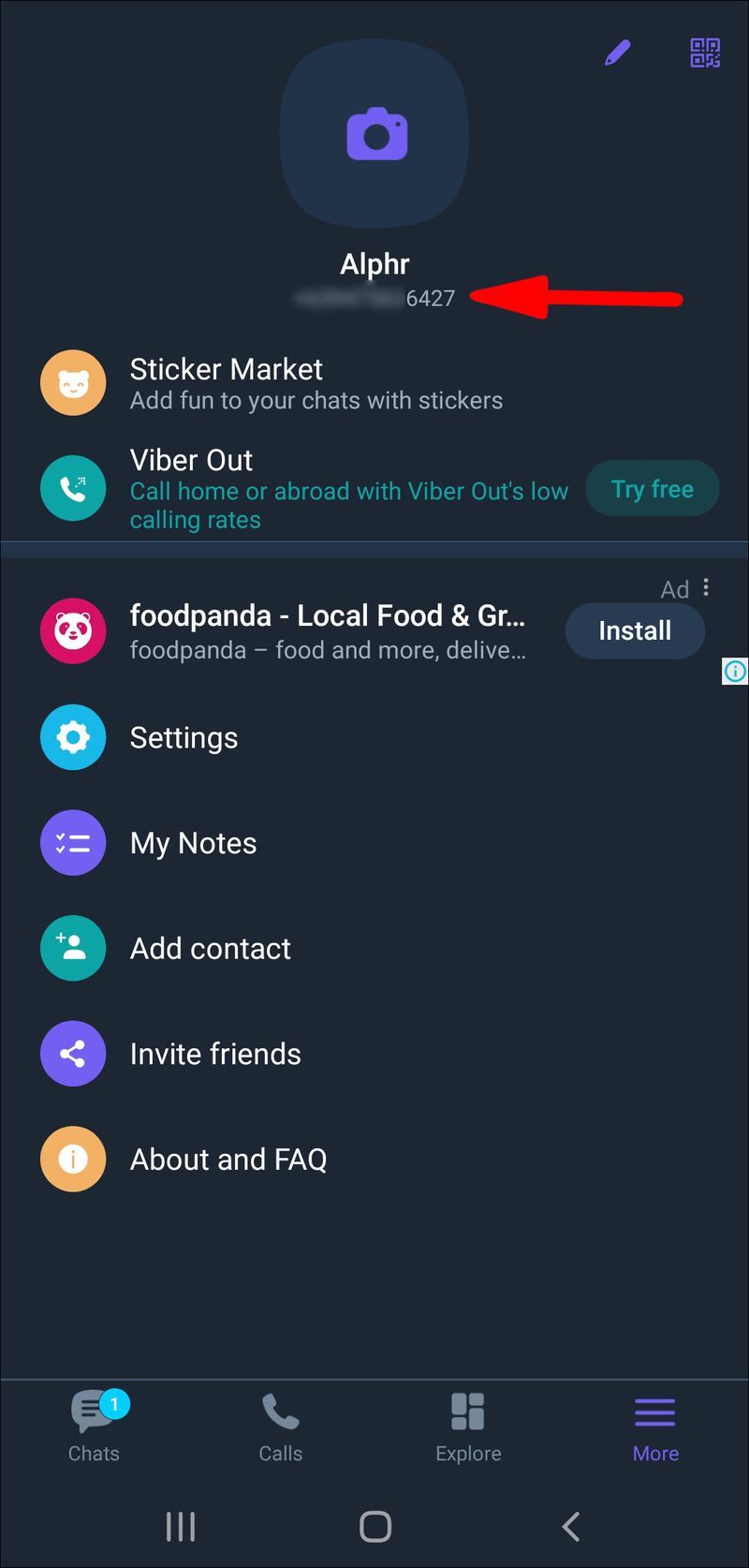
Môžete si tiež zobraziť svoj profilový obrázok a poznámky, keď ste tam. Od tejto chvíle môžete pristupovať k nastaveniam, pridávať kontakty, pozývať priateľov a podobne.
iPhone
Ak chcete skontrolovať číslo Viber na svojom iPhone, postupujte podľa nasledujúcich krokov:
- Otvorte Viber na svojom iPhone.
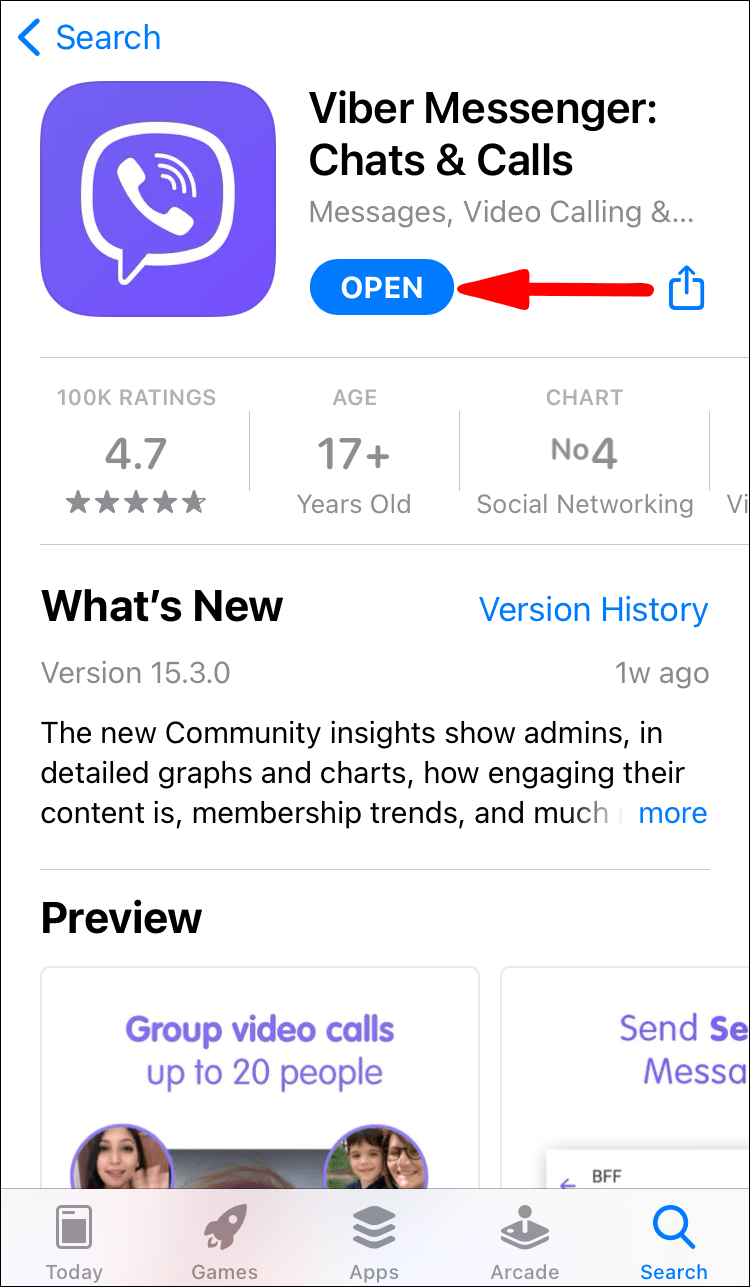
- Klepnite na tri bodky v pravom dolnom rohu obrazovky.
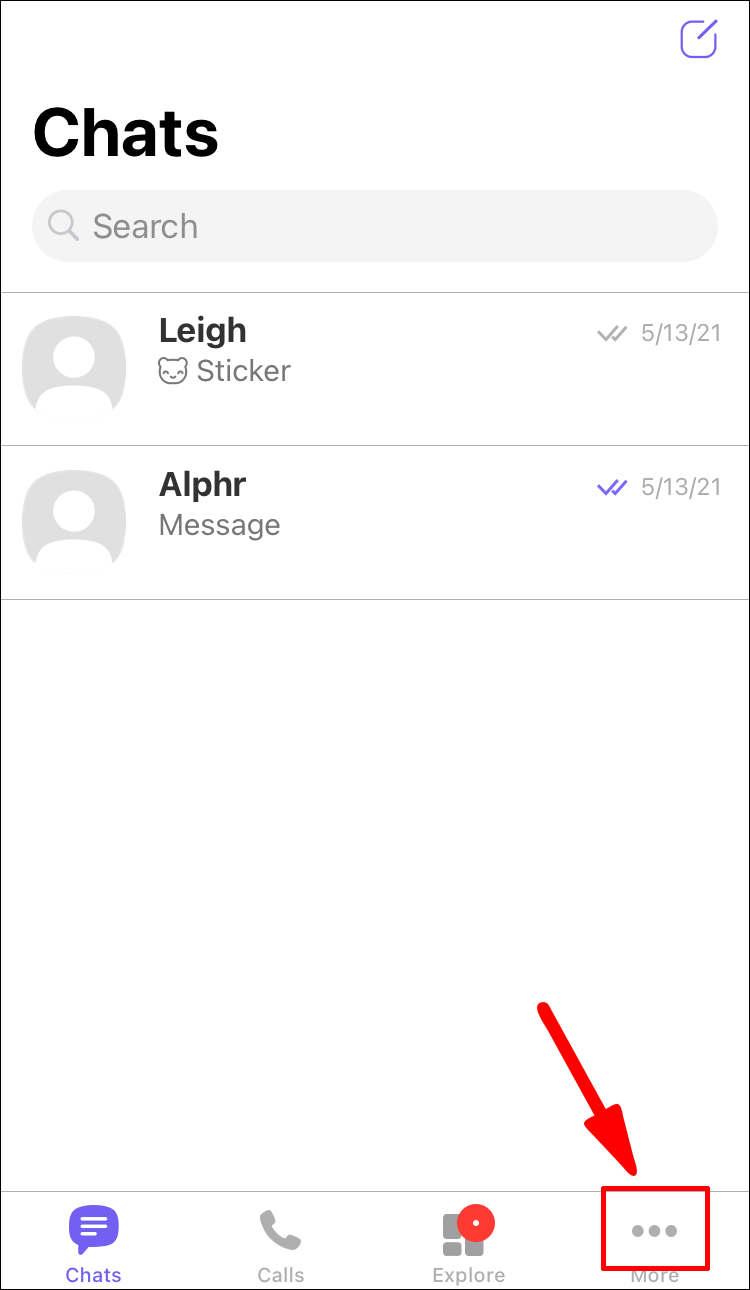
- Vaše číslo Viber je pod profilovým obrázkom a menom Viber.
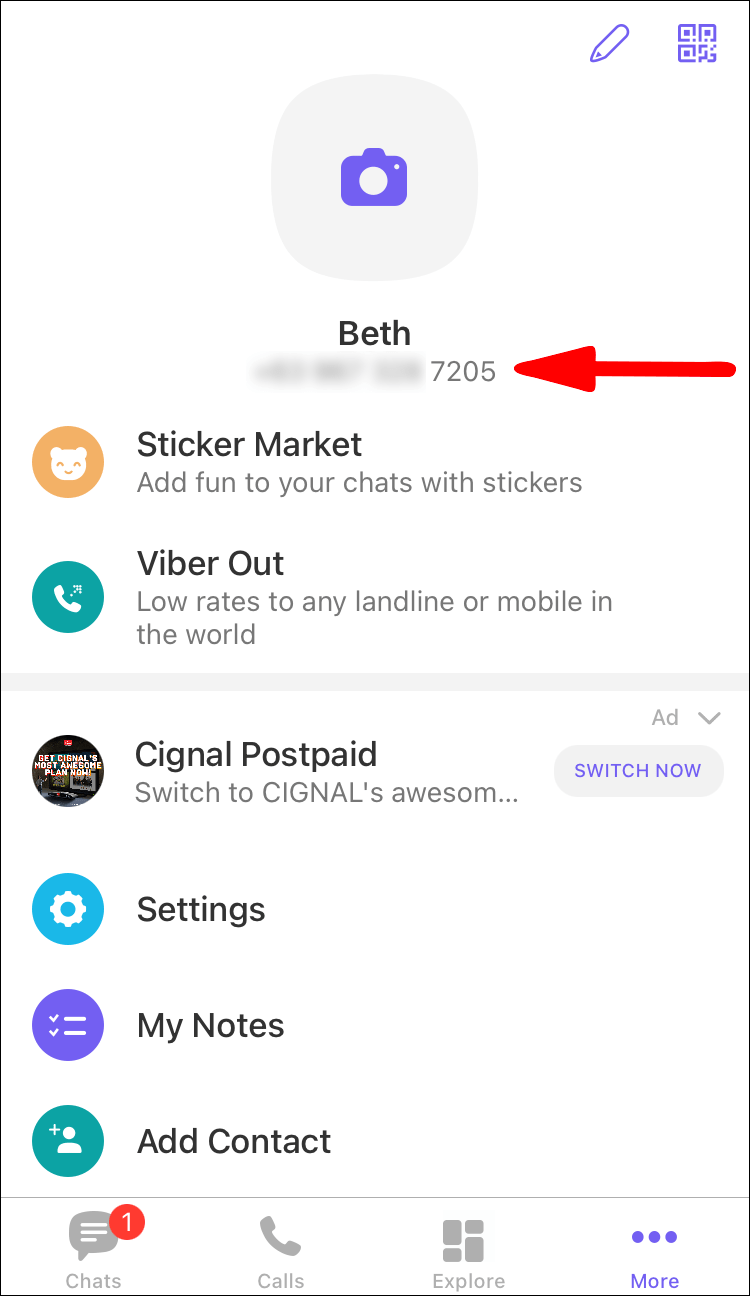
Ako vidíte, nájdenie vášho čísla Viber trvá len pár sekúnd.
Ako skontrolovať svoje Viber ID?
Vaše Viber ID je vlastne vaše Viber telefónne číslo. Ak máte záujem zistiť jeho polohu, vráťte sa na predchádzajúcu časť. Okrem vášho telefónneho čísla vám Viber tiež umožňuje vybrať si meno Viber pri prvej inštalácii aplikácie.
Ak máte záujem, môžete si zobraziť a zmeniť svoje meno Viber v niekoľkých rýchlych krokoch. Na rôznych zariadeniach sa to robí takto:
Mac
Ak chcete zobraziť svoje Viber ID a meno a upraviť svoje meno Viber na Macu, postupujte podľa nasledujúcich krokov:
- Spustite aplikáciu na pracovnej ploche.
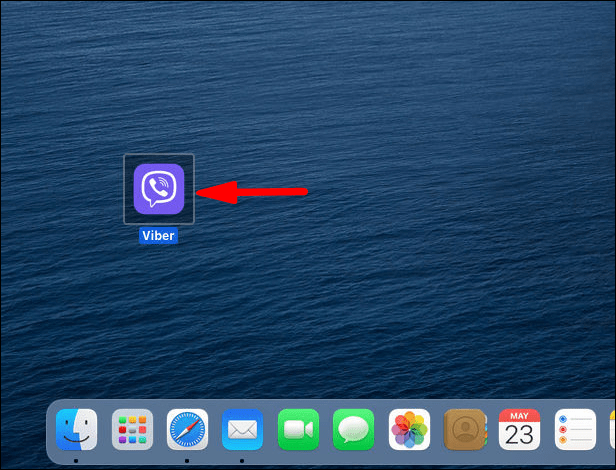
- Kliknite na tri bodky na ľavom bočnom paneli.
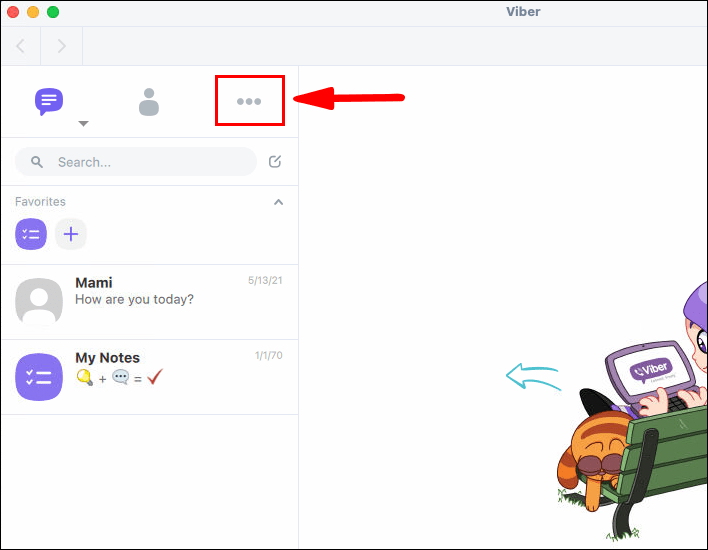
- Vaše ID a vaše meno sú v ľavom hornom rohu desktopovej aplikácie.
- Ak chcete zmeniť svoje meno Viber, kliknite na Upraviť.
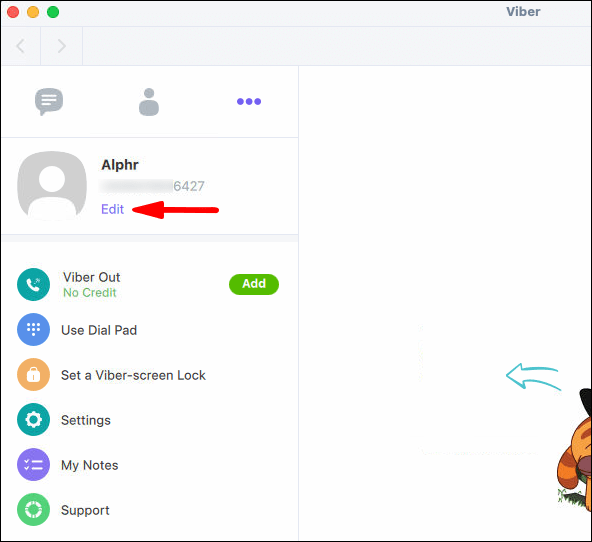
- Zadajte svoje nové meno Viber.
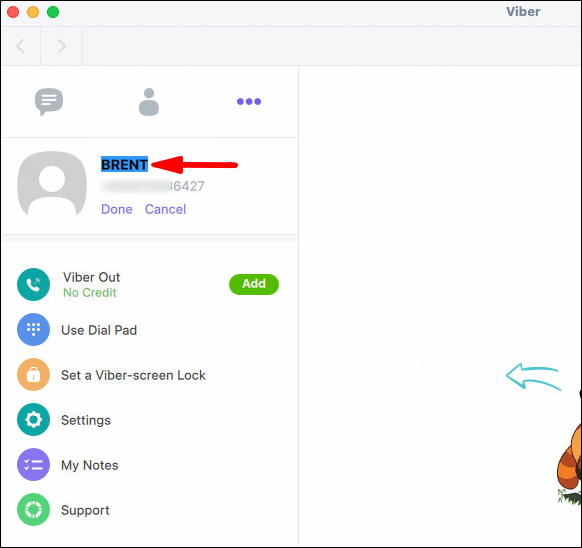
- Kliknite na Hotovo.
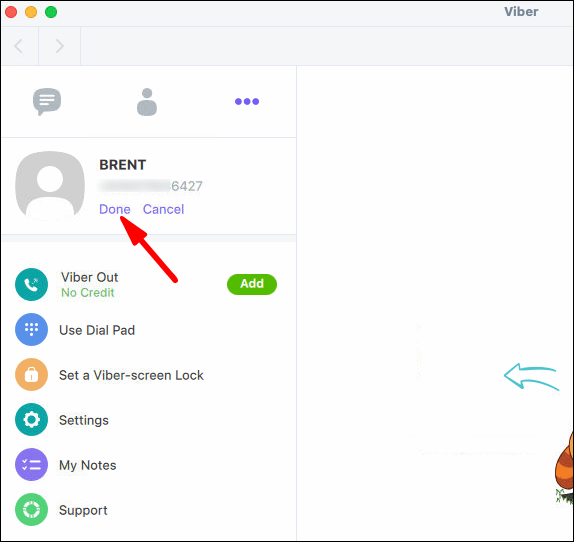
Keď zmeníte svoje meno Viber v aplikácii pre počítače, automaticky sa aktualizuje aj aplikácia vášho telefónu.
Windows 10
Ak chcete zobraziť a upraviť svoje meno Viber v systéme Windows 10, postupujte podľa týchto pokynov:
- Otvorte Viber na svojom počítači.
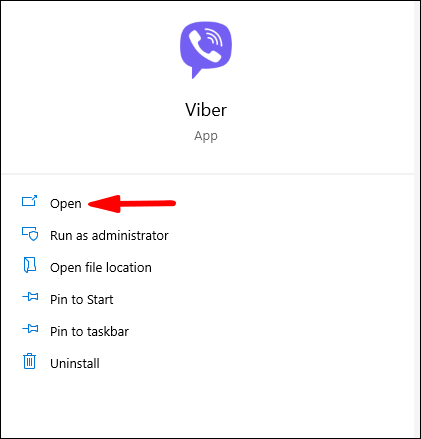
- Prejdite na tri bodky na ľavej strane aplikácie pre počítač.
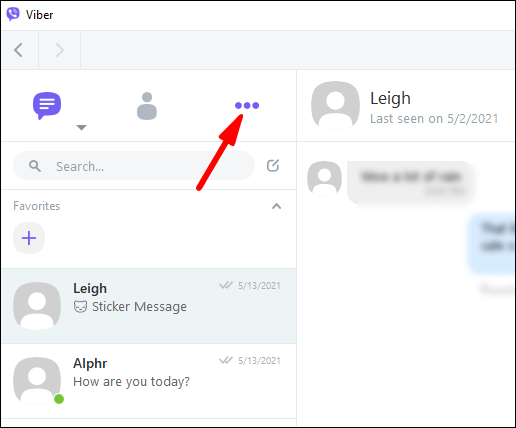
- Kliknite na možnosť Upraviť pod svojím menom a ID Viber.
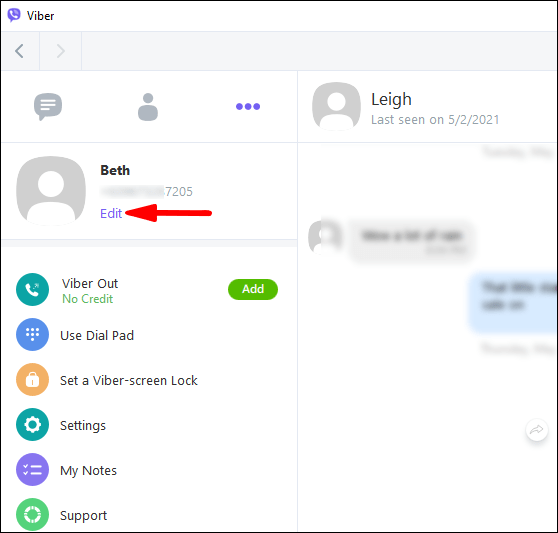
- Zadajte svoje nové meno Viber.
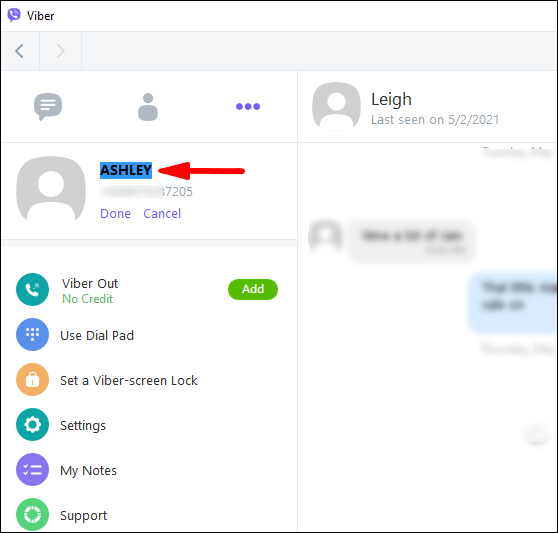
- Vyberte Hotovo.
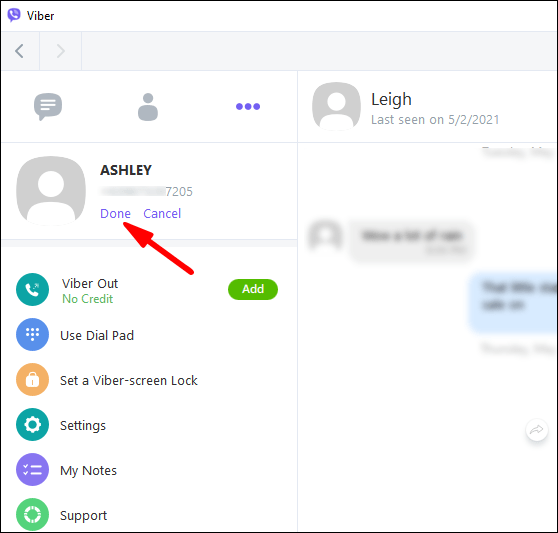
Android
Proces zobrazenia a úpravy vášho mena Viber v aplikácii telefónu je rýchly a jednoduchý. V systéme Android sa to robí takto:
- Otvorte Viber na svojom Androide.
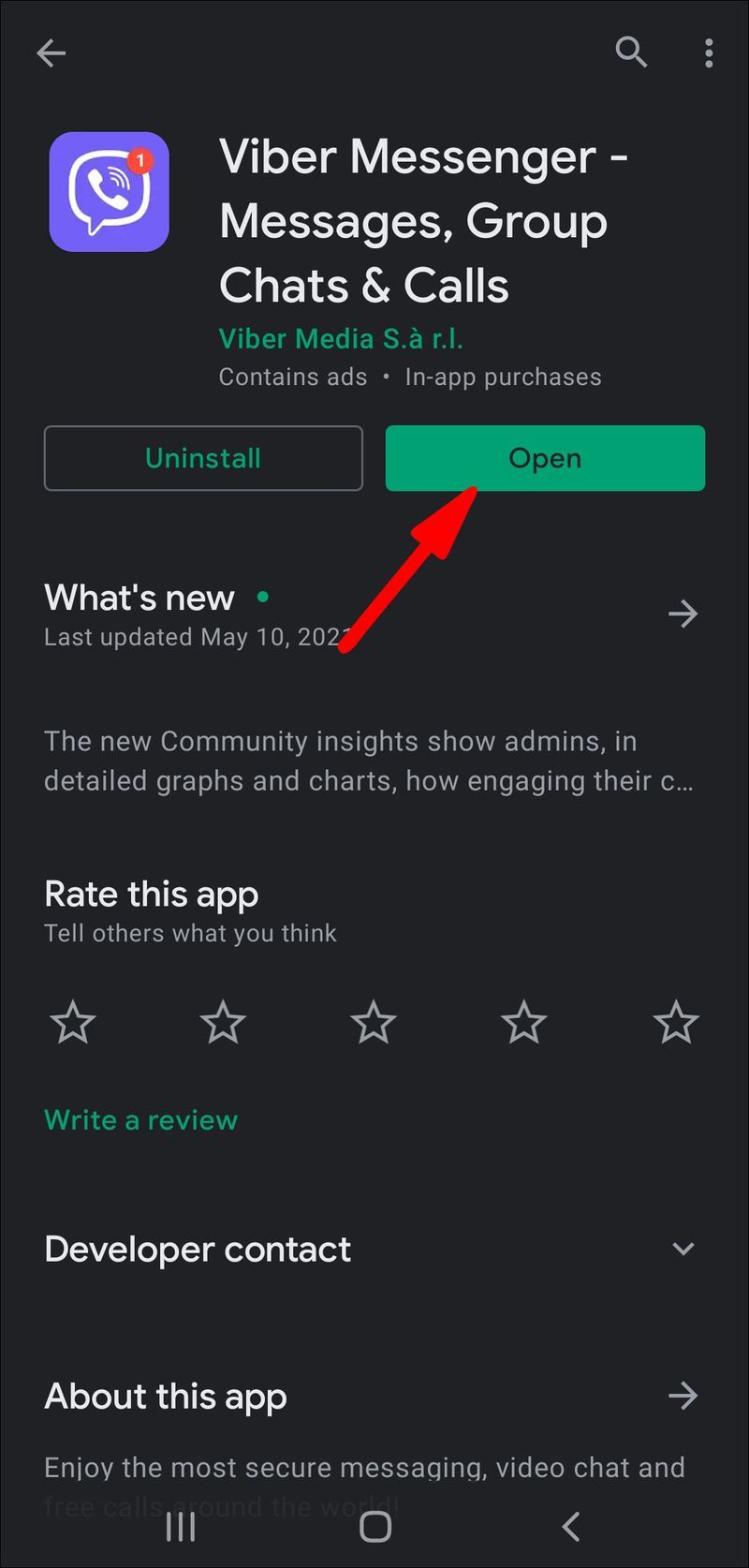
- Klepnite na tri vodorovné čiary v pravom dolnom rohu obrazovky.
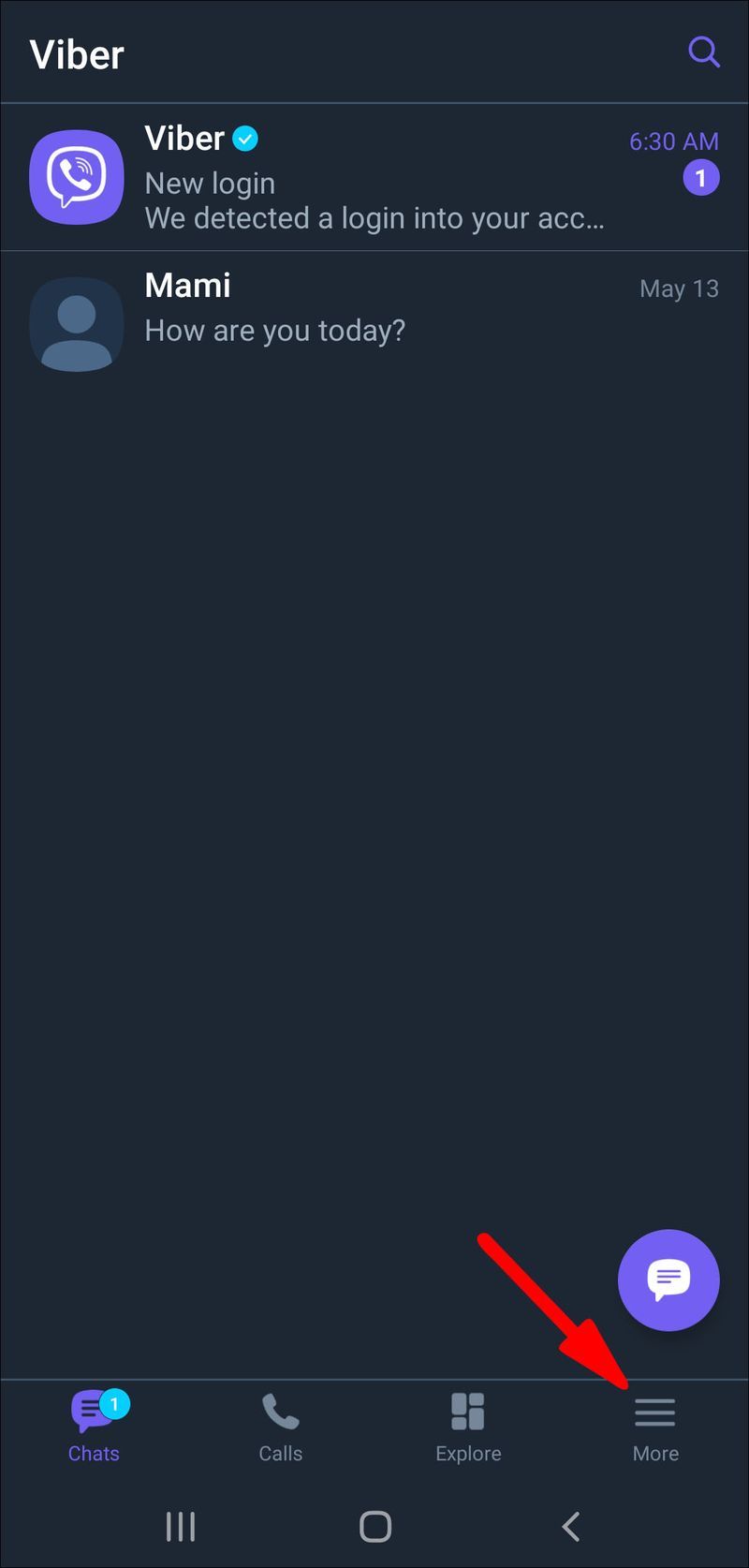
- Klepnite na svoje meno Viber. Dostanete sa na informácie o svojom profile.
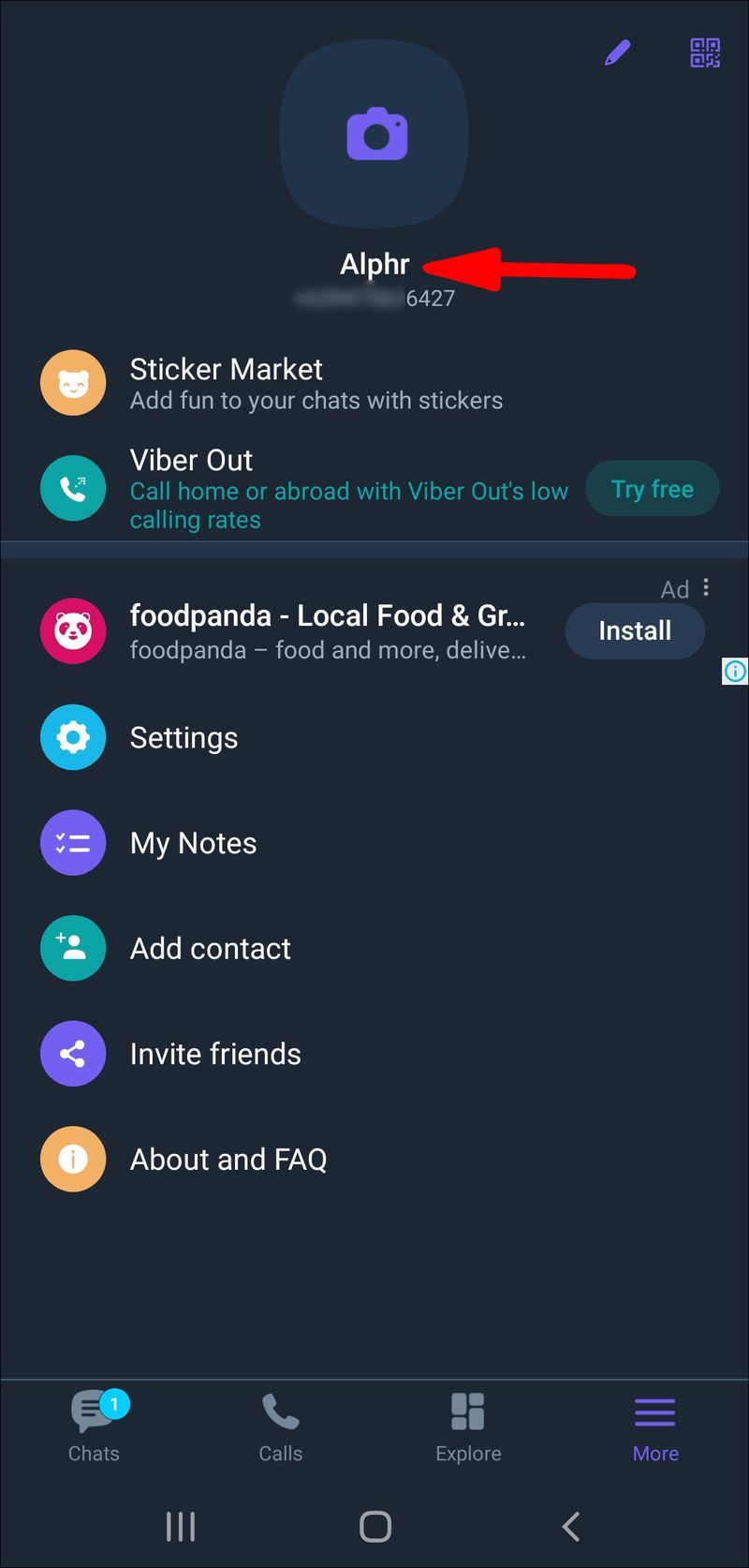
- Ešte raz klepnite na svoje meno a odstráňte ho.
- Zadajte svoje nové meno Viber.
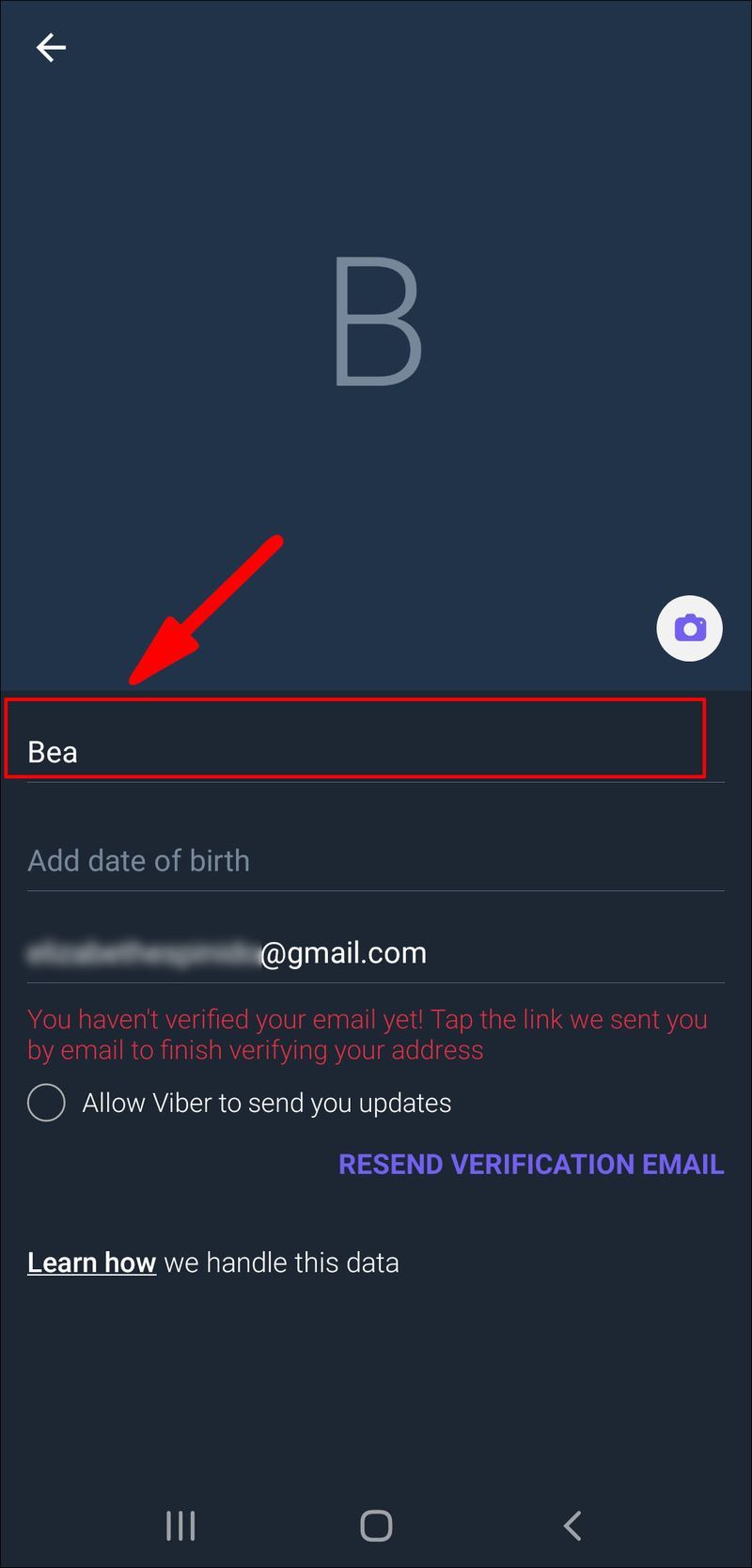
- Vyberte Hotovo v pravom hornom rohu obrazovky.
Na tej istej stránke môžete zmeniť aj dátum narodenia a e-mailovú adresu. Budete musieť iba potvrdiť svoju novú e-mailovú adresu.
iPhone
Ak chcete zmeniť názov Viber na svojom iPhone, postupujte podľa nasledujúcich krokov:
- Spustite aplikáciu na svojom iPhone.
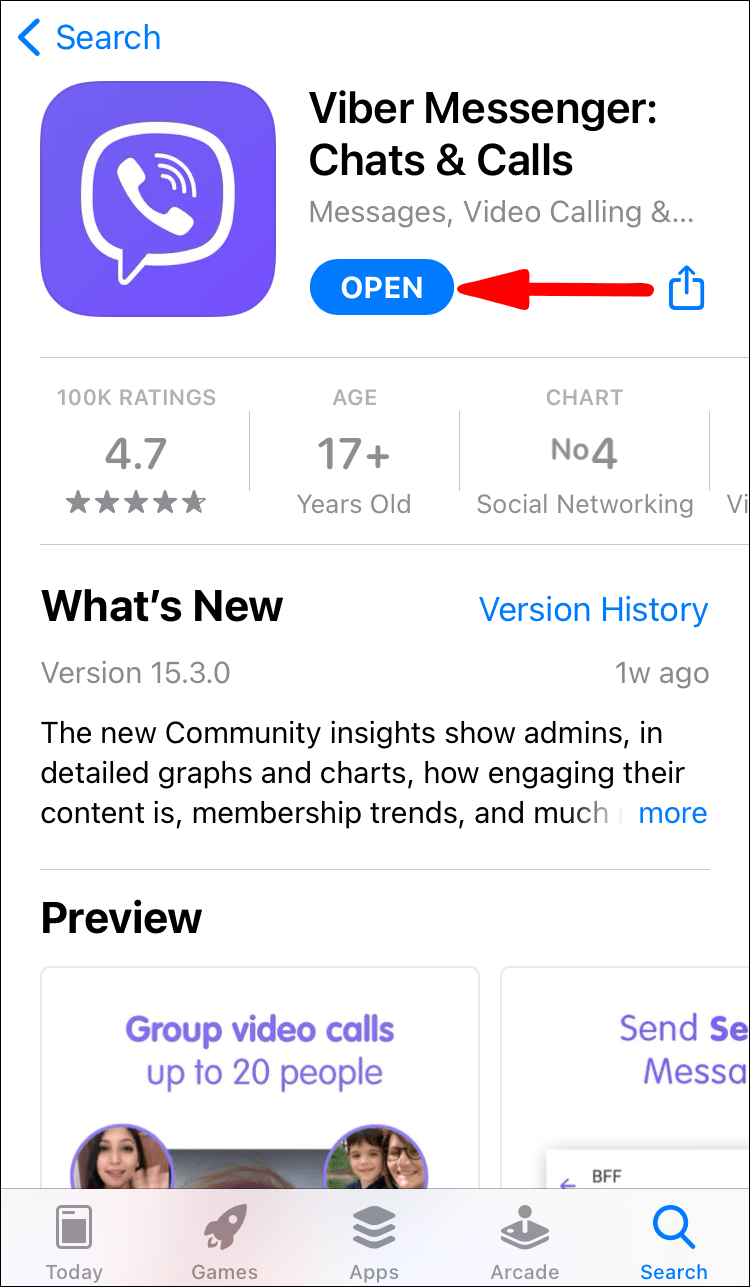
- Klepnite na tri bodky v pravom dolnom rohu obrazovky.
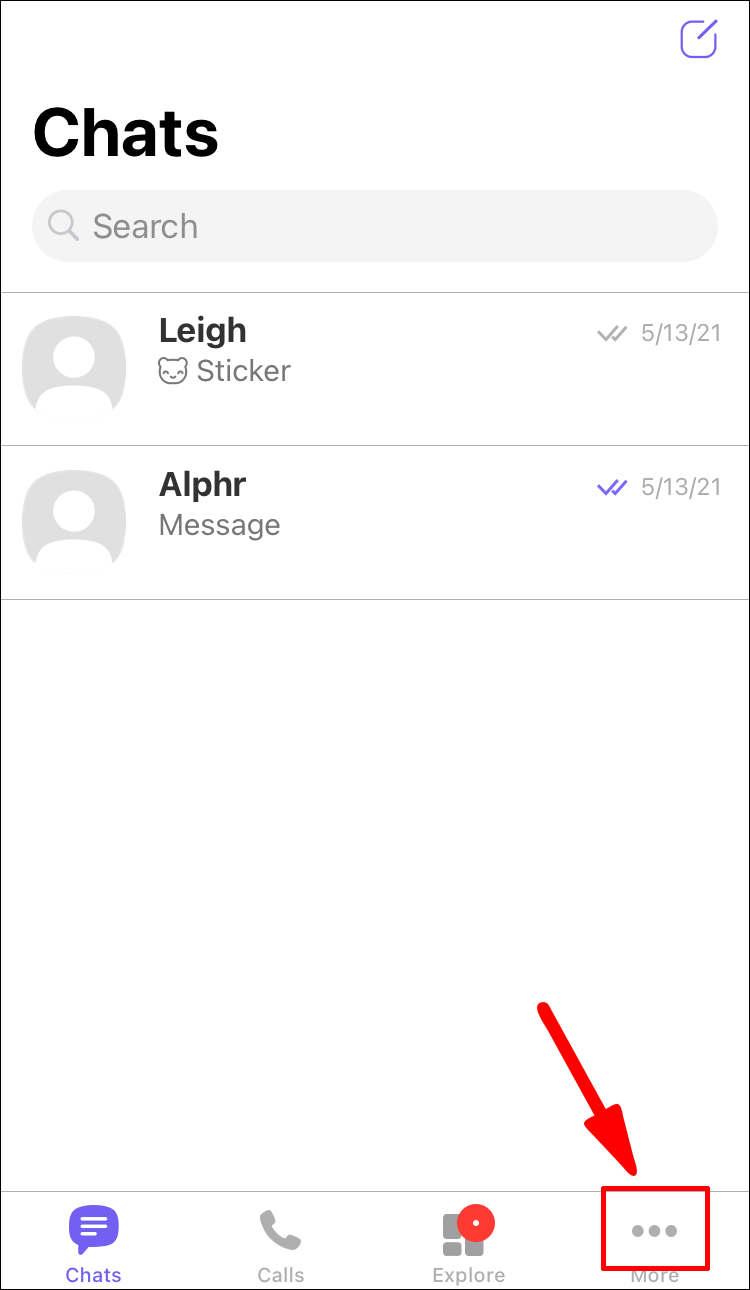
- Klepnite na svoje meno.
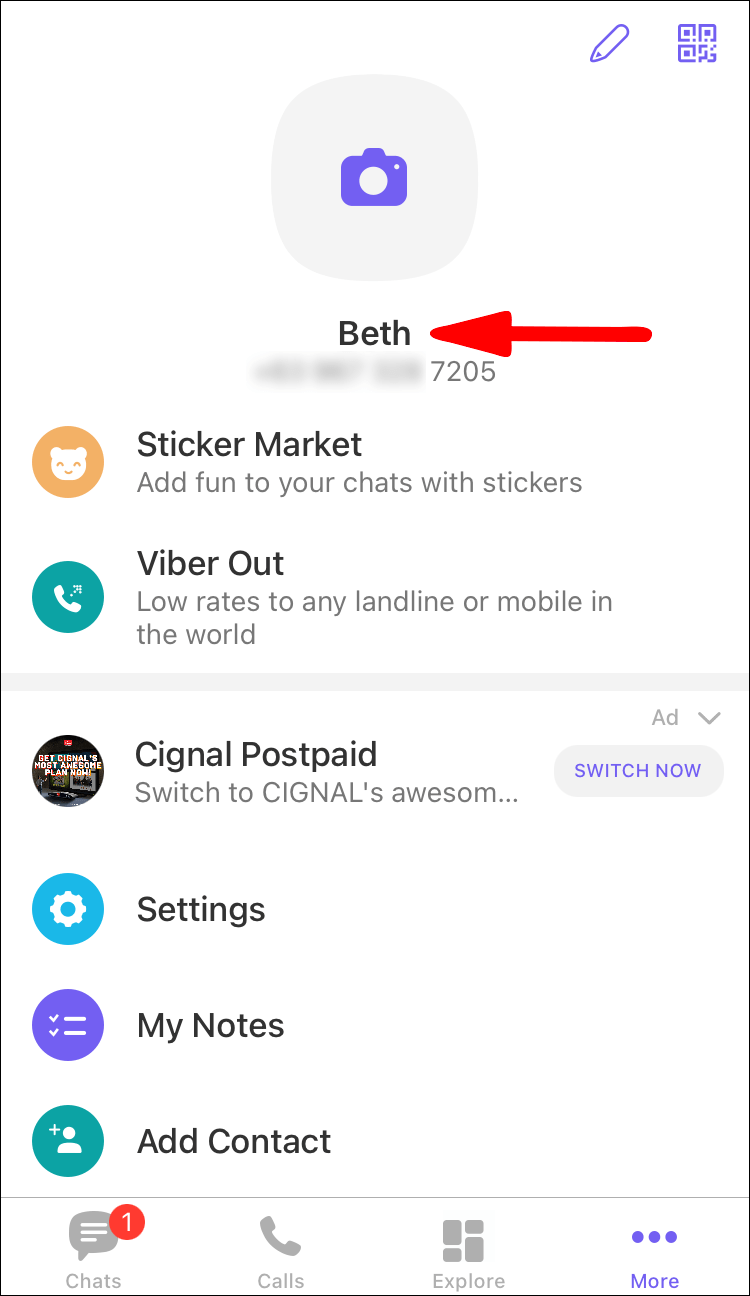
- Znova klepnite na svoje meno a odstráňte svoje aktuálne meno Viber.
- Zadajte svoje nové meno Viber.
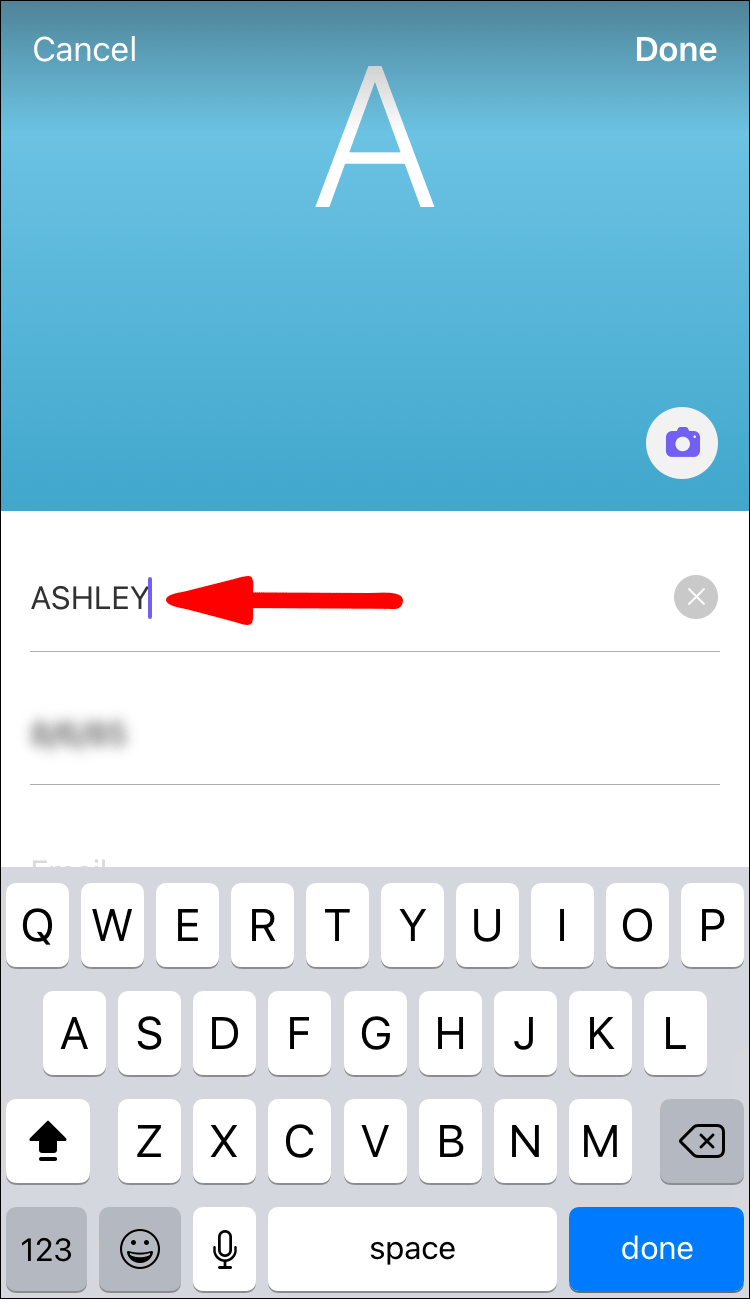
- Klepnite na Hotovo v pravom hornom rohu obrazovky.
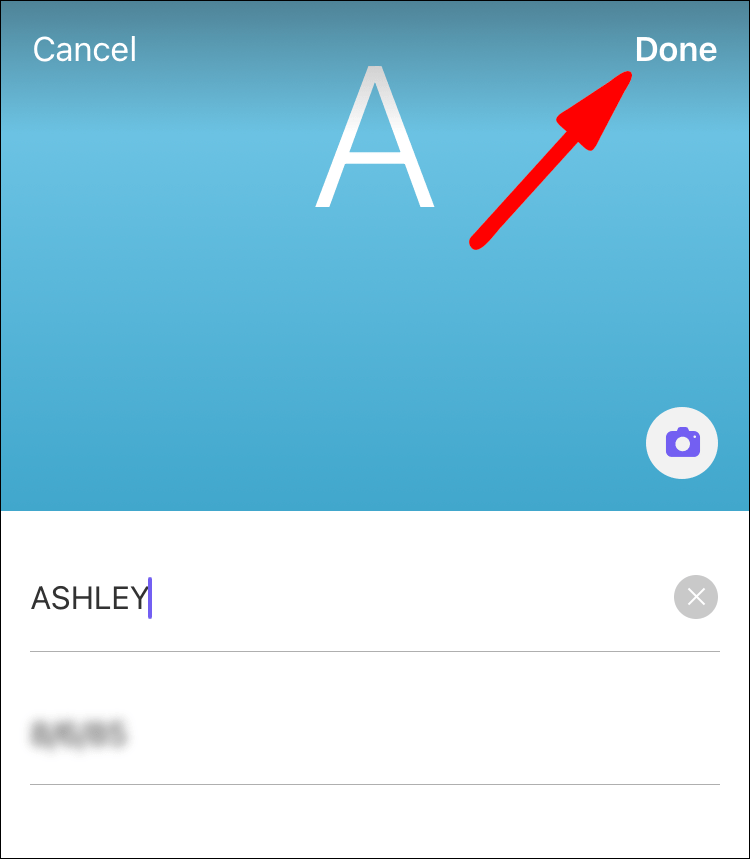
Ako zmeniť svoje číslo Viber?
Je dôležité poznamenať, že číslo Viber môžete zmeniť iba na svojom mobilnom zariadení. V počítačovej aplikácii to nie je možné. Na druhej strane si môžete zmeniť názov Viber v aplikácii pre stolné počítače. Tu je návod, ako môžete zmeniť svoje telefónne číslo Viber:
Android
Ak chcete zmeniť číslo Viber na svojom zariadení so systémom Android, postupujte podľa týchto pokynov:
- Spustite Viber na svojom Androide.
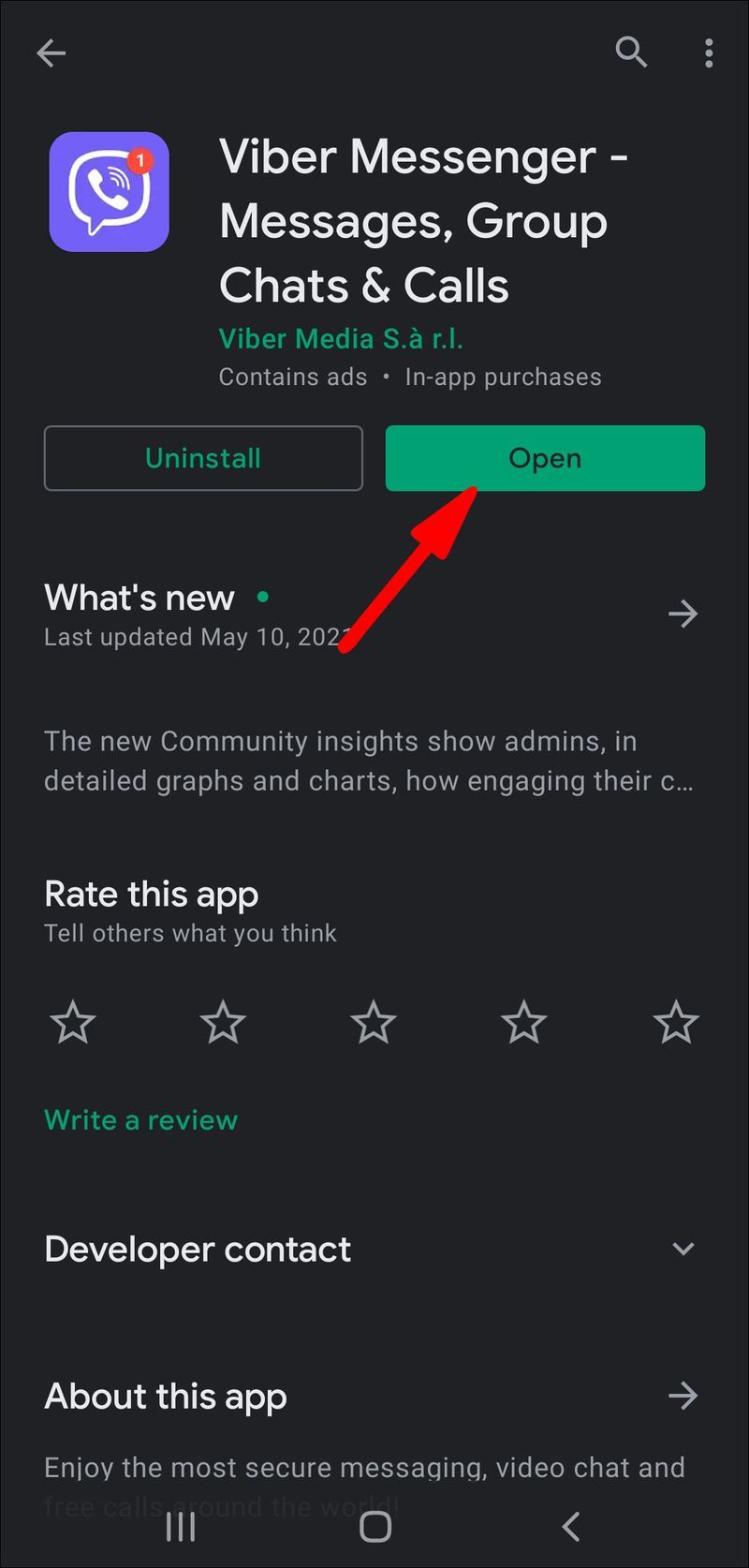
- Prejdite na tri vodorovné čiary v pravom dolnom rohu obrazovky.
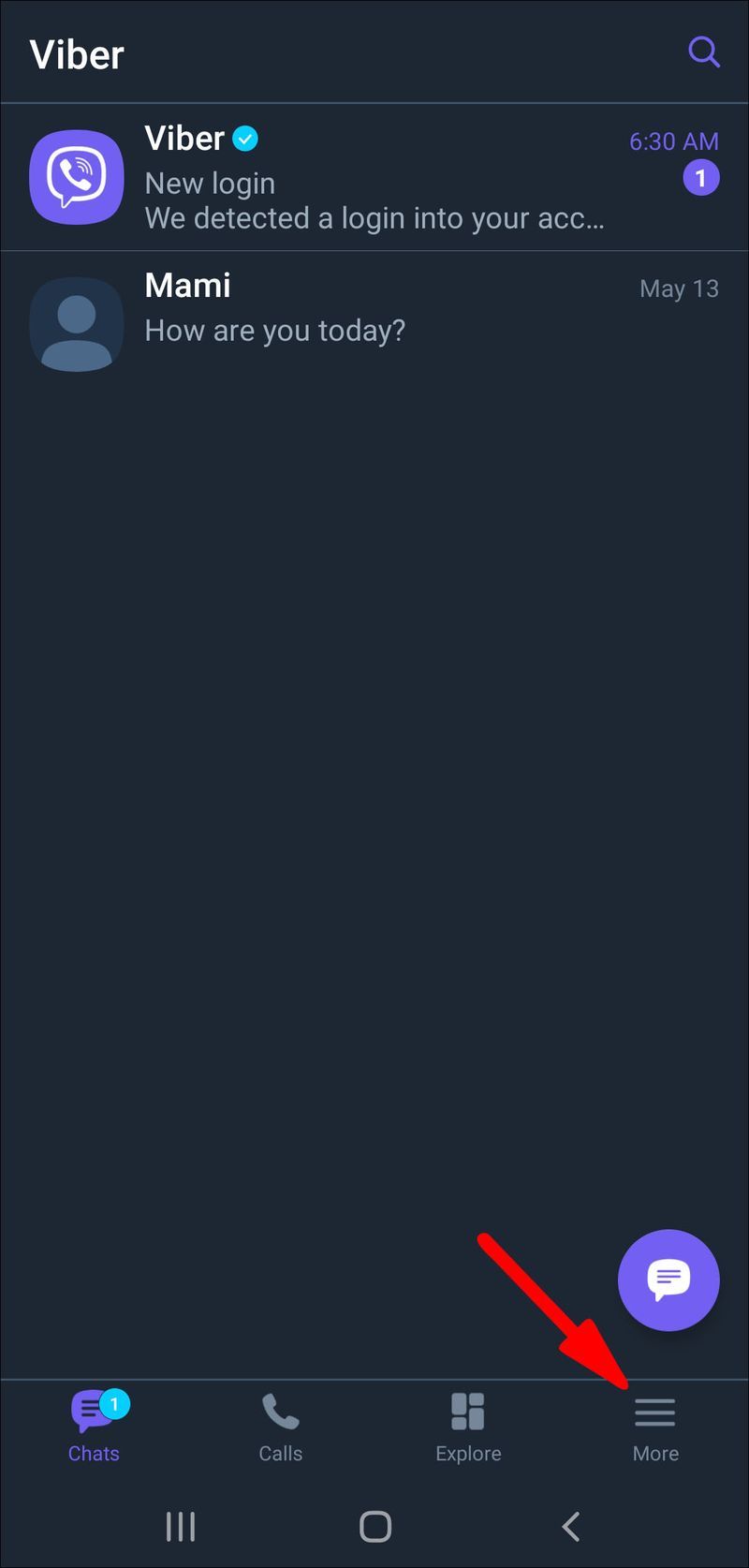
- Klepnite na položku Nastavenia.
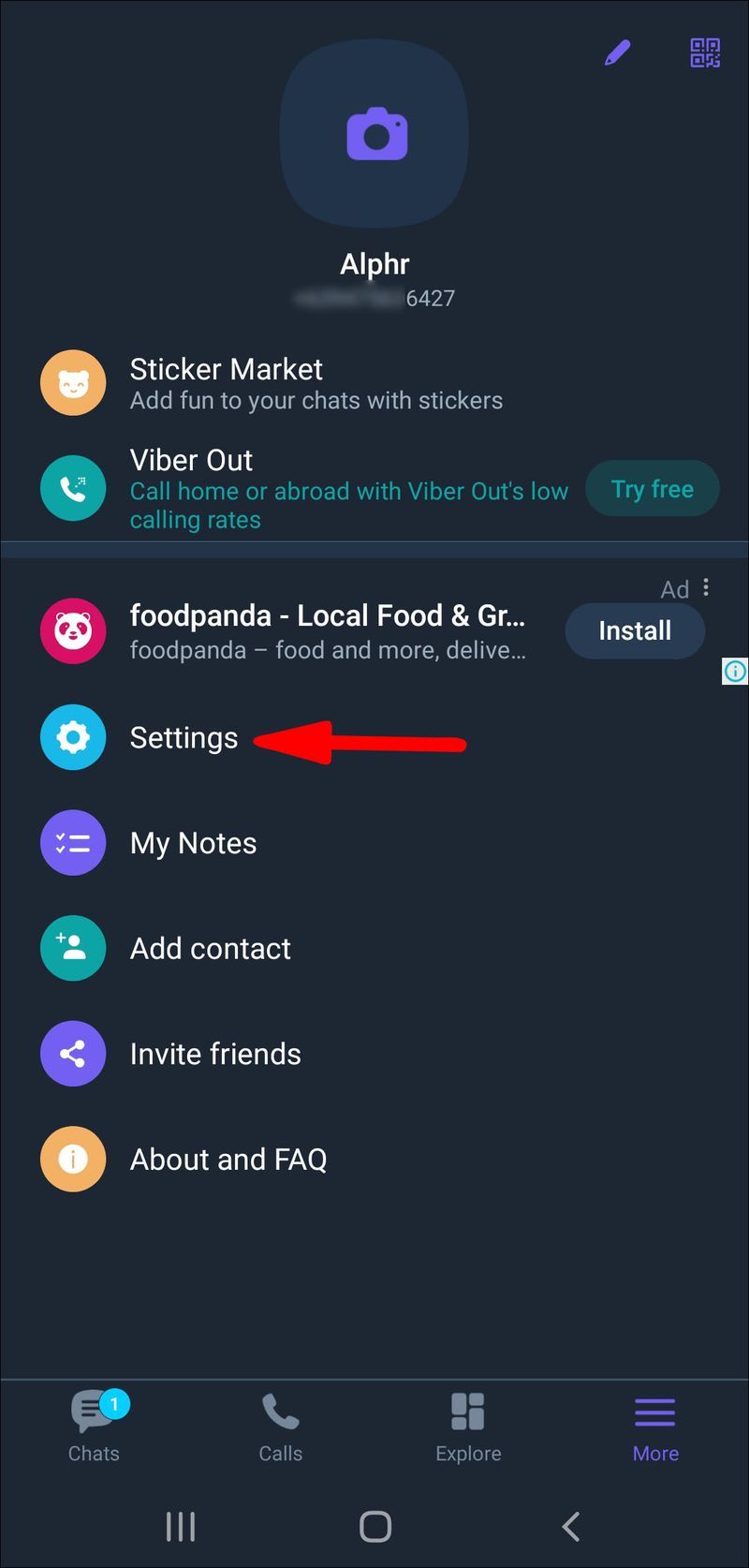
- Prejdite na Účet.
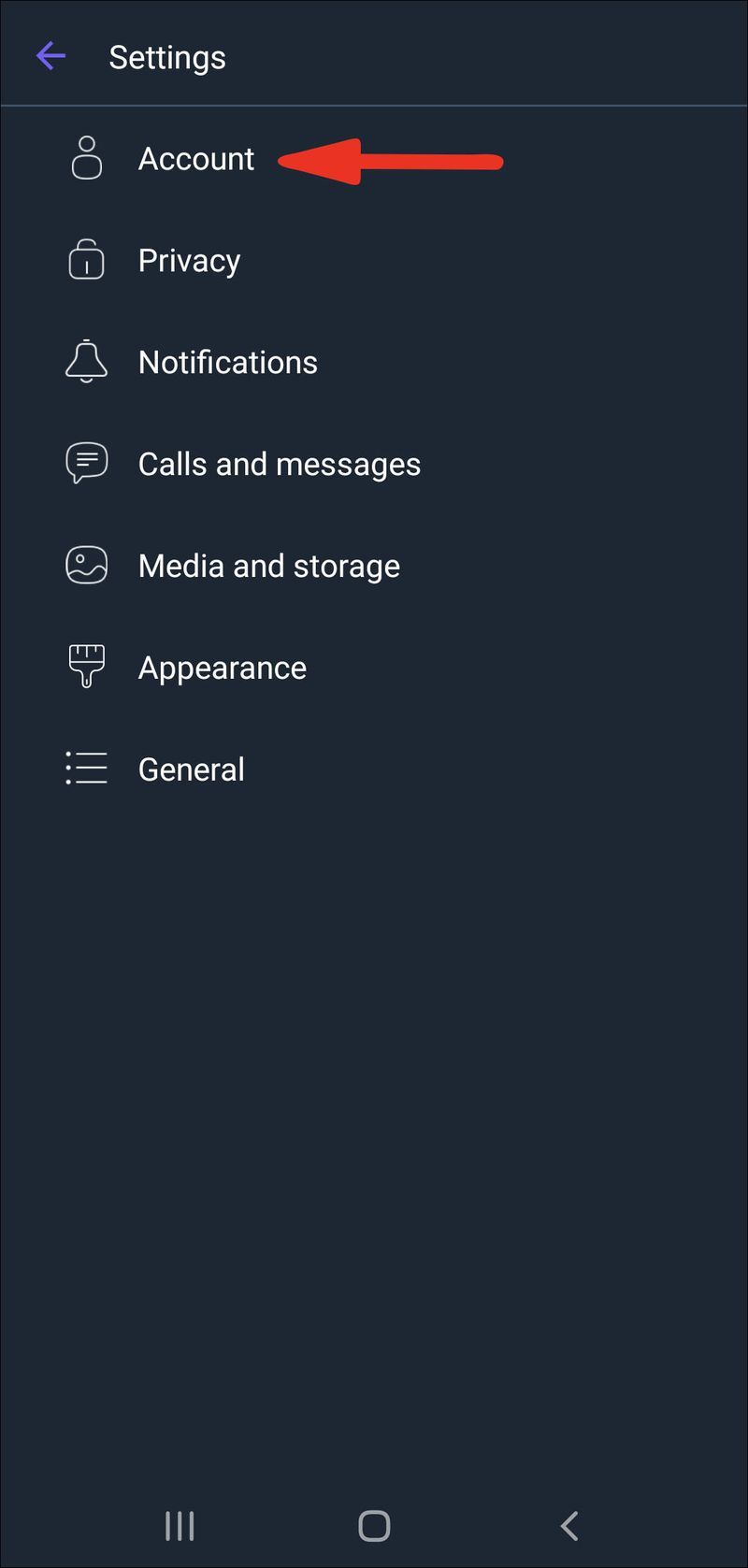
- Vyberte možnosť Zmeniť telefónne číslo.
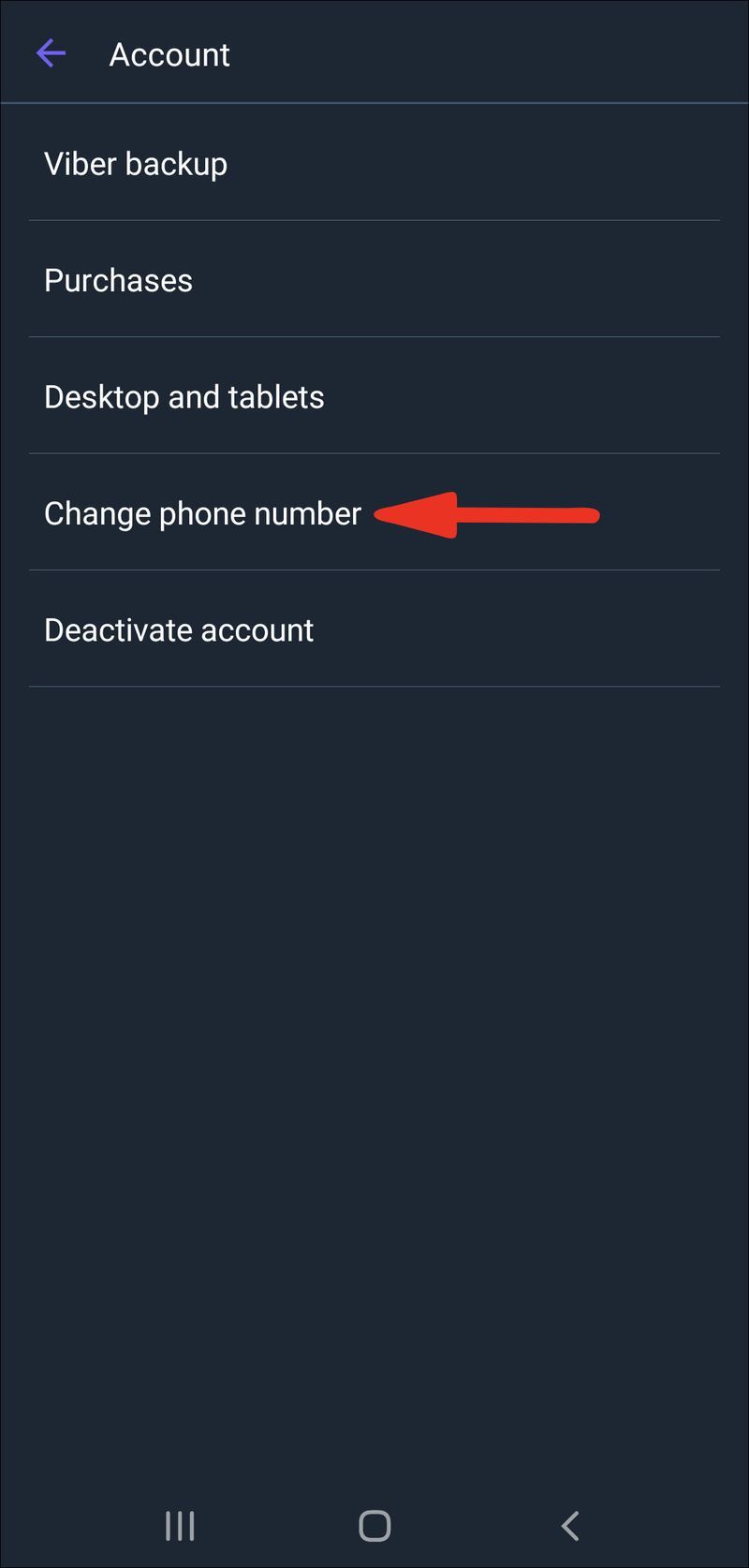
- Buď klepnite na Nové telefónne číslo alebo Nové telefónne číslo a Nové zariadenie.
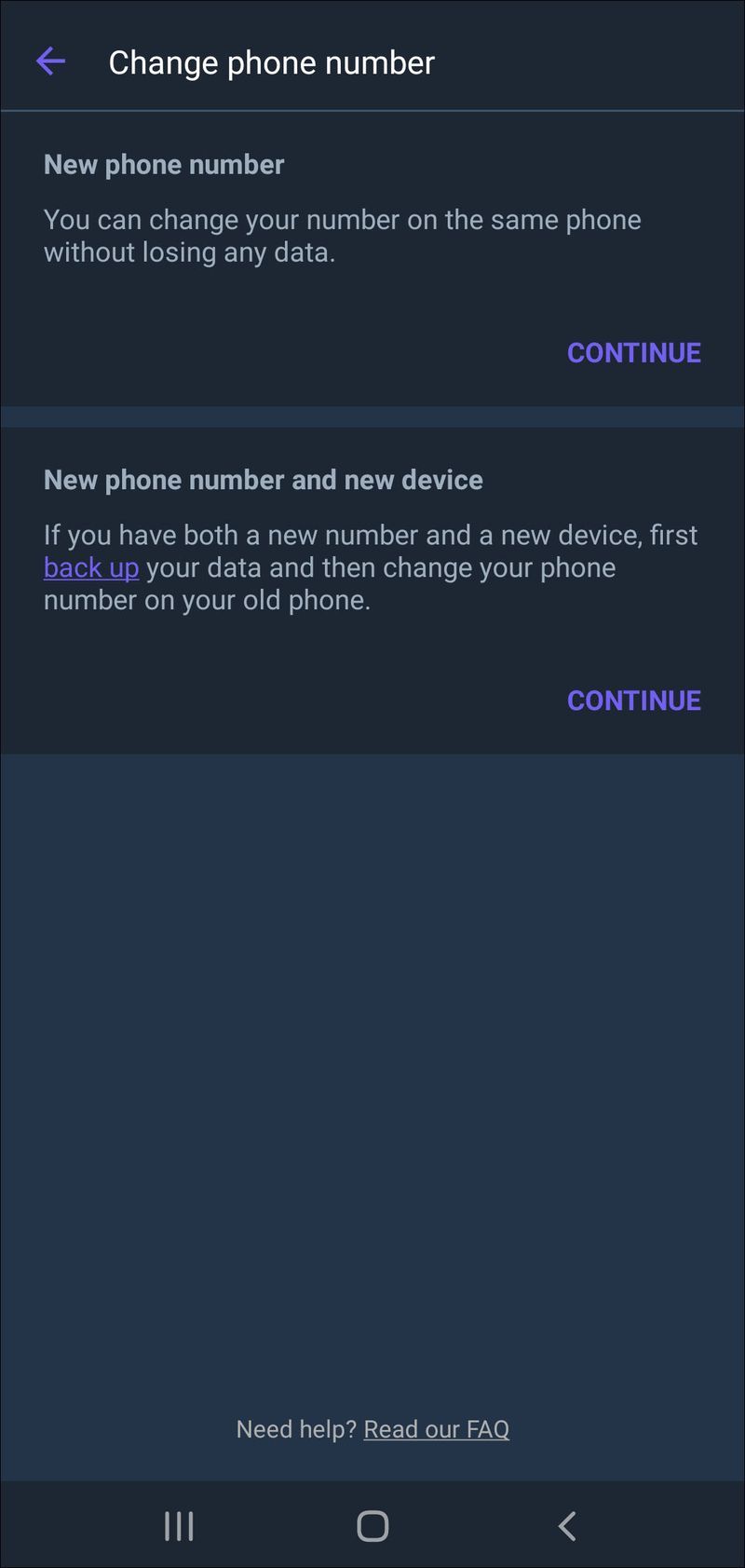
- Zadajte svoje nové číslo.
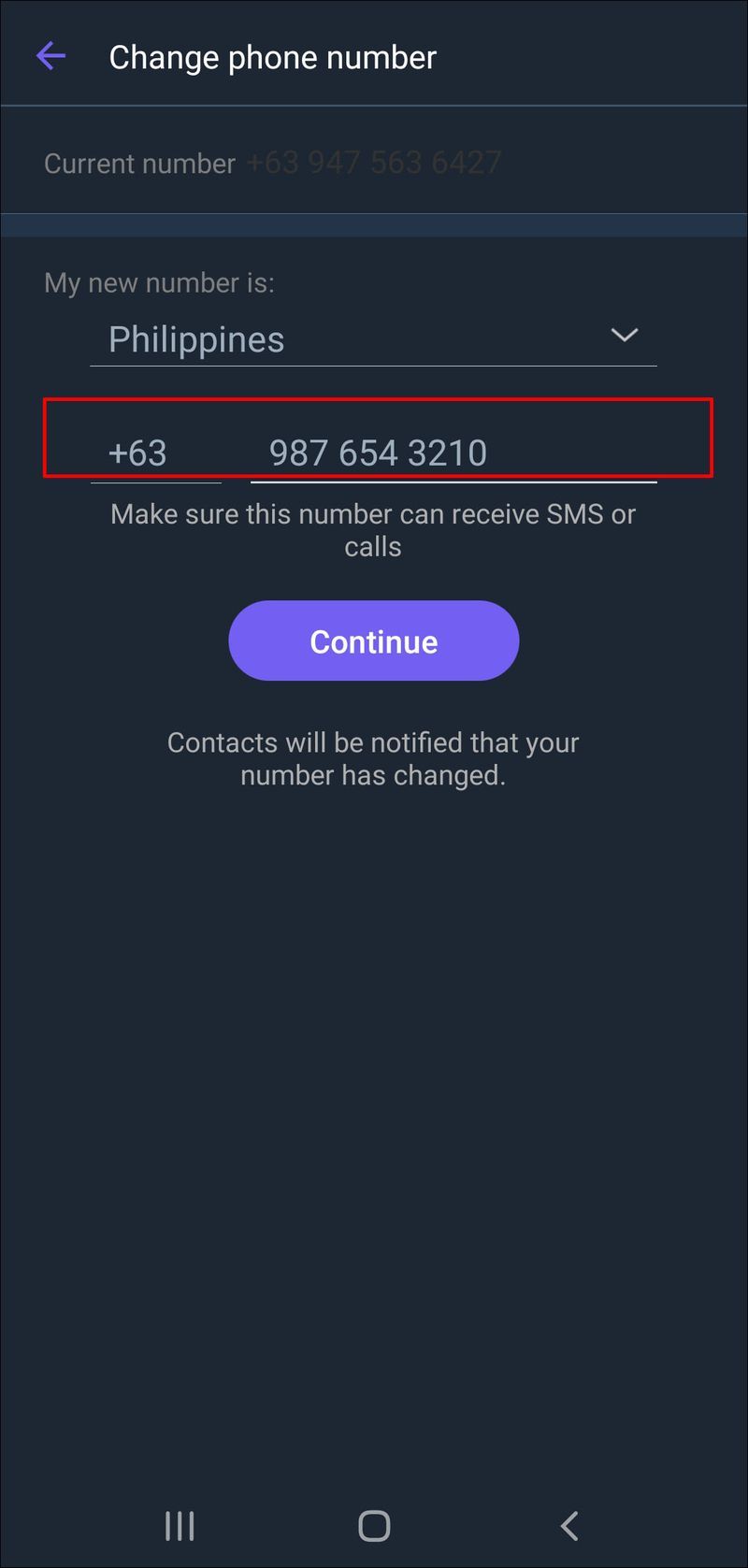
- Overte nové číslo Viber zadaním kódu, ktorý dostanete na telefón.
Ak si vyberiete prvú možnosť, neprídete o žiadne údaje. Ak plánujete prejsť na nový telefón, mali by ste zvoliť možnosť Nové telefónne číslo a Nové zariadenie. Ak si však chcete ponechať všetky svoje kontakty a históriu rozhovorov, nezabudnite si najskôr zálohovať údaje.
iPhone
Ak chcete zmeniť číslo Viber na svojom iPhone, postupujte podľa nasledujúcich krokov:
- Otvorte Viber na svojom iPhone.
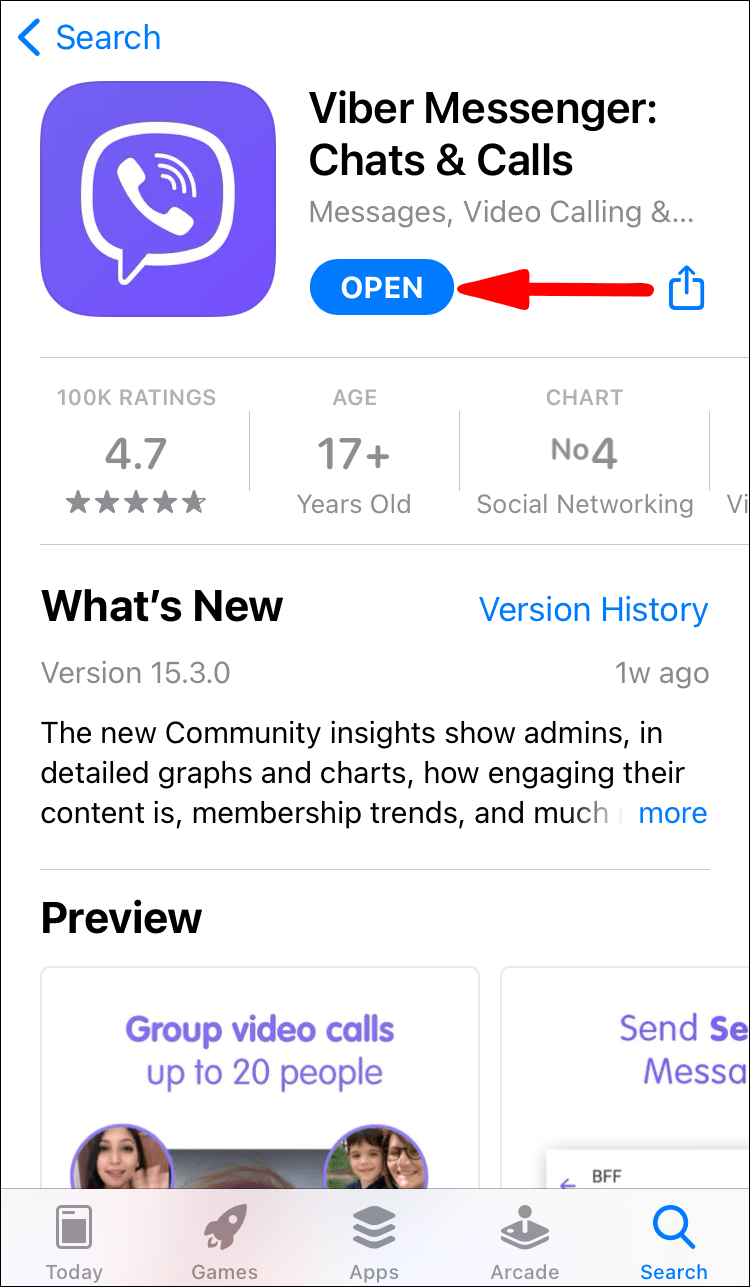
- Klepnite na tri bodky v pravom dolnom rohu obrazovky.
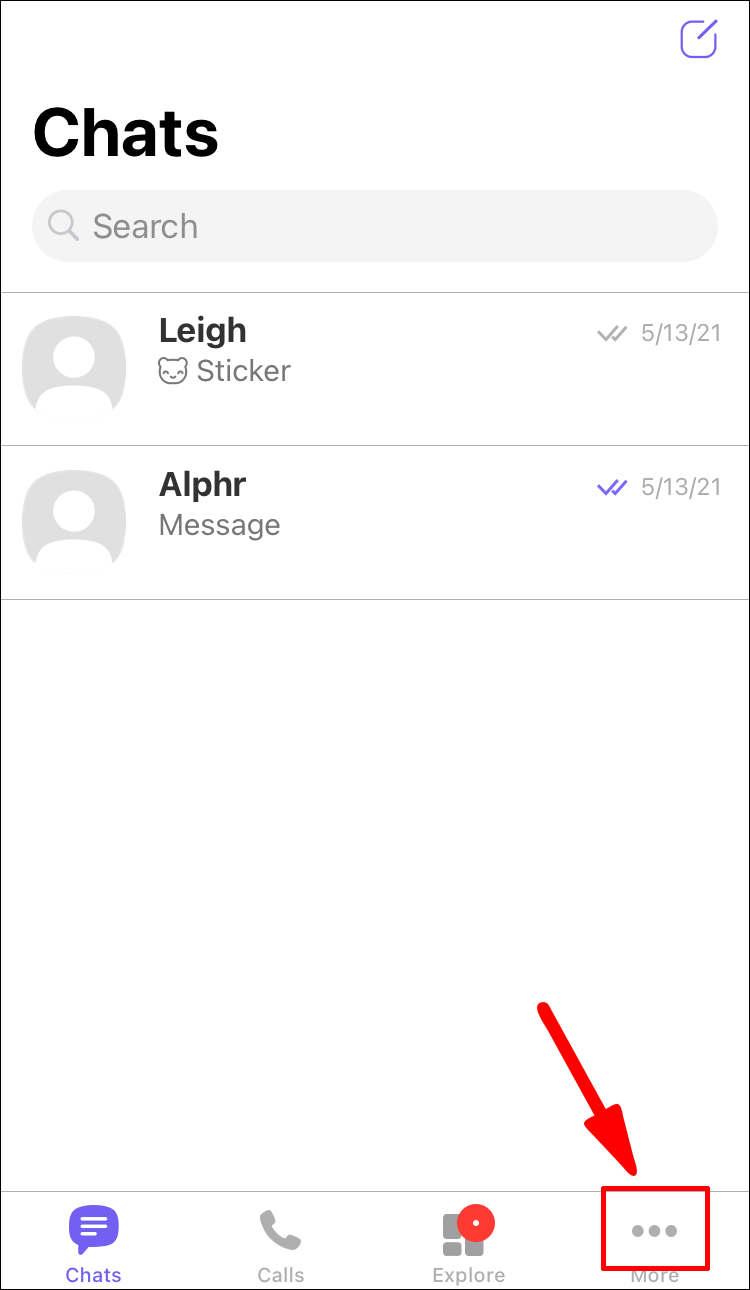
- Nájdite Nastavenia v zozname možností.
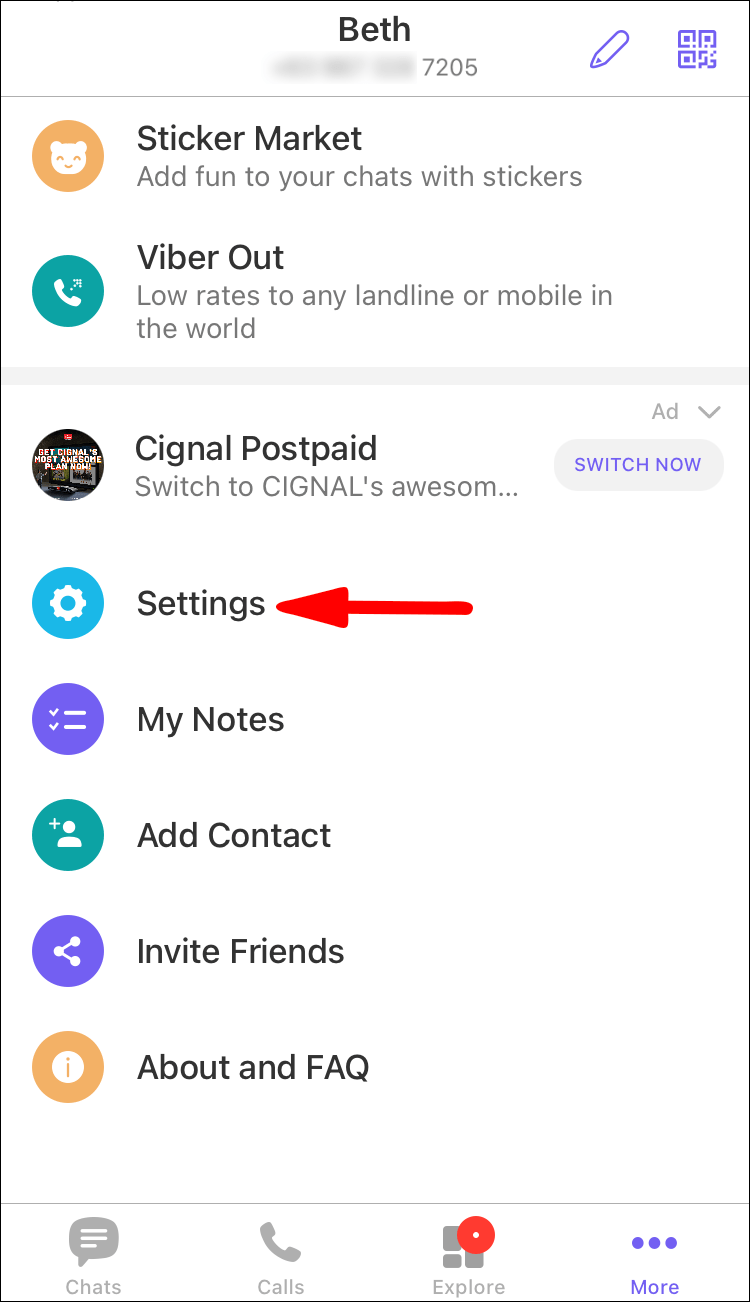
- Vyberte Účet.
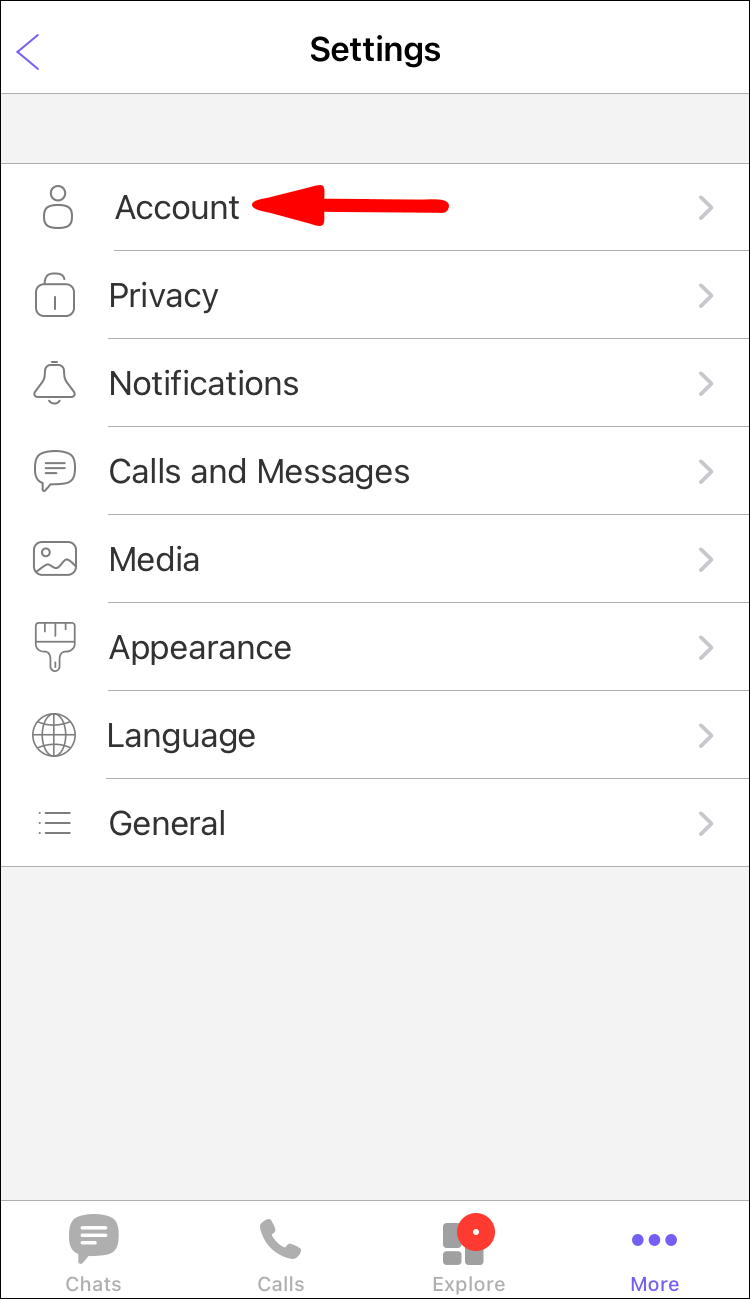
- Klepnite na možnosť Zmeniť telefónne číslo.
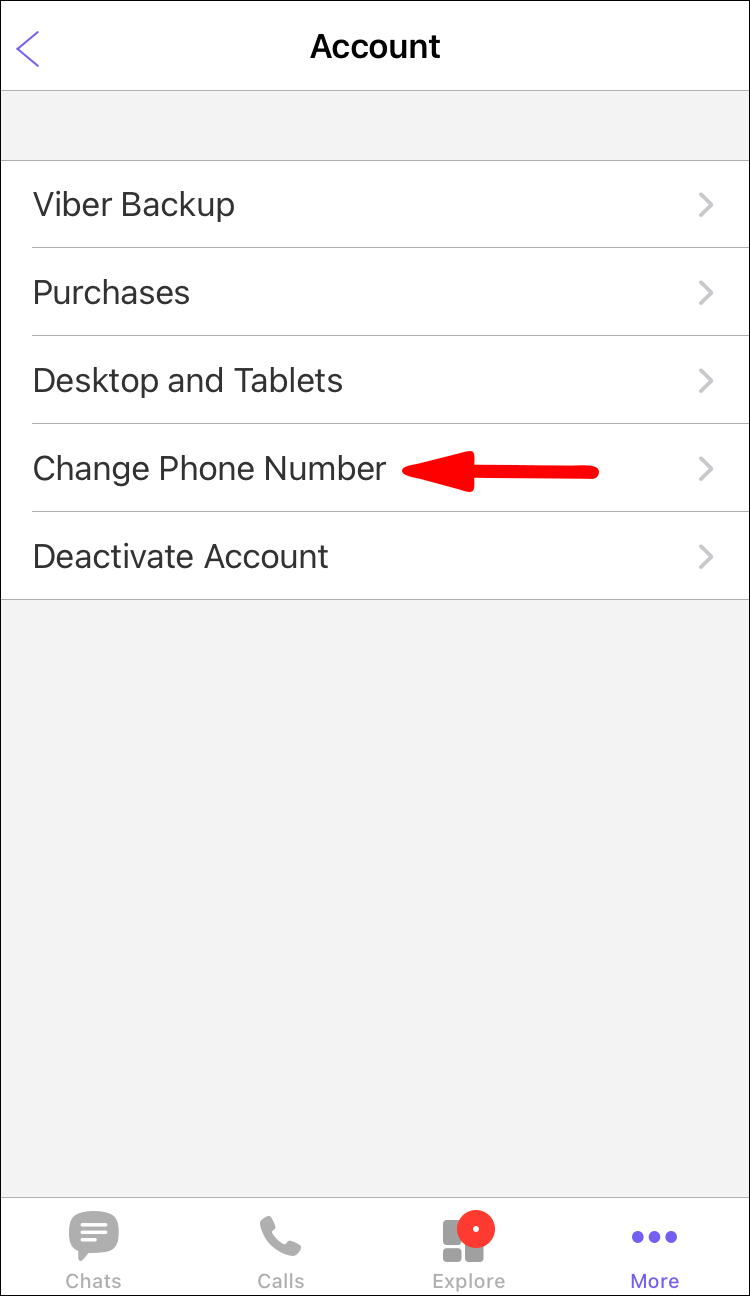
- Vyberte buď Nové telefónne číslo alebo Nové telefónne číslo a Nové zariadenie.
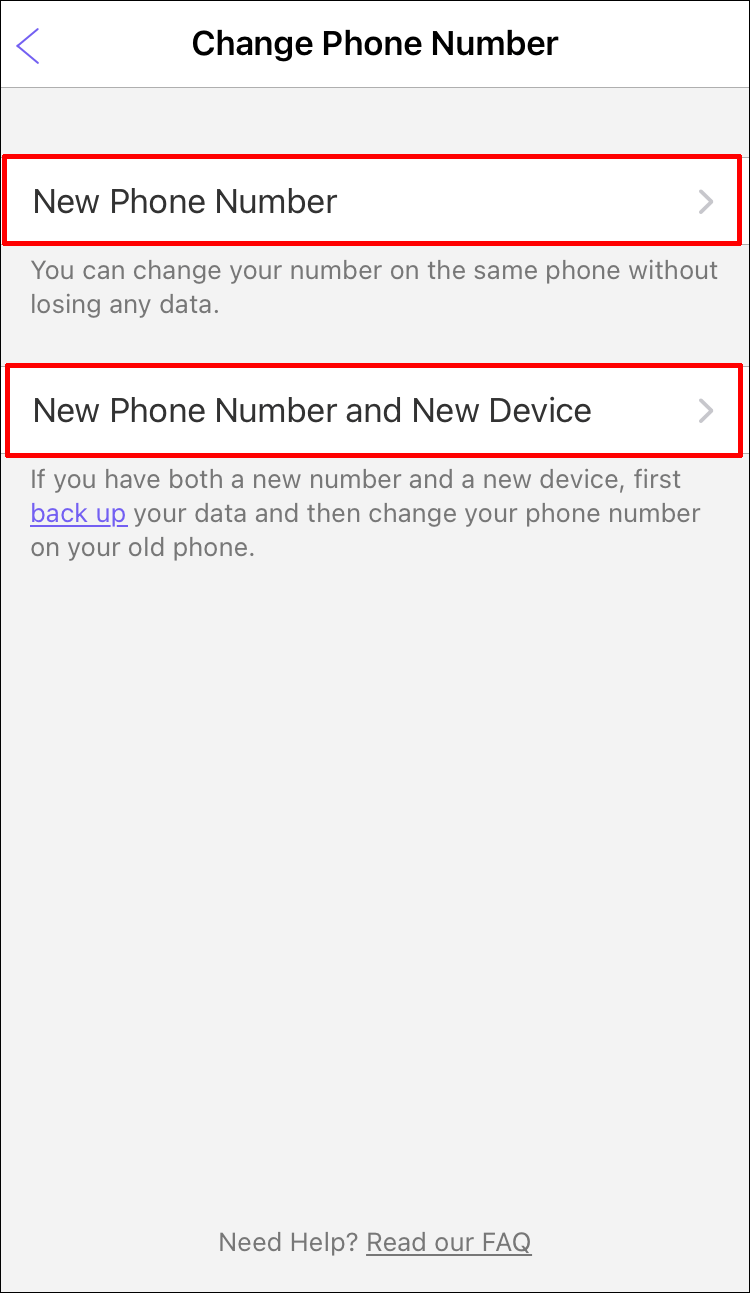
- Zadajte svoje nové číslo.
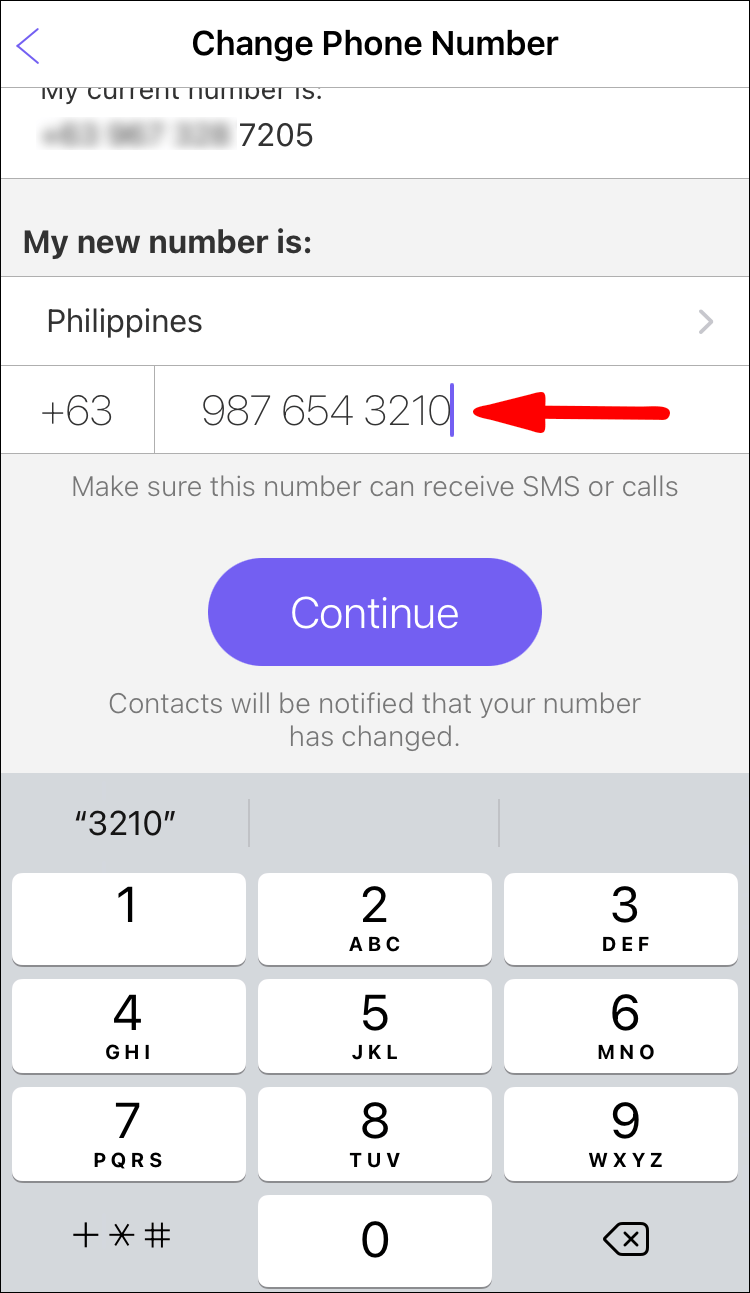
- Overte svoje nové číslo zadaním kódu, ktorý vám Viber pošle v textovej správe.
Majte na pamäti, že ak zmeníte svoje telefónne číslo Viber, všetky vaše kontakty Viber budú upozornené, že ste zmenili svoje číslo.
Ďalšie často kladené otázky
Môžem skryť svoje telefónne číslo na Viber?
V súčasnosti bohužiaľ nie je možné skryť svoje telefónne číslo na Viber, pretože môžete chatovať iba s používateľmi Viber, ktorí sú už na vašom zozname kontaktov, a používateľmi, ktorí môžu mať aj vaše telefónne číslo. Rozhovory na Viber môžete skryť iba tak, že ho budete chrániť 4-miestnym kódom.
Získajte prístup k informáciám o svojom profile na Viber bez námahy
Teraz viete, ako zobraziť svoje telefónne číslo a meno Viber na rôznych zariadeniach. Tiež viete, ako upraviť svoje meno Viber a zmeniť svoje telefónne číslo Viber. Po vykonaní všetkých potrebných zmien vo Viberi sa môžete bez obáv vrátiť k chatovaniu.
Skontrolovali ste niekedy informácie o svojom profile na Viber? Použili ste niektorú z metód uvedených v tomto článku? Dajte nám vedieť v sekcii komentárov nižšie.