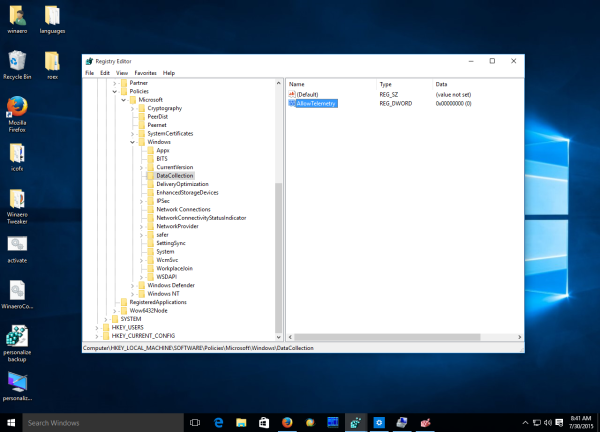V systéme Windows 10 spoločnosť Microsoft zhromažďuje informácie o výkone a používaní. Tieto informácie sú známe ako telemetrické údaje. Podľa spoločnosti Microsoft pomáha zlepšovať kvalitu produktu a rýchlejšie riešiť chyby a problémy v operačnom systéme. V tomto článku uvidíme, ako zmeniť množstvo diagnostických údajov a údajov o využití, ktoré sa budú odosielať spoločnosti Microsoft.
Inzerát
Poznámka: Tento článok je o zmene nastavení, aby ste boli informovaní o konfigurácii vášho počítača. Ak potrebujete úplne zakázať telemetriu a zhromažďovanie údajov, prečítajte si nasledujúce články:
- Ako zakázať telemetriu a zhromažďovanie údajov v systéme Windows 10
- Zastavte špionáž systému Windows 10 iba pomocou brány Windows Firewall
- Telemetria a zber dát prichádzajú aj do Windows 7 a Windows 8
Ďalším dôvodom na zistenie toho, koľko diagnostických údajov systém Windows 10 odosiela, sú telemetrické údaje možno zdieľať s tretími stranami .
Možnosti diagnostických údajov a údajov o využití v systéme Windows 10
Možnosti „Diagnostické a údaje o použití“ je možné nastaviť na jednu z nasledujúcich úrovní, ako ich popisuje spoločnosť Microsoft:
- Bezpečnosť
V tomto režime bude Windows 10 odosielať spoločnosti Microsoft minimálne údaje. Bezpečnostné nástroje, ako sú Windows Defender a Nástroj na odstránenie škodlivého softvéru (MSRT), pošlú malú sadu údajov na servery spoločnosti. Túto možnosť je možné povoliť iba v vydaniach Enterprise, Education, IoT a Server OS. Nastavenie možnosti Zabezpečenie v iných vydaniach Windows 10 nemá žiadny efekt a automaticky sa vráti na Základné. - Základné
Základné informácie sú údaje, ktoré sú nevyhnutné pre fungovanie systému Windows. Tieto údaje pomáhajú udržiavať správny chod systému Windows a aplikácií tým, že informujú spoločnosť Microsoft o možnostiach vášho zariadenia, o tom, čo je nainštalované, a o tom, či systém Windows funguje správne. Táto možnosť tiež zapne základné hlásenie chýb spoločnosti Microsoft. Ak vyberiete túto možnosť, bude môcť poskytovať aktualizácie systému Windows (prostredníctvom služby Windows Update vrátane Nástroja na odstránenie škodlivého softvéru). Niektoré aplikácie a funkcie však nemusia fungovať správne alebo vôbec. - Vylepšené
Vylepšené údaje zahŕňajú všetky základné údaje a údaje o tom, ako používate Windows, napríklad ako často alebo ako dlho používate určité funkcie alebo aplikácie a ktoré aplikácie používate najčastejšie. Táto možnosť tiež umožňuje spoločnosti Microsoft zhromažďovať vylepšené diagnostické informácie, napríklad stav pamäte vášho zariadenia pri zlyhaní systému alebo aplikácie, ako aj merať spoľahlivosť zariadení, operačného systému a aplikácií. Ak vyberiete túto možnosť, spoločnosť Microsoft tvrdí, že vám poskytuje vylepšené a prispôsobené prostredie systému Windows. - Plný
Úplné údaje zahŕňajú všetky základné a vylepšené údaje a tiež zapínajú pokročilé diagnostické funkcie, ktoré zhromažďujú ďalšie údaje z vášho zariadenia, napríklad systémové súbory alebo snímky pamäte, ktoré môžu v prípade problému neúmyselne obsahovať časti dokumentu, na ktorých ste pracovali. Tieto informácie pomáhajú spoločnosti Microsoft pri ďalšom riešení a riešení problémov. Ak chybové hlásenie obsahuje osobné údaje, nepoužije ich na identifikáciu, kontaktovanie alebo zacielenie reklamy na vás. Toto je odporúčaná možnosť pre najlepší zážitok zo systému Windows a najefektívnejšie riešenie problémov.
Aktualizácia: Počnúc rokom Windows 10 build 19577 , Microsoft bude používať nové názvy pre úrovne telemetrie.
- Bezpečnosť diagnostika je teraz pomenovaná Diagnostické údaje sú vypnuté .
- Základné sa mení na Požadované diagnostické údaje .
- Plný sa premenuje na Nepovinné diagnostické údaje .
Spoločnosť Microsoft odstraňuje Vylepšené ”(Úroveň 2).
Počiatočné nastavenia je možné konfigurovať počas nastavenia. Špeciálna stránka inštalačného programu umožňuje používateľovi určiť základné nastavenie ochrany osobných údajov. Pozri nasledujúci screenshot.

ako odstrániť históriu netflixu v televízii

Používateľ môže tieto nastavenia zmeniť neskôr, ako je to opísané nižšie.
Zmena nastavenia diagnostických údajov a údajov o používaní v systéme Windows 10 , urobte nasledovné.
- Otvor Aplikácia Nastavenia .
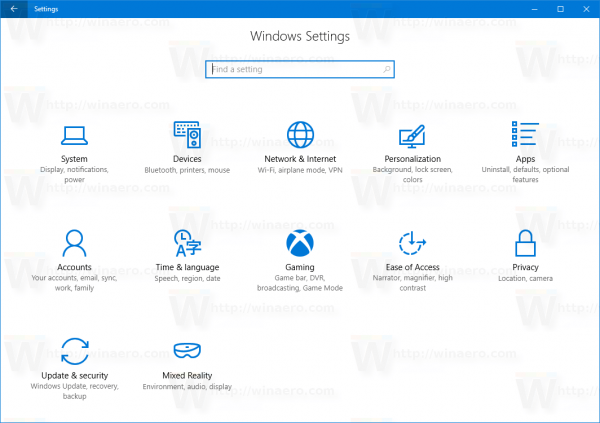
- Prejdite do časti Nastavenia -> Súkromie> Spätná väzba a diagnostika.
- Vpravo vyberteZákladnéaleboPlnýpodDiagnostické údaje a údaje o použití.
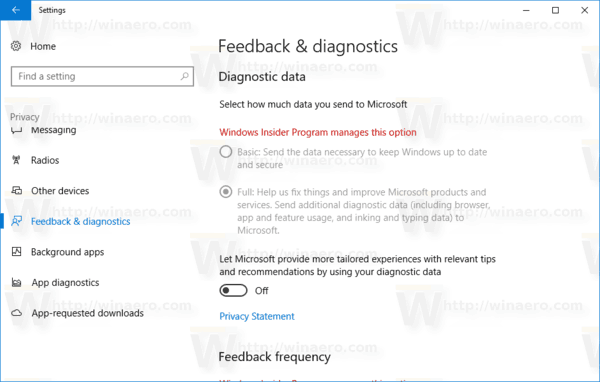 Poznámka: Ak používate zostavenie ukážky Insider, nastavenia sa uzamknú, ako je to znázornené na snímke obrazovky vyššie. Ak ich chcete zmeniť, môžete použiť jednu z nasledujúcich vylepšení databázy Registry.
Poznámka: Ak používate zostavenie ukážky Insider, nastavenia sa uzamknú, ako je to znázornené na snímke obrazovky vyššie. Ak ich chcete zmeniť, môžete použiť jednu z nasledujúcich vylepšení databázy Registry.
Zmena nastavenia diagnostických údajov a údajov o použití pomocou vyladenia registra
- Otvorte editor databázy Registry .
- Prejdite na nasledujúci kľúč databázy Registry:
HKEY_LOCAL_MACHINE SOFTWARE Policies Microsoft Windows DataCollection
Tip: Môžete jedným kliknutím otvorte požadovaný kľúč databázy Registry .
Ak taký kľúč databázy Registry nemáte, jednoducho si ho vytvorte. - Tam musíte vytvoriť novú 32-bitovú hodnotu DWORD s názvom AllowTelemetry a nastaviť ju na jednu z nasledujúcich hodnôt.
0 - Zabezpečenie
1 - Základné
2 - Vylepšené
3 - plný
Poznámka: Aj keď ste so 64-bitovým systémom Windows stále musíte vytvoriť 32-bitovú hodnotu DWORD.
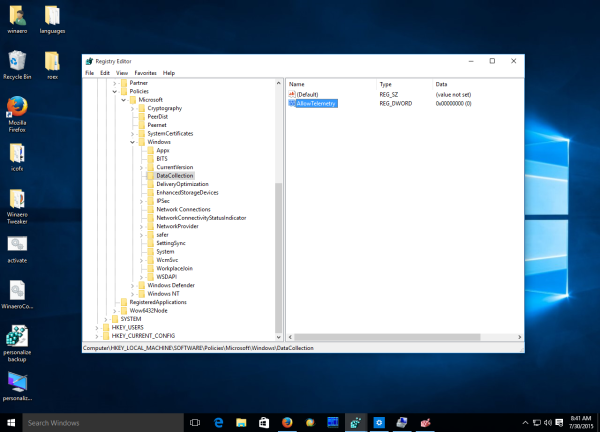
To isté sa dá urobiť s vylepšením skupinovej politiky. Vynúti použitie dát do určeného režimu. Ak ho chcete použiť, prejdite na nasledujúci kľúč databázy Registry.
HKEY_LOCAL_MACHINE SOFTWARE Policies Microsoft Windows DataCollection
Tento kľúč vytvorte, ak vo vašom registri neexistuje.
mono zvuk systému Windows 10
Potom vytvorte 32-bitovú hodnotu DWORD nazvanú AllowTelemetry a nastavte ju na požadovanú hodnotu od 0 do 3, ako je popísané vyššie.
Ak si chcete ušetriť čas, môžete si stiahnuť nasledujúce vylepšenie databázy Registry, ako pre politiku skupiny, tak pre bežné možnosti.
Stiahnite si súbory registra
To je všetko.

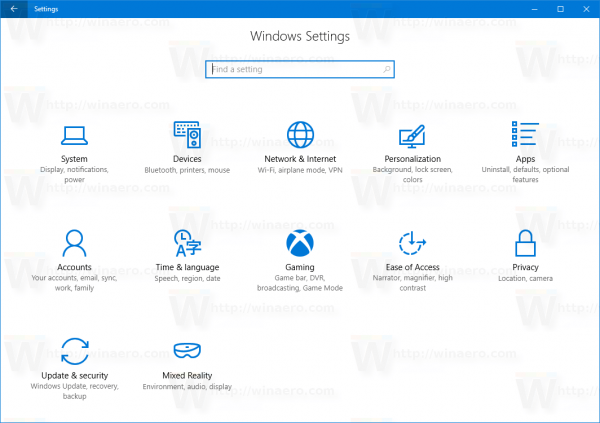
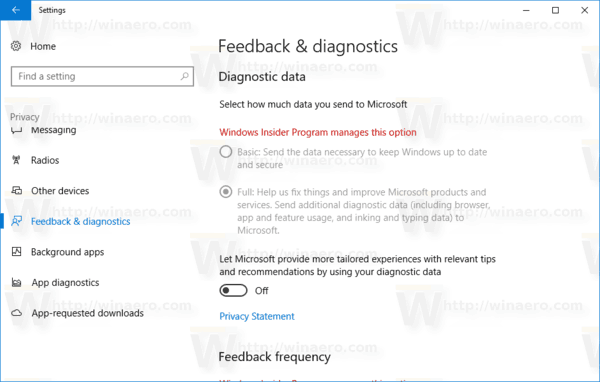 Poznámka: Ak používate zostavenie ukážky Insider, nastavenia sa uzamknú, ako je to znázornené na snímke obrazovky vyššie. Ak ich chcete zmeniť, môžete použiť jednu z nasledujúcich vylepšení databázy Registry.
Poznámka: Ak používate zostavenie ukážky Insider, nastavenia sa uzamknú, ako je to znázornené na snímke obrazovky vyššie. Ak ich chcete zmeniť, môžete použiť jednu z nasledujúcich vylepšení databázy Registry.