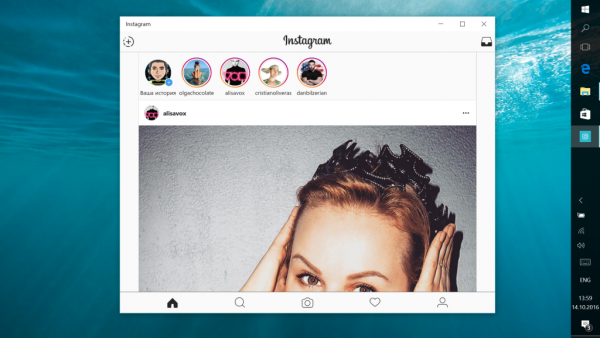Externé pevné disky sú kľúčovými uchovávateľmi vzácnych údajov, najmä ak často cestujete, potrebujete flexibilné úložisko na prácu alebo radi uchovávate dôležité veci mimo útrob vášho počítača. Sú však chvíle, keď tieto digitálne pokladnice potrebujú pre optimálne využitie so systémom Windows nejaké úpravy.

Tu je komplexný sprievodca, ktorý vám pomôže naformátovať externý pevný disk (HDD) pre systém Windows.
Formátovanie externého pevného disku pre Windows
Formátovanie pomáha jednotke bezproblémovo fungovať so systémom Windows a poskytuje čistý štít, vymazanie starých údajov a nastavení. Úplne nový pevný disk sa doručí nenaformátovaný a vyžaduje si formátovanie.
Formátovanie jednotky, ktorá už bola naformátovaná, môže pomôcť opraviť chyby alebo zabezpečiť kompatibilitu s vaším systémom. Pamätajte však, že tento proces vymaže všetky existujúce údaje, preto sa pred spustením tohto podniku uistite, že ste si zálohovali všetky dôležité súbory.
Pozrime sa na to, ako naformátovať externý pevný disk pre Windows. Postupujte podľa týchto pokynov:
- Pripojte externý pevný disk a prejdite na „Tento počítač“ („Tento počítač“ v systéme Windows 7 a starších verziách) a vyhľadajte svoj externý pevný disk.

- Kliknite pravým tlačidlom myši na jednotku a vyberte „Formátovať“.

- Vyberte formát a začiarknite políčko „Rýchle formátovanie“. Môžete tiež urobiť úplný formát, ak chcete, aby sa staré údaje nedali obnoviť, ale to môže trvať veľmi dlho.

- Kliknite na tlačidlo „Štart“ a nechajte systém Windows pracovať.

V okne formátovania budete mať niekoľko možností systému súborov, ako napríklad:
- NTFS – Toto je predvolený systém pre systémy Windows NT, ideálny pre jednotky používané iba so systémom Windows.
- exFAT – Ako univerzálny formát je tento formát kompatibilný s Windows (XP SP3 a novší), Linux a Mac (10.6.5 alebo novší), takže je skvelý, ak potrebujete používať disk zameniteľne medzi systémami. .
- FAT32 – Starý, ale vysoko kompatibilný formát, ktorý za posledných pár desaťročí dokázalo rozpoznať takmer každé zariadenie.
Po dokončení formátovania sa zobrazí vyskakovacie okno s textom „Formátovanie dokončené“, čo znamená, že váš pevný disk je pripravený na akciu. Vďaka tomu ste úspešne naformátovali externý pevný disk pre Windows.
Rozdelenie disku na použitie s rôznymi systémami
Čo však v prípade, ak potrebujete disk používať s viacerými operačnými systémami, ako sú Windows a Mac? Žiaden problém; Disk môžete jednoducho rozdeliť na dva alebo viac oddielov, pričom každý má svoj vlastný formát. Je to ako mať viacero diskov v jednom fyzickom zariadení. Postup:
- Do vyhľadávacieho poľa zadajte „
diskmgmt.msc“ a stlačte „Enter“.
- Kliknite pravým tlačidlom myši na externý pevný disk.

- Vyberte možnosť „Zmenšiť objem“.

- Zadajte, koľko miesta chcete z oddielu zmenšiť. Zvyšok sa stane neprideleným.

- Kliknite pravým tlačidlom myši na nepridelené miesto a kliknutím na „Nový jednoduchý zväzok“ vytvorte nový zväzok.

- Zadajte veľkosť nového oddielu a priraďte mu písmeno jednotky. Vyberte súborový systém (NTFS pre Windows, exFAT pre Windows a Mac atď.) a začiarknite políčko „Rýchle formátovanie“.

- Kliknite na „Ďalej“ a potom na „Dokončiť“. Ak sa zobrazí kontextové okno s výzvou na formátovanie disku.

- Kliknite na „Formátovať disk“.

Je to skvelý nápad rozdeliť si externý pevný disk, keď s ním potrebujete robiť rôzne veci. Týmto spôsobom žiadne zmeny, ktoré vykonáte v jednej sekcii, neovplyvnia ostatné. Budete ho môcť flexibilne používať so všetkými operačnými systémami bez obáv, že niečo pokazíte.
Formátovanie nového disku v systéme Windows
V prípade úplne nového disku ho musíte pred formátovaním inicializovať. Tu sú kroky:
- Stlačte a podržte kláves „Windows + R“, aby ste otvorili správu diskov.

- Do poľa spustenia zadajte „
diskmgmt.msc“ a potom kliknite na „OK“.
- Kliknite pravým tlačidlom myši na disk a vyberte možnosť „Inicializovať disk“. Vyberte štýl oddielu, MBR pre jednotky do 2 TB a GPT pre jednotky nad 2 TB.

- Kliknite pravým tlačidlom myši na pole „Nepriradené“ a vyberte „Nový jednoduchý zväzok“.

- Postupujte podľa pokynov (Uvítací sprievodca, Zadajte veľkosť zväzku, Priradiť písmeno jednotky alebo cestu).
- Vyberte súborový systém (len NTFS pre Windows, exFAT pre viac OS).

- V poli Volume Label nastavte názov pre váš disk.

- Kliknite na „Ďalej“ a potom na „Dokončiť“.

Preformátovanie existujúceho disku v systéme Windows
Možno máte existujúcu jednotku, ktorú by ste chceli naformátovať na nový začiatok. Postup je podobný ako pri formátovaní nového, s malým rozdielom. Tu je postup:
- Zapojte disk a otvorte Windows Explorer.

- Kliknite pravým tlačidlom myši na jednotku, vyberte „Formátovať“ a potom vyberte systém súborov.

- Premenujte svoj disk v poli Volume Label. Začiarknite políčko „Rýchle formátovanie“ a kliknite na tlačidlo „Štart“.

Týmto sa vymažú všetky údaje na disku, ale funkcia Quick Format ich na určitý čas umožní obnoviť pomocou softvéru na obnovenie pre prípad, že by ste nejaké údaje potrebovali vrátiť.
ako zmeniť hlas google maps
Nahliadnutie do súborových systémov
Súborové systémy sú v podstate spôsoby, akými operačný systém vášho počítača organizuje a spravuje údaje na disku. Každý formát súboru má iné klady a zápory s rôznou kompatibilitou, preto si ich dobre premyslite a vyberajte múdro.
NTFS (New Technology File System)
„Natívny jazyk“ systému Windows (hlavne Windows 2000 a novší), NTFS je vysoko výkonný súborový systém, ktorý podporuje zabezpečenie na úrovni súborov, transakcie, šifrovanie, kompresiu a oveľa viac. Je ideálny pre disky exkluzívne pre Windows (hoci operačné systémy ako Linux stále dokážu čítať tento formát, ale nemôžu ho nainštalovať).
exFAT (rozšírená tabuľka prideľovania súborov)
Toto je lingvista súborových systémov – hovorí plynule Mac aj Windows. Vďaka širokej kompatibilite je ideálny, ak očakávate potrebu prenášať súbory medzi systémami Mac a Windows. Existuje však jedno upozornenie – exFAT nepodporuje históriu súborov systému Windows ani Time Machine systému MacOS.
FAT32 (tabuľka prideľovania súborov 32)
Toto je ctihodný starší zo súborových systémov. Podporujú ho Windows, Linux, Mac a dokonca aj BSD. Je to skvelé pre menšie disky a súbory a je kompatibilné s takmer akýmkoľvek zariadením (ako sú herné konzoly, inteligentné televízory, staršie počítače atď.). FAT32 má však významné obmedzenie – nedokáže spracovať jednotlivé súbory väčšie ako 4 GB.
HFS+ (Hierarchical File System Plus) a APFS (Apple File System)
Títo dvaja sú duchovnými deťmi spoločnosti Apple. HFS+ je určený pre tradičné rotujúce pevné disky (HDD), zatiaľ čo APFS je novší a efektívnejší systém pre SSD (solid-state drive). Obe sú primárne pre systémy MacOS.
ext4 (štvrtý rozšírený súborový systém)
Toto je v súčasnosti predvolený súborový systém pre mnohé distribúcie Linuxu. Je robustný, spoľahlivý a efektívny a podporuje veľkosť súborov až 16 terabajtov a objemy až 1 exabajt. Systém ext4 tiež obsahuje mnohé vylepšenia oproti svojim predchodcom, ako je podpora oneskorenej alokácie, trvalé predbežné prideľovanie a kontrolné súčty denníka.
Btrfs (systém súborov B-stromu)
Btrfs, často vyslovovaný ako „Butter FS“, je moderný súborový systém CoW (copy-on-write) pre Linux, ktorý implementuje pokročilé funkcie a zároveň sa zameriava na odolnosť voči chybám, opravy a jednoduchú správu. Btrfs je pozoruhodný svojou podporou snímok, združovania údajov a možnosťou postupného zálohovania a obnovy údajov.
Bezpečné vymazanie disku
Pred odovzdaním jednotky niekomu inému možno budete chcieť všetko bezpečne vymazať. To si vyžaduje kroky nad rámec jednoduchého formátovania, aby sa zabránilo obnove údajov. Môžete použiť pomôcku Microsoft Diskpart Erase. Pri tomto procese však buďte opatrní a odpojte ostatné jednotky, aby ste ich namiesto toho omylom nevymazali.
- Nájdite číslo disku v správe diskov (do poľa Spustiť zadajte „
diskmgmt.msc“).
- Poznačte si číslo disku jednotky, ktorú chcete vymazať.
- Otvorte príkazový riadok pomocou „
cmd“ v poli Spustiť.
- Napíšte „
diskpart“ a stlačte „Enter“.
- Zadajte príkaz „
list disk“ a stlačte „Enter“.
- Napíšte select „disk X“ (X nahraďte číslom disku priradeným vašej jednotke).

- Použite príkaz „čistiť“ a stlačte „Enter“ a po prijatí správy o úspechu zatvorte príkazový riadok.
Príjemca ho teraz môže inicializovať, rozdeliť a naformátovať, ako chce.
Správny formát
Či už ide o formátovanie nového disku, preformátovanie existujúceho disku alebo rozdelenie disku na použitie vo viacerých operačných systémoch, tieto kroky vám umožnia prejsť procesom formátovania bez problémov.
Aký je váš preferovaný formát pre vaše externé pevné disky? Povedzte nám o svojich skúsenostiach s formátovaním v sekcii komentárov nižšie.