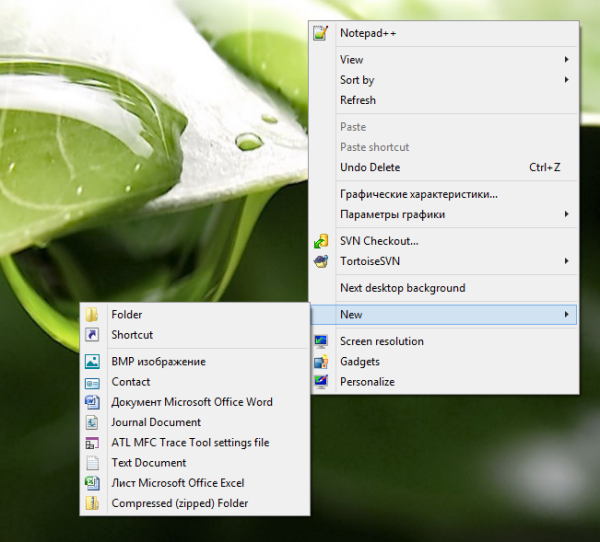Myš a klávesnica boli predvoleným spôsobom, ako navždy ovládať naše počítače. Je nepravdepodobné, že tieto dve zariadenia budú úplne nefunkčné, a to ani pri inovácii dotykových displejov. Keďže sme veľmi závislí od myši, stane sa skutočnou bolesťou, keď sa zariadenie v systéme Windows 10 nezistí. Ak nemáte dotykovú obrazovku, ste zaseknutí. Rovnako ako oprava problémov s Windows 10 Bluetooth , existujú potenciálne riešenia vašich problémov s myšou.
![Myš nie je detekovaná v systéme Windows 10 [najlepšie opravy]](http://macspots.com/img/other/33/mouse-not-being-detected-windows-10.jpg)
Ak sa ocitnete v tejto bezmyšlienkovej situácii, môžete vykonať niekoľko rýchlych testov a zistiť, či problém nespôsobuje počítač alebo myš. V tomto článku sú popísané kroky na riešenie problémov podľa poradia alebo zložitosti a pravdepodobnosť problému. Postupujte podľa jednotlivých krokov v poradí a po každom opakujte test.
Krok 1: Reštartujte počítač
Jednoduchý reštart je hlavným nástrojom na riešenie problémov so systémom Windows od tých ťažkých dní v systéme Windows 3.1. Lieči mnoho problémov a je to ako závan čerstvého vzduchu. Existuje mnoho dôvodov, prečo to opravuje problémy, ale hlavným je to, že obnovuje všetky odkazy, služby a otvorené úlohy v systéme Windows. Veľký počet služieb bežiacich na priemernom počítači znamená, že aplikácia alebo ovládač je príliš ľahko zaseknutý. Problém sa obvykle reštartuje.
Krok 2: Zmeňte USB port myši
Ak používate myš USB, odpojte ju od počítača a zapojte ju do iného portu USB. Ak musíte odpojiť niečo iné, aby ste uvoľnili miesto, urobte to. Stačí vytiahnuť niečo, čo nie je dôležité, a nevyberať klávesnicu USB, aj keď to až tak nevadí.
Presuňte myš na iný port USB. Ak pohnete myšou a funguje to, problém predstavuje USB port. Ak myš stále nefunguje, môže to byť problém so zariadením. Skúste to teda na inom počítači. Ak to stále nefunguje, vymeňte myš.
prečo nemôžem prehľadať celý craigslist
Pred vyhodením myši môžete skontrolovať aj ovládač a služby Windows.

Krok 3: Skontrolujte službu HID
Human Interface Device (HID) je služba, ktorá umožňuje zariadeniam USB využívať prostriedky systému Windows. HID sa občas zasekne, takže skontrolujte, či funguje správne.
- Pravým tlačidlom myši kliknite na ikonu Ponuka Štart alebo na prázdnu časť na paneli úloh systému Windows a potom vyberte ikonu Správca úloh .

- Vyberte ikonu Karta Služby a potom Otvorené služby textový odkaz v dolnej časti.

- Posúvajte sa v zozname, kým sa nezobrazí položka Human Interface Device Service. Malo by to bežať.

- Ak je služba spustená, kliknite pravým tlačidlom myši a vyberte Reštart a potom znova otestujte svoju myš.

Ak to nefunguje, je čas skontrolovať ovládače myši.
ako zistit aku mas barana
Krok 4: Skontrolujte ovládače myši

Ovládače obsahujú pokyny, ktoré umožňujú systému Windows interpretovať konkrétne hardvérové príkazy pre príslušné zariadenie. Sú ako tlmočník, ktorý umožňuje systému Windows hovoriť s hardvérom a naopak. Ak sa týmto vodičom niečo stane, obaja nemôžu správne komunikovať. Príčinou býva často korupcia.
- Pravým tlačidlom myši kliknite na ikonu Tlačidlo Štart systému Windows a vyberte Správca zariadení .

- Nájdite kategóriu s názvom Myši a iné ukazovacie zariadenia . Ak má záznam červený kruh alebo žltý trojuholník, nastal problém. Pokračujte, či sa vyskytol problém alebo nie.

- Pravým tlačidlom myši kliknite na zariadenie myši a vyberte Aktualizujte ovládač .

- Vyberte Vyhľadajte automaticky aktualizovaný softvér a nechajte Windows nájsť ten najvhodnejší.

Ak systém Windows nájde nový ovládač a nainštaluje ho, je všetko v poriadku. Ak sa v ňom uvádza, že už používate najlepší ovládač, musíte vykonať ďalší krok. Prejdite na web výrobcu myši a stiahnite si najnovší ovládač Windows 10 pre konkrétny model vašej myši. Nainštalujte ovládač a znova otestujte.
Krok č. 5: Spustite systém Windows v núdzovom režime
Posledným testom je spustenie systému Windows v núdzovom režime, čo je stav veľmi nízkej úrovne, v ktorom sú vypnuté všetky ovládače, aplikácie a mnoho funkcií systému Windows 10 tretích strán. Núdzový režim otestuje, či vám jadro systému Windows robí problémy.
- Kliknite ľavým tlačidlom myši na ikonu Ikona ponuky Štart systému Windows a vyberte nastavenie .

- Kliknite na Aktualizácia a zabezpečenie .

- Vyberte Obnova a potom vyberte Reštartuj teraz .

- Po reštarte vyberte Opravte môj počítač -> Riešenie problémov a pokročilé možnosti .
- Vyberte Nastavenia pri spustení a reštartovať. Váš počítač sa znova reštartuje.
- Stlačte F4 keď sa vám zobrazí prvá obrazovka, v núdzovom režime na klávesnici.
Pomocou bezpečného režimu sa systém Windows načíta do jednoduchého stavu bez ovládačov tretích strán. Ak tu funguje vaša myš, je to ovládač, ktorý spôsobuje problémy, alebo niečo iné, čo s nimi je v rozpore. Odinštalujte ovládač, reštartujte počítač a nechajte Windows nainštalovať ovládač. Ak sa to nepodarí, nainštalujte si úplne nový ovládač od výrobcu. A nakoniec, ak vaša myš stále nefunguje, je čas ju vymeniť.