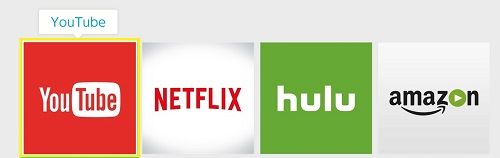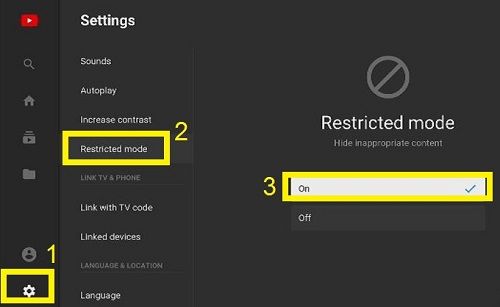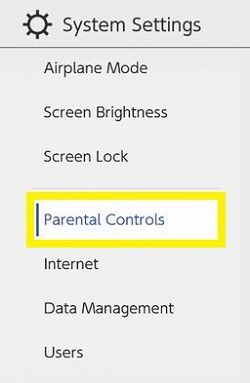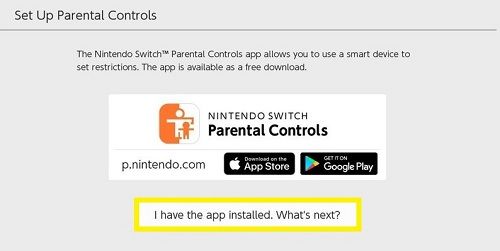Nintendo Switch sa stáva čoraz obľúbenejšou platformou u mladých ľudí. Predovšetkým kvôli jeho intuitívnemu rozhraniu a ľahkému použitiu.

Tiež však uľahčuje deťom prístup k nevhodnému obsahu. Najdôležitejším spôsobom je YouTube.
môžem vrátiť nadanú hru v službe Steam?
Mnoho používateľov si teda kladie rovnaké otázky -Ako zablokovať YouTube na Nintendo Switch?
Bohužiaľ nemôžete. Existuje však niekoľko blízkych alternatív. Poďme zistiť, čo to je.
Alternatíva 1: Obmedzenie obsahu YouTube
Aj keď nemôžete YouTube úplne zakázať, stále existuje možnosť obmedziť ho na to, čo je vhodné. Ak tak urobíte, zariadenie nebude zobrazovať videá obsahujúce obsah pre dospelých a nevhodný obsah.
Ako je to možné? YouTube to dokáže pomocou rôznych údajov, ako sú napríklad názvy videí, popisy, komentáre, obsah, kontroly pokynov a metadáta.
To samozrejme neznamená, že služba funguje úplne dobre. Určitý nesprávny obsah môže definitívne skĺznuť pod radar. Musíte tiež vziať do úvahy, že rodičia majú rôzne názory na obsah vhodný pre deti.
Kým sa však nezobrazí možnosť blokovania, je to to najlepšie, čo máte.
Ako obmedziť obsah YouTube?
Je pomerne ľahké obmedziť obsah YouTube. Musíte urobiť nasledovné:
- Spustite aplikáciu YouTube z ponuky aplikácií vášho Nintendo Switch. (Po zvýraznení aplikácie stlačte tlačidlo A.)
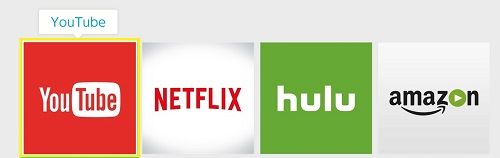
- Vyberte Nastavenia (ikona ozubeného kolieska) v dolnej časti ponuky aplikácie. Vpravo sa zobrazí nový zoznam možností.
- Vyberte obmedzený režim. (Zvýraznite možnosť a klepnite na šípku doprava).
- Na nasledujúcej obrazovke vyberte možnosť On a stlačte kláves A na ovládači.
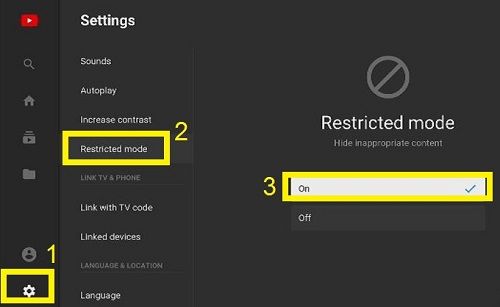
To by malo obmedziť väčšinu, ak nie všetok obsah pre dospelých v aplikácii.
Alternatíva 2: Nastavte rodičovskú kontrolu
Nastavenie rodičovskej kontroly je o niečo komplikovanejšie ako jednoduché obmedzenie obsahu YouTube.
Táto možnosť vám umožňuje zakázať vašim mladým deťom náhodne sťahovať hry pre dospelých. A možno ešte dôležitejšie je, že neminú žiadne peniaze bez povolenia.
Najdôležitejšou časťou však je, že môžete obmedziť čas, ktorý vaše dieťa trávi aplikáciami a hrami. A to v podstate znamená tiež zakázať YouTube.
Ako aktivovať rodičovskú kontrolu?
Aktivácia rodičovskej kontroly spočíva v dôkladnom procese. Najprv musíte urobiť:
- Na domovskom displeji prepínača otvorte Nastavenia systému.
- V zozname vyberte položku Rodičovská kontrola.
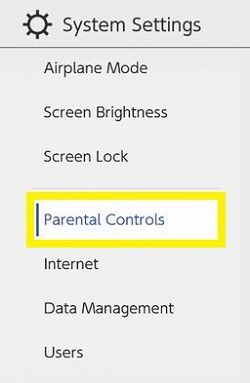
- Na novej obrazovke vpravo vyberte položku Rodičovská kontrola. Zariadenie vás môže požiadať o ukončenie všetkých aktívnych aplikácií.
Ak tak urobíte, môžete pokračovať v manuálnej konfigurácii rodičovskej kontroly. - Podľa pokynov na obrazovke nakonfigurujte nastavenie rodičovskej kontroly ručne. Potom by sa malo otvoriť okno Konfigurovať rodičovskú kontrolu.
Dôležité: Dostanete varovanie, ktoré vás informuje, že bez aplikácie Rodičovská kontrola nebudete môcť používať množstvo funkcií. Nájdete ho v Obchode Play (Android) alebo Obchod s aplikaciami (iOS). - Stlačte Mám nainštalovanú aplikáciu. Čo bude ďalej?
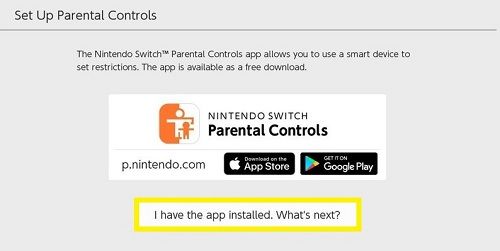
- Vyberte Zadať registračný kód.
- Zadajte registračný kód, ktorý uvidíte na obrazovke svojho smartphonu.
- Vyberte možnosť Registrovať.
Ako nastaviť časový limit pre použitie aplikácií?
Pomocou aplikácie Rodičovská kontrola môžete deťom na Nintendo Switch obmedziť čas hrania. YouTube teda nemôžete skutočne zakázať, obmedzte iba celkové použitie aplikácie.
Tu je postup:
- Otvorte aplikáciu Rodičovská kontrola.
- Vyberte možnosť Vybrať čas prehrávania.
- Vyberte požadovaný čas prehrávania.
Môžete si vybrať medzi neobmedzeným použitím do 15 minút denne. V rovnakom okne tiež môžete obmedziť použitie rôznych funkcií.

Nechcete, aby vaše dieťa zdieľalo obrázky a videá na sociálnych sieťach? Nechcete, aby komunikovali s ostatnými? Je to všetko možné.
Môžete používať YouTube Kids?
YouTube nedávno uviedol na trh aplikáciu, ktorá by mala zvýšiť bezpečnosť vašich detí online. Na rozdiel od bežného obsahu YouTube je všetok obsah vhodný pre deti.
Ďalej má nespočetné množstvo možností, ktoré obmedzujú alebo úplne obmedzujú určité aspekty aplikácie.
Pre Nintendo Switch to bohužiaľ stále nie je k dispozícii.
Prepnite ovládanie na seba
Aj pri všetkých súčasných preventívnych prostriedkoch je stále možné získať prístup k nevhodnému obsahu YouTube. Dokiaľ nebude k dispozícii riešenie, ktoré úplne zablokuje prístup na YouTube, je to to najlepšie, čo môžete urobiť.
ako zistiť, koľko predplatiteľov má niekto na twitchi
Preto by ste mali neustále sledovať, čo vaše dieťa robí online. Aj keď si myslíte, že máte všetko pod kontrolou.
Ako sa vám páčia nastavenia obmedzení na Switchi? Myslíte si, že by ste mohli robiť lepšie alebo horšie? Podeľte sa o svoje myšlienky v sekcii komentárov nižšie.