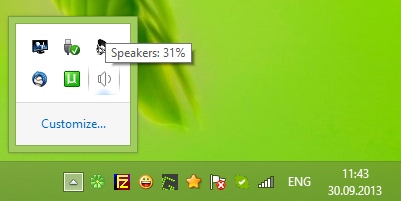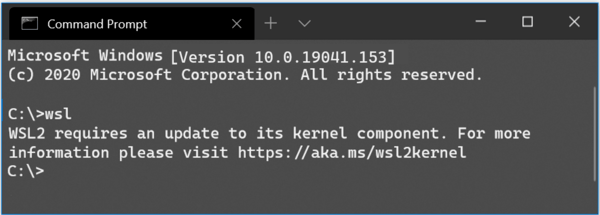Pred akoukoľvek pracovnou videokonferenciou alebo stretnutím s priateľmi je dôležité vedieť, či vaša webová kamera funguje správne, a ak nie, kde je problém. Je to s aplikáciami používajúcimi fotoaparát? Je to preto, že skúšate fotoaparát na úplne novom notebooku?

Testovanie fotoaparátu skôr, ako ho skutočne potrebujete, je správna cesta. Týmto spôsobom môžete zistiť, či problémy spočívajú v aplikácii alebo zariadení. Tak či onak, test webovej kamery vám môže pomôcť uistiť sa, že je všetko v poriadku.
ako nastaviť automatickú odpoveď na textové správy
V tejto príručke sa podelíme o dva spôsoby testovania webovej kamery na zariadeniach so systémom Windows 10. Okrem toho budeme zdieľať pokyny na testovanie v Zoom a Skype. Nakoniec odpovieme na niektoré z najbežnejších otázok súvisiacich s používaním webovej kamery v systéme Windows 10.
Ako otestovať webovú kameru v systéme Windows 10
Táto časť popisuje, ako otestovať webovú kameru v systéme Windows 10 pomocou rôznych metód.
Ako otestovať webovú kameru pomocou aplikácie Fotoaparát v systéme Windows 10
Namiesto používania online nástrojov môžete webovú kameru otestovať prostredníctvom natívnej aplikácie Fotoaparát v systéme Windows 10. Postupujte podľa nasledujúcich krokov:
- Kliknite na tlačidlo Štart umiestnené v ľavom dolnom rohu obrazovky. Ak je panel úloh skrytý, tlačidlo Štart neuvidíte. Kliknutím na ľavý dolný roh sa zobrazí ponuka.

- Do vyhľadávacieho panela napíšte Camera a stlačte kláves Enter.

- V prípade potreby udeľte prístup k mikrofónu, webovej kamere a polohe.

- Keď sa zobrazí aplikácia fotoaparátu, na obrazovke sa uvidíte. Ak nie, niečo nefunguje správne.
Ďalšie často kladené otázky
V tejto časti sa dozviete viac o používaní webovej kamery v systéme Windows 10.
Ako si vyberiem webovú kameru, ktorú použijem v systéme Windows 10?
Vstavané webové kamery pre prenosné počítače niekedy nie sú najlepšie, takže možno budete chcieť namiesto toho použiť externú kameru. Ak chcete použiť externú webovú kameru, najskôr vypnite vstavanú. Postup:
1. Stlačte súčasne klávesy Enter a X.
2. Z kontextovej ponuky vyberte Správca zariadení.
3. V ľavej ponuke vyberte položku Imaging Devices. Toto tlačidlo má ikonu fotoaparátu a názov sa zobrazí, keď naň umiestnite kurzor myši.
4. Kliknite pravým tlačidlom myši na názov webovej kamery, ktorú chcete vypnúť.
5. V rozbaľovacej ponuke vyberte možnosť Zakázať.
Voliteľne môžete nastaviť druhú kameru ako predvolenú namiesto deaktivácie prvej. Postupujte podľa pokynov nižšie:
1. Súčasným stlačením klávesov Enter a S otvorte ponuku Štart.
2. Do vyhľadávacieho panela napíšte Ovládací panel a stlačením klávesu Enter ho otvorte.
3. V časti Hardvér a zvuk kliknite na položku Zobraziť zariadenia a tlačiarne.
4. Zobrazí sa zoznam pripojených webových kamier. Kliknite pravým tlačidlom myši na ten, ktorý chcete nastaviť ako predvolený.
5. V rozbaľovacej ponuke vyberte položku Nastaviť toto zariadenie ako predvolené.
Ak máte prednú aj zadnú kameru a chcete ju jednoducho otočiť, postupujte podľa nasledujúcich krokov:
6. Kliknite na tlačidlo Štart umiestnené v ľavom dolnom rohu obrazovky.
7. Do vyhľadávacieho panela napíšte Camera a stlačte kláves Enter.
8. Uvidíte, že sa objaví váš obrázok. Ak má váš laptop alebo tablet dva fotoaparáty, kliknite na ikonu fotoaparátu so šípkou v pravom hornom rohu obrazovky. Tým sa aktivuje zadná kamera.
Ako otestujem svoju webovú kameru v aplikácii Zoom?
Pred uskutočnením hovoru so zoomom môžete svoj fotoaparát otestovať. Postupujte podľa nasledujúcich krokov:
1. Spustite aplikáciu Zoom na počítači a kliknite na svoju profilovú fotografiu umiestnenú v rohu obrazovky.
2. Z ponuky vyberte Nastavenia.
3. Prejdite na kartu Video.
4. Ak fotoaparát funguje správne, uvidíte sa na obrazovke.
5. Voliteľne rozbaľte rozbaľovaciu ponuku pod oknom kamery a vyberte inú kameru.
Ak vás účastníci počas hovoru so zoomom nevidia, môžete svoje video otestovať bez toho, aby ste opustili schôdzu. Postupujte podľa pokynov nižšie:
1. Počas schôdze kliknite na ikonu šípky na spodnom paneli úloh. Nachádza sa vedľa tlačidla Zastaviť video.
2. V ponuke vyberte položku Nastavenia videa.
ako aktualizovať ovládač windows 10
3. Ak fotoaparát funguje správne, uvidíte sa na obrazovke.
4. Voliteľne rozbaľte rozbaľovaciu ponuku pod oknom kamery a vyberte inú kameru.
Ako otestujem svoju webovú kameru v programe Skype?
Skype vám umožňuje otestovať video aj zvuk pred uskutočnením hovoru. Ak chcete otestovať fotoaparát, postupujte podľa pokynov nižšie:
1. Spustite Skype na vašom PC a kliknutím na svoju profilovú fotografiu vstúpte do ponuky.
2. Z ponuky vyberte Nastavenia a potom Nastavenia zvuku a videa.
3. V časti Video sa zobrazíte v náhľade fotoaparátu.
Poznámka: Ak chcete vyskúšať iný fotoaparát, zmeňte predvolený fotoaparát v aplikácii Nastavenia systému Windows 10.
Môj fotoaparát nefunguje v niektorých aplikáciách. Čo mám robiť?
Niekedy môže byť váš fotoaparát v úplnom poriadku, ale nefunguje s určitými aplikáciami. V takom prípade musíte aplikáciám udeliť prístup k webovej kamere a mikrofónu. Postupujte podľa nasledujúcich krokov:
1. Kliknite na tlačidlo Štart umiestnené v ľavom dolnom rohu obrazovky. Ak je panel úloh skrytý, budete musieť kliknúť na ľavý dolný roh, aby sa zobrazila ponuka.
2. Napíšte Nastavenia a stlačte kláves Enter.
3. V časti Súkromie vyberte Fotoaparát.
4. Kliknite na položku Povoliť aplikáciám používať môj fotoaparát.
5. Zakážte obmedzenia pre každú aplikáciu jednotlivo.
6. Ak problém pretrváva, skontrolujte, či je v nastaveniach aplikácie povolený prístup k fotoaparátu.
Test a riešenie problémov
Dúfajme, že s pomocou nášho sprievodcu sa vám podarilo odhaliť problém s fotoaparátom a vyriešiť ho. Používatelia, ktorí majú takéto problémy, ich často obviňujú z webovej kamery, keď v skutočnosti problém spočíva v aplikácii. Pred použitím webovej kamery v aplikáciách tretích strán sa preto uistite, že ste udelili potrebné povolenia a vykonali test.
Používate vstavanú prenosnú kameru Windows 10 alebo osobné zariadenie? Ktorý a viete ho odporučiť? Podeľte sa o svoje skúsenosti v sekcii komentárov nižšie.