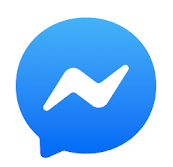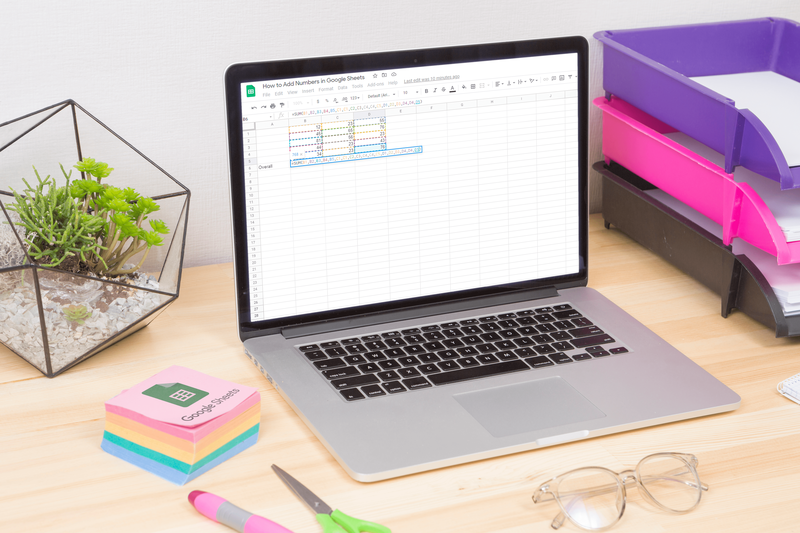Ako pripojiť alebo odpojiť súbor VHD alebo VHDX v systéme Windows 10
Windows 10 umožňuje pripojenie súboru VHD (* .vhd alebo * .vhdx), takže sa objaví pod vlastným písmenom jednotky v priečinku This PC. V predvolenom nastavení môžete taký súbor pripojiť tak, že na neho dvakrát kliknete v Prieskumníkovi súborov, ak je to vo vašom účte má oprávnenie správcu . Tu je niekoľko alternatívnych metód, ktoré môžete použiť na pripojenie súboru VHD, ktoré sa vám môžu hodiť.
Inzerát
ako používať chrómové rozšírenia na android
Windows 10 natívne podporuje virtuálne disky. Je schopný rozpoznávať a používať súbory ISO, VHD a VHDX. Pre súbory ISO vytvára Windows 10 virtuálnu diskovú jednotku. Pre súbory VHD a VHDX vytvorí Windows 10 nový disk prístupný cez priečinok This PC v aplikácii File Explorer. Tieto súbory možno tiež použiť v Stroje Hyper-V .
Čo sú súbory VHD a VHDX
Formát súboru Virtual Hard Disk (VHD) umožňuje zapuzdrenie pevného disku do samostatného súboru na použitie operačným systémom akovirtuálny diskrovnakým spôsobom, ako sa používajú fyzické pevné disky. Tieto virtuálne disky sú schopné hostenia natívnych súborových systémov (NTFS, FAT, exFAT a UDFS) a zároveň podporujú štandardné operácie s diskami a súbormi. Maximálna veľkosť súboru VHD je 2 040 GB.
VHDX je nová verzia formátu VHD, ktorá má oveľa väčšiu úložnú kapacitu ako starší formát VHD. Poskytuje tiež ochranu pred poškodením údajov pri výpadkoch napájania a optimalizuje štrukturálne usporiadanie dynamických a odlišných diskov, aby sa zabránilo zníženiu výkonu na nových veľkých sektorových fyzických diskoch. Podporuje kapacitu virtuálneho pevného disku až do 64 TB.
Typy virtuálnych diskov
Windows 10 podporuje dva typy virtuálnych diskov:
- Opravené —Súbor obrazu VHD je v úložisku záloh vopred pridelený pre maximálnu požadovanú veľkosť.
- Rozšíriteľné —Sú tiež známe ako „dynamické“, „dynamicky rozšíriteľné“ a „riedke“, obrazový súbor VHD využíva iba toľko miesta v podpornom úložisku, koľko je potrebné na uloženie skutočných údajov, ktoré momentálne virtuálny disk obsahuje. Pri vytváraní tohto typu virtuálneho disku VHD API netestuje voľné miesto na fyzickom disku na základe požadovanej maximálnej veľkosti, preto je možné úspešne vytvoriť dynamický virtuálny disk s maximálnou veľkosťou väčšou ako je dostupný fyzický disk. priestor.
Existuje niekoľko metód, ktoré môžete použiť na vytvorenie súboru VHD. Všetky som skontroloval v nasledujúcom blogovom príspevku: Vytvorte nový súbor VHD alebo VHDX v systéme Windows 10 .
Za predpokladu, že máte súbor VHD, poďme preskúmať spôsoby, ktoré môžete použiť na jeho pripojenie.
Ak chcete pripojiť súbor VHD alebo VHDX v systéme Windows 10,
- Otvorené Prieskumník súborov .
- Vyhľadajte súbor VHD, ktorý chcete pripojiť.
- Dvakrát na ňu kliknite.
- Prípadne na ňu kliknite pravým tlačidlom myši a vyberte možnosťMountz kontextového menu.
- Týmto sa priamo pripojí súbor VHD (X) vo vašom systéme.
Toto je najznámejší spôsob montáže súborov VHD v systéme Windows 10. Tu je niekoľko menej známych alternatív.
Pripojte súbor VHD alebo VHDX pomocou aplikácie Správa diskov
- Stlačte klávesy Win + X spolu s klávesnicou.
- V ponuke vyberte položku Správa diskov.

- V časti Správa diskov vyberte možnosťAkcia> Pripojiť VHD.

- Vyhľadajte svoj súbor VHD a kliknite na tlačidlo OK. Ak chcete vykonať nejaké úpravy údajov pre súbor VHD, nekontrolujte možnosť „iba na čítanie“.

- Súbor VHD sa v zozname zobrazí ako nová jednotka.

Môžete tiež použiť PowerShell na pripojenie jednotky.
Poznámka: Tieto príkazy prostredia PowerShell fungujú, iba ak funkcia Hyper-V je povolená .
Pripojte súbor VHD alebo VHDX pomocou prostredia PowerShell
- Otvorte PowerShell ako správca .
- Vykonajte nasledujúci príkaz:
Mount-VHD - cesta 'Celá cesta k vhd súboru'. - Náhradník
Celá cesta k vhd súboruso skutočnou úplnou cestou k súboru .vhd alebo .vhdx, ktorý chcete pripojiť. - Disk je teraz pripojený.

Prípadne klasický konzolový nástrojDiskPartmožno použiť na pripojenie súboru VHD. Ideme na to.
Pripojte súbor VHD alebo VHDX pomocou programu DiskPart
- Na klávesnici stlačte klávesové skratky Win + R otvorte dialógové okno Spustiť .
- Typ
diskpartdo poľa Spustiť a stlačte kláves Enter. Potvrďte výzvu UAC. - Do príkazového riadka diskpart zadajte a spustite príkaz
vyberte vdisk file = 'Celá cesta k umiestneniu .vhd alebo .vhdx'.
- Zadajte a spustite príkaz
priložiť vdisk.
- Disk je teraz pripojený k systému.

Skončil si.
Podobne môžete použiť grafické rozhranie a nástroje konzoly uvedené vyššie na odpojenie súboru VHD.
Ak chcete odpojiť súbor VHD v systéme Windows 10,
- V aplikácii Prieskumník súborov> Tento počítač kliknite pravým tlačidlom myši na svoj pevný disk VHD a z kontextovej ponuky vyberte príkaz „Vysunúť“.

- V správe diskov kliknite pravým tlačidlom myši na jednotku a vyberteOdpojte VHDz kontextového menu.

- Na záver už len reštartujte počítač ! Všetky pripojené súbory VHD budú odpojené (okrem tých, ktoré máte povolené automatické pripojenie pri štarte ).
Pokiaľ ide o nástroje konzoly, podrobne si prečítajme DiskPart aj PowerShell.
Odpojte súbor VHD pomocou programu DiskPart
- Na klávesnici stlačte klávesové skratky Win + R otvorte dialógové okno Spustiť .
- Typ
diskpartdo poľa Spustiť a stlačte kláves Enter. Potvrďte výzvu UAC. - Do príkazového riadka diskpart zadajte a spustite príkaz
vyberte vdisk file = 'Celá cesta k umiestneniu .vhd alebo .vhdx'.
- Zadajte a spustite príkaz
deattach vdisk.
- Skončil si.
Pre PowerShell obsahuje postupnosť dve nové rutiny,Získajte-VHDaOdpojiť - VHD.
ako obnoviť zmazané textové správy na iphone
Odpojte súbor VHD pomocou prostredia PowerShell v systéme Windows 10
- Otvorte PowerShell ako správca .
- Vykonajte nasledujúci príkaz:
Get-VHD - cesta 'Celá cesta k vhd súboru'. - Náhradník
Celá cesta k vhd súboruso skutočnou úplnou cestou k súboru .vhd alebo .vhdx, ktorý chcete odpojiť.
- Všimnite si
DiskNumberriadková hodnota z výstupu príkazu vyššie. Napr.Číslo disku 6<-- the number is6. - Teraz odpojte nasledujúci príkaz:
Dismount-VHD -DiskNumber. - Náhradník
vo vyššie uvedenom príkaze s číslom disku, ktoré ste si všimli.
To je všetko!
Články záujmu:
- Vytvorte nový súbor VHD alebo VHDX v systéme Windows 10
- Automaticky pripojiť súbor VHD alebo VHDX pri štarte v systéme Windows 10