Pravdepodobne radšej budete radšej vedieť, kedy sa batéria vášho počítača skôr vybíja, ako čakať, kým sa nevypne. Môže sa zdať, že takáto zásadná vec musí byť zobrazená na viditeľnom mieste - a v predvolenom nastavení je. Ak ikona úrovne výkonu zmizla z panela úloh a vy premýšľate, ako ju získať späť, sme tu, aby sme vám pomohli.
ako vypnúť roboty v cs go

V tejto príručke vysvetlíme, ako zobraziť percento batérie v systéme Windows 10. Ďalej odpovieme na niektoré z najbežnejších otázok týkajúcich sa problému s ikonou chýbajúcej úrovne napájania.
Ako zobraziť percento batérie v systéme Windows 10
Lišta percentuálneho podielu batérie by sa mala zobraziť v ľavom dolnom rohu panela úloh systému Windows 10. Ak tam nie je, opravte ho podľa pokynov uvedených nižšie:
- Prejdite do ponuky Štart a potom na položku Nastavenia.

- Vyberte Personalizácia a kliknite na Hlavný panel.

- Posúvajte sa nadol, kým nedosiahnete nastavenia upozornení, a nájdite možnosť Vybrať, ktoré ikony sa zobrazia na paneli úloh.

- Posuňte prepínacie tlačidlo vedľa položky Napájanie do polohy Zapnuté. Ikona by sa mala zobraziť okamžite.

- Ak ikona stále nie je viditeľná, kliknutím na ikonu šípky na paneli úloh zobrazíte skryté ikony a potom kliknite na ikonu batérie.

- Ak možnosť Zobraziť skryté ikony nepomohla, zadajte do vyhľadávacieho poľa v ponuke Štart Správcu úloh a otvorte ju. Nájdite kartu Procesy, kliknite pravým tlačidlom myši na položku Prieskumník a potom reštartujte.
Ako zobraziť percento batérie v notebooku so systémom Windows 10
Ak používate prenosný počítač, podľa pokynov nižšie zobrazíte percentuálny podiel batérie na paneli úloh:
- Prejdite do ponuky Štart a potom na položku Nastavenia.

- Vyberte Personalizácia a potom Panel úloh.

- Posúvajte sa nadol, kým nedosiahnete nastavenia upozornení, a nájdite možnosť Vybrať, ktoré ikony sa zobrazia na paneli úloh.

- Posuňte prepínacie tlačidlo vedľa položky Napájanie do polohy Zapnuté. Ak prepínač napájania nie je viditeľný, postupujte podľa nasledujúcich pokynov.

- Do vyhľadávacieho poľa v ponuke Štart zadajte Správcu zariadení a spustite ho.

- V časti Batérie vyhľadajte názov batérie vášho notebooku a kliknite na ňu pravým tlačidlom myši.

- Kliknite na položku Zakázať a potom potvrďte. Po niekoľkých sekundách znova kliknite pravým tlačidlom myši na názov batérie a vyberte možnosť Povoliť.

- Reštartujte laptop.
Ako zobraziť percento batérie v notebooku Lenovo v systéme Windows 10
V závislosti od konkrétneho modelu vášho notebooku Lenovo sa môžu pokyny na povolenie ikony batérie na paneli úloh líšiť. V prípade nových notebookov Lenovo postupujte podľa pokynov nižšie:
- Pravým tlačidlom myši kliknite na ľubovoľnú oblasť na paneli úloh a z rozbaľovacej ponuky vyberte položku Nastavenia panela.

- Posuňte sa nadol, kým sa nedostanete do oblasti oznámení.

- Kliknite na ikonu Vybrať, ktorá ikona sa zobrazí na paneli úloh, potom posuňte prepínač vedľa položky Napájanie do polohy Zapnuté.

- Vyberte možnosť Zapnúť alebo vypnúť systémové ikony a zapnúť zobrazenie ikony batérie.

- Reštartujte laptop.
Ako nastaviť percentuálne upozornenia na batériu v systéme Windows 10
Ak vás počítač nevaruje, keď je batéria takmer vybitá, opravte ju podľa nasledujúcich pokynov:
- Prejdite do ponuky Štart, do ovládacieho panela zadajte text do vyhľadávacieho panela a potom ho otvorte. Voliteľne použite klávesovú skratku Win + X.

- Prejdite na položku Hardvér a zvuk a potom na položku Možnosti napájania.

- Zobrazí sa zoznam plánov napájania vášho zariadenia. Vedľa aktuálneho plánu napájania kliknite na Zmeniť nastavenie plánu.

- Vyberte možnosť Zmeniť pokročilé nastavenia napájania a postupujte podľa odkazu.

- Posuňte sa nadol, kým sa nedostanete do časti Batéria.

- Kliknite na ikonu plus vedľa položky Batéria.

- Nastavte upozornenia podľa svojich preferencií, potom ich potvrďte kliknutím na tlačidlo Ok a reštartujte zariadenie.

Ako zobraziť percento batérie na prenosnom počítači so systémom Windows 10 na hlavnom paneli
Ak sa percentuálny podiel batérie vašich počítačov na paneli úloh nezobrazuje, opravte ho podľa nasledujúcich pokynov:
- Prejdite do ponuky Štart a potom na položku Nastavenia.

- Vyberte Personalizácia a kliknite na Panel úloh.

- Posúvajte sa nadol, kým nedosiahnete nastavenia upozornení, a nájdite možnosť Vybrať, ktoré ikony sa zobrazia na paneli úloh.

- Posuňte prepínacie tlačidlo vedľa položky Napájanie do polohy Zapnuté. Ikona by sa mala zobraziť okamžite.

- Ak ikona stále nie je viditeľná, kliknutím na ikonu šípky na paneli úloh zobrazíte skryté ikony a potom kliknite na ikonu batérie.

- Ak možnosť Zobraziť skryté ikony nepomohla, zadajte v Správcovi úloh do vyhľadávacieho poľa v ponuke Štart a otvorte ju. Nájdite kartu Procesy a kliknite pravým tlačidlom myši na Prieskumník, potom kliknite na Reštartovať.
Ako zobraziť percento batérie v systéme Windows 10
Ak chcete povoliť ikonu úrovne napájania na paneli úloh systému Windows 10, postupujte podľa pokynov nižšie:
- Prejdite do ponuky Štart a potom na položku Nastavenia.

- Vyberte Personalizácia a kliknite na Hlavný panel.

- Posúvajte sa nadol, kým nedosiahnete nastavenia upozornení, a nájdite možnosť Vybrať, ktoré ikony sa zobrazia na paneli úloh.

- Posuňte prepínacie tlačidlo vedľa položky Napájanie do polohy Zapnuté. Ikona by sa mala zobraziť okamžite.

- Ak ikona stále nie je viditeľná, kliknutím na ikonu šípky na paneli úloh zobrazíte skryté ikony a potom kliknite na ikonu batérie.

- Ak možnosť Zobraziť skryté ikony nepomohla, zadajte v Správcovi úloh do vyhľadávacieho poľa v ponuke Štart a otvorte ju. Nájdite kartu Procesy a kliknite pravým tlačidlom myši na Prieskumník, potom kliknite na Reštartovať.
Ako zobraziť percento batérie Bluetooth v systéme Windows 10
Ak chcete skontrolovať stav batérie zariadení Bluetooth pripojených k počítaču, postupujte podľa pokynov nižšie:
- Prejdite do ponuky Štart a potom na položku Nastavenia.

- Kliknite na položku Zariadenia, potom na položku Bluetooth a ďalšie zariadenia.

- Zobrazí sa zoznam pripojených zariadení. Napravo od názvu zariadenia uvidíte jeho úroveň nabitia batérie.
Ako zobraziť percento batérie na notebooku so systémom Windows 10 Pro
Pokyny na povolenie ikony úrovne nabitia batérie na paneli úloh v systéme Windows 10 Pro sa nelíšia od pokynov v bežných systémoch Windows 10. Postupujte podľa nasledujúcich pokynov:
- Prejdite do ponuky Štart a potom na položku Nastavenia.

- Vyberte Personalizácia a kliknite na Panel úloh.

- Posúvajte sa nadol, kým nedosiahnete nastavenia upozornení, a nájdite možnosť Vybrať, ktoré ikony sa zobrazia na paneli úloh.

- Posuňte prepínacie tlačidlo vedľa položky Napájanie do polohy Zapnuté. Ikona by sa mala zobraziť okamžite.

- Ak ikona stále nie je viditeľná, kliknutím na ikonu šípky na paneli úloh zobrazíte skryté ikony a potom kliknite na ikonu batérie.

- Ak možnosť Zobraziť skryté ikony nepomohla, zadajte v Správcovi úloh do vyhľadávacieho poľa v ponuke Štart a otvorte ju. Nájdite kartu Procesy a kliknite pravým tlačidlom myši na Prieskumník, potom kliknite na Reštartovať.
často kladené otázky
V tejto časti nájdete ďalšie informácie o indikátore stavu batérie v systéme Windows 10.
Prečo sa nezobrazuje úroveň batérie?
Existuje niekoľko dôvodov, prečo sa úroveň napájania vášho zariadenia nezobrazuje. Indikátor mohol byť deaktivovaný omylom - v takom prípade choďte na Nastavenia a povoľte ho. Ak používate notebook, problém môže spočívať v batérii. Ak to chcete skontrolovať, prejdite do Správcu zariadení a vyberte možnosť Vyhľadať zmeny hardvéru.
Prejdite do časti Batérie a uistite sa, že sú k dispozícii možnosti Microsoft AC Adapter a ACPI-Compliant Control Method Battery, a skontrolujte, či je ikona úrovne napájania teraz viditeľná. Nakoniec, ak nič nepomáha, skúste aktualizovať ovládače batérie pomocou Správcu zariadení.
Ako zobrazím percento batérie v systéme Windows 10 Bluetooth?
Percento zariadení Bluetooth pripojených k počítaču môžete ľahko skontrolovať v Nastaveniach. Tam prejdite na Zariadenia, potom na Bluetooth a ďalšie zariadenia, aby ste zobrazili zoznam pripojených zariadení. Úroveň výkonu sa zobrazí vpravo od každého z nich.
Prečo ikona batérie nezobrazuje Windows 10?
Ikona batérie, ktorá sa nezobrazuje, môže byť mimoriadne nepríjemná, pretože ju potrebujete na zistenie stavu batérie. Ak sa nezobrazuje, budete musieť pri každej kontrole prejsť do Nastavení, čo je zbytočné a časovo náročné. Našťastie ikonu môžete ľahko získať späť podľa krokov uvedených nižšie:
• Prejdite do ponuky Štart a potom na Nastavenia.
• Vyberte Prispôsobenie a kliknite na hlavný panel.
• Posúvajte sa nadol, kým nedosiahnete nastavenia upozornení, a nájdite možnosť Vybrať, ktoré ikony sa zobrazia na paneli úloh.
• Posuňte prepínacie tlačidlo vedľa položky Napájanie do polohy Zapnuté. Ikona by sa mala zobraziť okamžite.
• Ak ikona stále nie je viditeľná, kliknutím na ikonu šípky na paneli úloh zobrazíte skryté ikony a potom kliknite na ikonu batérie.
ako snímať snímky snapchatov bez toho, aby o tom vedeli
Ako skontrolujem batériu v systéme Windows 10?
Úroveň batérie vášho počítača môžete skontrolovať na paneli úloh. Ak ikona úrovne napájania nie je k dispozícii, postupujte takto:
• Prejdite na Nastavenia, potom na Personalizácia.
• Kliknite na hlavný panel a posúvajte sa nadol, kým nedosiahnete nastavenia upozornení, a nájdite možnosť Vybrať, ktoré ikony sa zobrazia na hlavnom paneli.
• Posuňte prepínacie tlačidlo vedľa položky Napájanie do polohy Zapnuté. Ikona by sa mala zobraziť okamžite.
Ak chcete zobraziť presné percento batérie, umiestnite kurzor myši na ikonu.
Nikdy vám nechýba nízka úroveň nabitia batérie
Dúfajme, že sa vám pomocou nášho sprievodcu podarilo dostať ikonu napájania v počítači späť na hlavný panel. Už nikdy nezmeškáte kritickú úroveň nabitia batérie - nezabudnite, že nastavenia upozornení na batériu môžete spravovať podľa svojho vkusu z ovládacieho panela. Ak používate prenosný počítač, odporúčame vám pravidelne aktualizovať ovládače zariadenia vrátane ovládača batérie, aby ste predišli problémom.
Poznáte pohodlnejší spôsob, ako zistiť percento batérie zariadení Bluetooth pripojených k vášmu počítaču? Podeľte sa o svoje životné hacky v sekcii komentárov nižšie.




















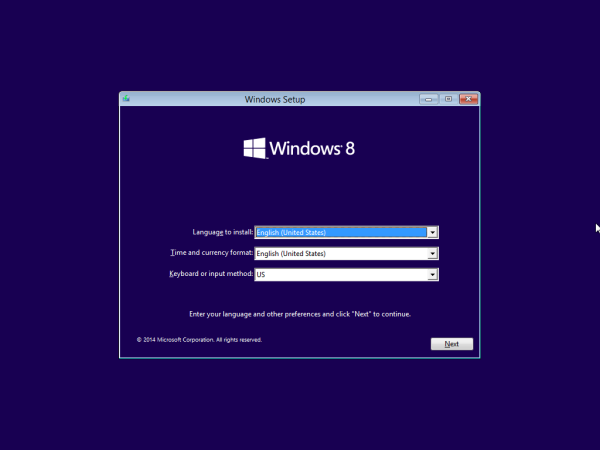


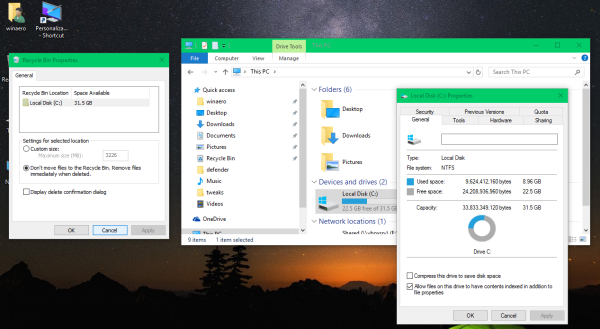


![Je možné sledovať Sling TV na PS4 [vysvetlené]](https://www.macspots.com/img/blogs/55/is-it-possible-watch-sling-tv-ps4.jpg)

