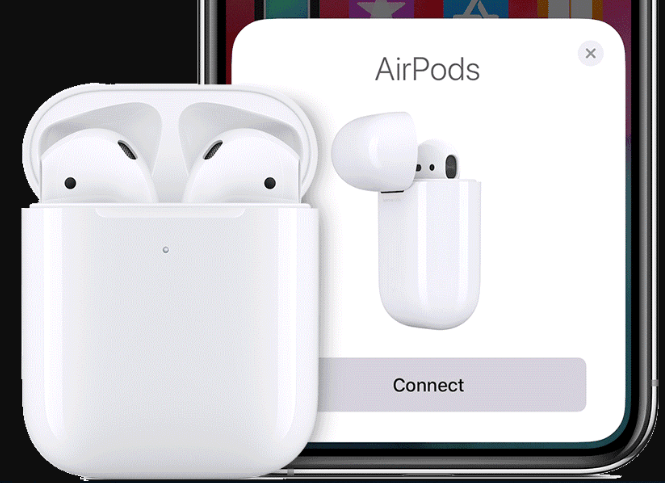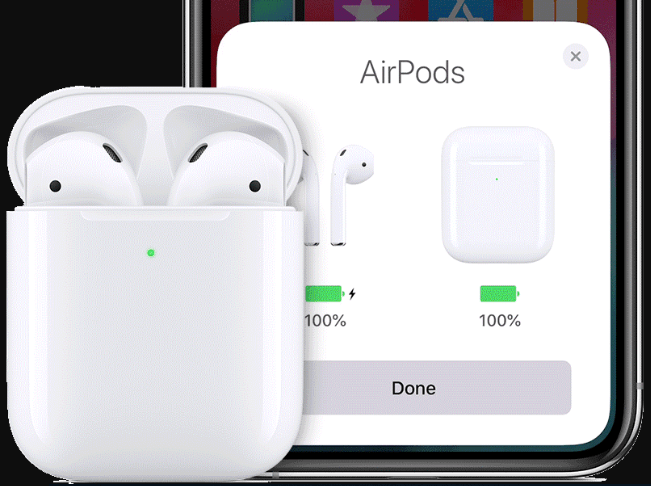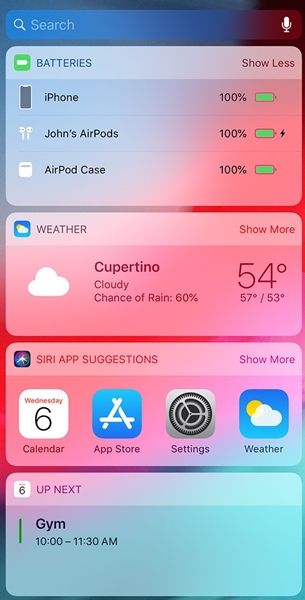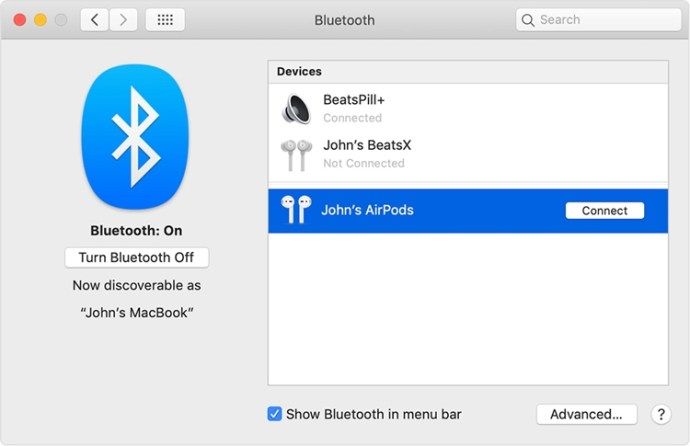AirPods úplne zmenili spôsob, akým si užívame hudbu. Čas zamotaných káblov a špuntov, ktoré neustále vypadávajú, je konečne preč. Bluetooth slúchadlá sú oveľa praktickejšie a pohodlnejšie na používanie.

Ak ste v AirPods nováčikom, budete si musieť zvyknúť na pravidelnú kontrolu stavu batérie. Ak ich nenabijete včas, môžete nakoniec sedieť pri dlhej jazde vlakom / lietadlom bez obľúbenej hudby. Ďalej nájdete najjednoduchší spôsob kontroly úrovne nabitia batérie na vašich AirPodoch.
Najjednoduchšie spôsoby kontroly batérií AirPod
Najlepšie na AirPods je, že sa nabíjajú rýchlo. 15 minút nabíjania vám poskytne tri hodiny počúvania vašich obľúbených skladieb. Je dôležité vedieť, kedy je čas ich nabiť, takže dávajte pozor na úroveň nabitia batérie. Existuje niekoľko rôznych spôsobov, ako zistiť, koľko šťavy zostane v AirPods.
môj podpálený oheň nebude nabitý
iPhone
Prvé pripojenie
Kontrola stavu batérie AirPod je najjednoduchšia vec. Najprv musíte spojiť puzdrá s vaším iPhone pomocou Bluetooth.
ako používať príkazy discord bot -
- Potiahnite nahor z dolnej časti zariadenia iPhone a vyberte Bluetooth.
- Držte puzdro AirPods blízko vášho iPhone.
- Otvorte puzdro.
- Keď bude táto možnosť k dispozícii, klepnite na Pripojiť.
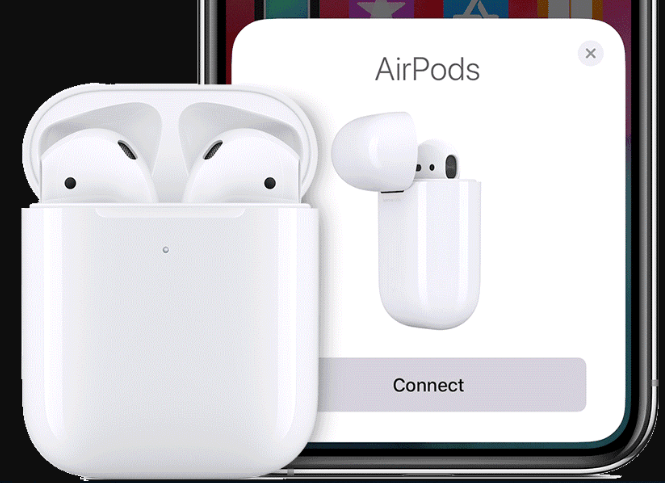
Kontrola batérií na už spárovaných AirPods
Ak sú vaše AirPods už spárované s vaším zariadením, kontrola stavu batérie je ešte jednoduchšia. Tu je to, čo robíte:
- Držte puzdro AirPod blízko telefónu.
- Otvorte puzdro a počkajte niekoľko sekúnd, kým sa na obrazovke zobrazí stav nabitia.
- Ak sa stav nabitia nezobrazí, zatvorte a znova otvorte puzdro.
- Zobrazí sa stav batérie a informuje vás o úrovniach batérie vašich AirPodov a puzdra tiež.
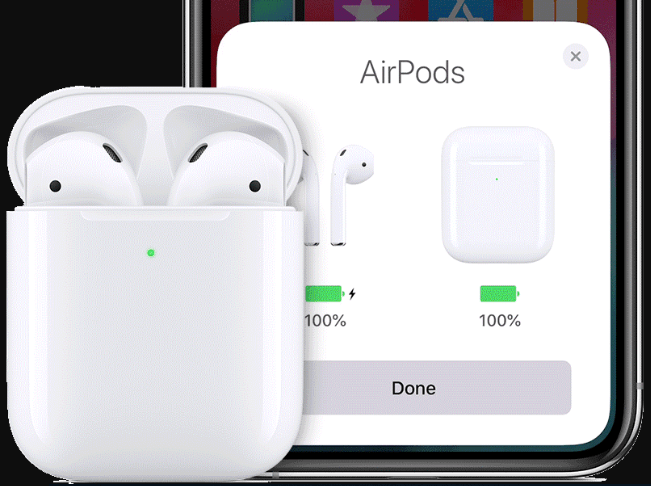
Pomocou stránky Widget pre iPhone
Stránka miniaplikácií vášho iPhone vám môže povedať, koľko energie v AirPods zostáva.
- Prejdením prstom zľava doprava získate prístup na stránku miniaplikácií.
- Posuňte zobrazenie nadol a klepnite na Upraviť v dolnej časti stránky.
- Nájdite miniaplikáciu Batérie.
- Klepnite na ikonu + vľavo od miniaplikácie.
- Umiestnite widget do hornej časti stránky, aby ste k nemu mali ľahší prístup.
- Klepnite na Hotovo v pravom hornom rohu. Zmeny sa uložia.
- Posuňte sa nahor na miniaplikáciu Batérie.
- Teraz môžete skontrolovať výdrž batérie vašich AirPodov, pokiaľ sú spárované s vaším iPhone.
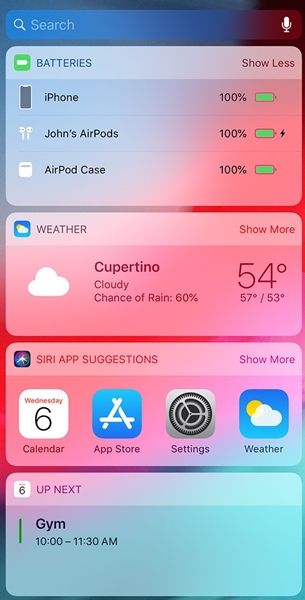
Prípad AirPods
Puzdro AirPods má malý indikátor batérie. Tu je príklad, ako zistiť úroveň batérie pomocou puzdra.
- Celú cestu otvorte puzdro AirPods.
- Vložte AirPods do puzdra.
- Indikátor batérie sa nachádza medzi náušníkmi. Ak je svetlo zelené alebo oranžové, zostáva vám ešte šťava.
- Zelené svetlo vám oznamuje, že batérie sú úplne nabité. Žltá znamená, že vaše AirPods sú trochu vyčerpané.
Mac
Ak chcete vedieť, koľko presne zostáva batérie, musíte v počítači Mac otvoriť ponuku Bluetooth.
- Kliknite na ikonu Bluetooth v pravom hornom rohu obrazovky počítača Mac.
- Zapnúť.
- Počkajte, kým sa objavia AirPods.
- Umiestnením kurzora myši na ikonu AirPods zobrazíte úroveň nabitia batérie.
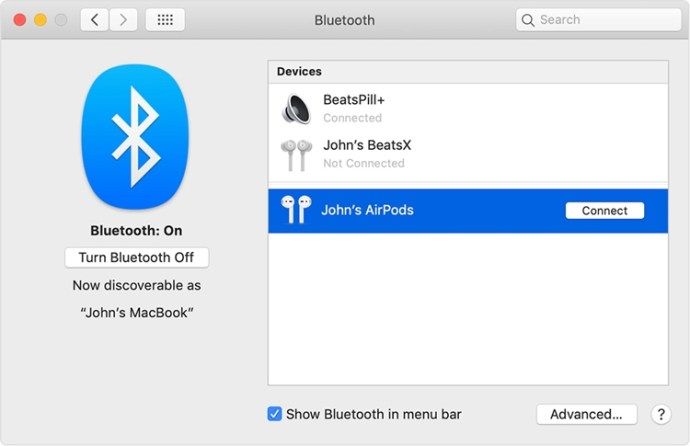
Ako šetriť životnosť batérie
Nie je nič horšie ako to, že AirPods dôjde batéria, keď ste ďaleko od nabíjačky. Preto sa musíte ubezpečiť, že šetríte výdrž batérie, kedykoľvek ich nepoužívate. Tu je niekoľko užitočných rád, ako zabezpečiť, aby vaše s vždy fungovali.
nie je možné kliknúť na tlačidlo Štart Windows 10
- Udržujte AirPods v ich puzdre
Ak ich AirPods nepoužívate, mali by ste ich vrátiť späť do puzdra. Puzdro ich nabije, takže viete, že sú pripravené na použitie, keď ich potrebujete.
- Prípad neotvárajte a nezatvárajte príliš často
Ak puzdro AirPods často otvárate a zatvárate, stratí to výdrž batérie. Otvárajte ich iba vtedy, keď vyberiete slúchadlá alebo ich vrátite späť do vnútra. Puzdro vybije batériu, ak zostane otvorená.
- Nabíjajte svoje AirPods na počítači Mac
Iste môžete nabíjať svoje AirPods kdekoľvek, ale nabíjajú sa najrýchlejšie, keď sú pripojené k počítaču Mac.
- Resetujte svoje AirPods a opravte vybíjanie batérie
Vaše puzdro AirPod môže kvôli niektorým problémom stratiť batériu. Ak sa AirPods vypúšťajú rýchlejšie ako zvyčajne, resetujte ich podržaním nastavovacieho tlačidla v spodnej časti puzdra AirPods. Podržte ho asi 15 sekúnd a znova ho pripojte k zariadeniu.
Pred odchodom z domu si nabite svoje AirPods
Teraz, keď viete, ako zistiť úroveň nabitia batérie vašich AirPods, odporúčame vám puzdro vždy nabiť skôr, ako opustíte dom. Takto budete určite vedieť, že svoje slúchadlá do uší využijete naplno. Vezmite so sebou nabíjací kábel, pre prípad, že budete musieť puzdro nabiť.