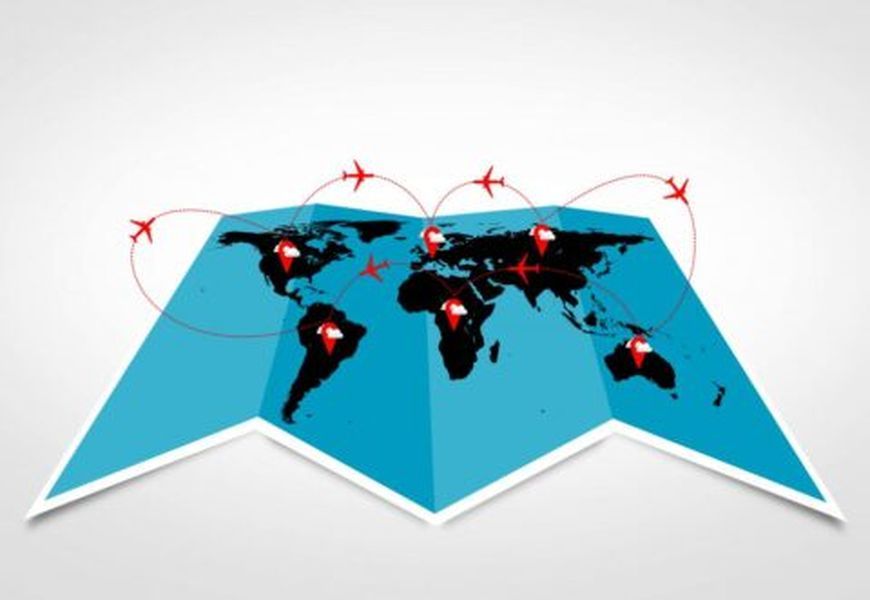Možno máte veľa dôvodov, prečo chcete exportovať svoje kontakty z vášho obľúbeného CRM riešenia, HubSpot . Možno chcete spustiť novú e-mailovú kampaň. Alebo možno len chcete zálohovať svoj zoznam kontaktov na iných platformách. Bez ohľadu na to, export kontaktov nemusí byť receptom na bolesť hlavy.

V tomto článku sa dozviete, ako exportovať kontakty z HubSpot rôznymi spôsobmi. Čítajte ďalej a dozviete sa.
ako dostať tmavý režim na tiktok
Ako exportovať kontakty
Export zoznamu kontaktov z účtu HubSpot je pomerne jednoduchý proces. Tu je návod, ako na to:
- Prejdite na položku „Kontakty“. HubSpot dashboard a potom 'Zoznam'.

- Umiestnite kurzor myši na zoznam kontaktov, ktorý chcete exportovať, a kliknite na „Viac“.

- V novom režime, ktorý sa objaví, kliknite na „Exportovať“.

- Vyberte všetky vlastnosti, ktoré by ste chceli mať zo svojho zoznamu kontaktov v poli vedľa každej vlastnosti. Prípadne môžete začiarknuť políčko „Vybrať všetky vlastnosti“ a exportovať všetky vlastnosti svojho zoznamu kontaktov.

- Ak nechcete, aby sa nehnuteľnosť nachádzala vo vašom zozname kontaktov, môžete kliknúť na tlačidlo „X“ vedľa každej nehnuteľnosti na miniaplikácii v pravej časti okna.

- Pokračujte kliknutím na tlačidlo „Ďalej“.

- V ponuke „Formát súboru“ vyberte formát exportu dokumentu. (Uprednostňuje sa CSV a je najobľúbenejší.)

- Pokračujte kliknutím na „Exportovať“. V hornej časti okna by sa mala zobraziť kontextová správa s odkazom na stiahnutie vášho súboru. Vykonajte rýchlu kontrolu upozornení, ak ich zmeškáte.

- O doručení vášho zoznamu kontaktov budete tiež informovaní e-mailom. V e-mailovej správe dokončite proces kliknutím na „Stiahnuť“.

Prípadne môžete exportovať všetky svoje kontakty z databázy HubSpot CRM. Ak to chcete urobiť, postupujte podľa týchto krokov:
- V ponuke navigačného panela kliknite na položku „Kontakty“ a z rozbaľovacej ponuky vyberte položku „Kontakty“.

- Vyberte všetky kontakty.

- Prejdite na „Vykonať akcie“.
- Vyberte možnosť „Exportovať zobrazenie“.

- Vyberte formát súboru exportu kontaktov z modálu, ktorý sa zobrazí.

- Podľa potreby začiarknite ostatné políčka a kliknite na „Exportovať“.

Poznámka: Je dôležité stiahnuť súbor ihneď po prijatí odkazu na stiahnutie z HubSpot, pretože jeho platnosť vyprší po 30 dňoch.
Ak zmeškáte kontextovú správu, ktorá obsahuje váš odkaz na stiahnutie, môžete sa k exportovanému auditu dostať podľa týchto krokov:
- Kliknite na ikonu ozubeného kolieska v hornej časti okna.

- Prejdite na „Nastavenia“ a prejdite na „Exportovať a importovať“.

- V novom okne by sa mal zobraziť zoznam všetkých exportov a importov vo vašom účte. Môžete kliknúť na ľubovoľnú položku v zozname v tom istom okne a stiahnuť súbory kontaktov.

Audit môže byť užitočný, ak sa snažíte sledovať, kto iný exportuje kontakty z vášho účtu HubSpot.
HubSpot API Export kontaktov
HubSpot Contacts API umožňuje vývojárom spravovať a synchronizovať dáta medzi ekosystémom HubSpot a inými aplikáciami. Tu je návod, ako použiť rozhranie API na získanie všetkých kontaktov z účtu:
- Získajte príslušné kľúče prostredníctvom účtu vývojára.

- Pomocou programovacieho jazyka podľa vášho výberu zadajte požiadavku GET na koncový bod „/contacts/v1/lists/all/contacts/all“.

- Mali by ste dostať odpoveď vo formáte JSON zo všetkých účtov spojených s konkrétnym účtom.

- Vytvorte skript na premenu prijatého formátu JSON na formát CSV.

Ako exportovať kontakty z HubSpot do Mailchimp
Existujú dva spôsoby exportu kontaktov HubSpot do Mailchimp , ktoré sú pomerne jednoduché.
Manuálny export a import kontaktov
Ak chcete ísť manuálnou cestou, najprv exportujte svoje kontakty z HubSpot pomocou vyššie uvedených krokov. Navyše sa uistite, že si stiahnete súbor vo formáte CSV, pretože to je formát podporovaný na strane Mailchimp.
Ak je všetko nastavené, importujte svoje kontakty HubSpot do Mailchimp podľa týchto krokov:
ako odinštalovať programy na mac sierra
- Prihláste sa do svojho Mailchimp účtu.

- Prejdite do časti Publikum na ľavom bočnom paneli a na paneli Publikum.

- Kliknite na rozbaľovaciu ponuku „Spravovať publikum“ v novom okne a vyberte možnosť „Importovať kontakty“.

- Vyberte miniaplikáciu s nápisom „Nahrať súbor“ a kliknite na „Pokračovať“.

- Presuňte súbor CSV, ktorý ste stiahli z HubSpot, do poľa na nahrávanie.

- Kliknite na „Pokračovať v organizácii“.

- Vyberte príslušný stav pre svoj zoznam kontaktov a kliknite na „Pokračovať na označenie“.

- Vyberte relevantnú značku a kliknite na „Pokračovať v zhode“.

- V ďalšom okne by ste mali vidieť zodpovedajúcu verziu vášho súboru. Uistite sa, že sú všetky polia správne a kliknite na „Dokončiť import“.

- Skontrolujte nastavenia importu a kliknite na „Dokončiť import“.

Mali by ste vidieť svoje novo importované kontakty HubSpot zlúčené s publikom Mailchimp.
Automatická integrácia pomocou nástroja automatizácie
Ak sa rozhodnete pre automatizovaný pracovný postup, možno budete nútení použiť automatizačný nástroj. Našťastie je na trhu množstvo automatizačných nástrojov. Najpopulárnejší je však Zapier . Významnou výhodou integrácie HubSpot so Zapierom je schopnosť automaticky synchronizovať vaše kontakty medzi týmito dvoma aplikáciami.
Tu je návod, ako prepojiť Mailchimp s HubSpot pomocou Zapier:
- Choďte do svojho Zapier dashboard a kliknite na „Vytvoriť Zap“.

- Vo výsledkoch vyhľadajte a vyberte „HubSpot“.

- V rozbaľovacej ponuke „Udalosť spúšťača“ vyberte možnosť „Nový kontakt“.

- Ak ste to ešte neurobili, overte svoj účet HubSpot.

- Ako „Akcia“ vyhľadajte a vyberte „Mailchimp“.

- V časti „Akčná udalosť“ vyberte „Pridať/aktualizovať odberateľa v Mailchimp“.

- Overte svoj účet Mailchimp pomocou Zapier

- Vyplňte všetky požadované informácie týkajúce sa vášho účtu Mailchimp a kliknite na „Pokračovať“.

- Potvrďte všetky podrobnosti týkajúce sa integrácie a kliknite na „Testovať a pokračovať“.

- Ak chcete spustiť synchronizáciu kontaktov, vyberte možnosť „Zapnúť Zap“.

Podľa vyššie uvedených krokov by sa vaše kontakty HubSpot mali teraz automaticky synchronizovať s vaším účtom Mailchimp. Taktiež zakaždým, keď vytvoríte nový kontakt, bude automaticky pridaný ako nový odberateľ do vášho publika Mailchimp.
Ako importovať kontakty v HubSpot
Ak máte kontakty z iného CRM, možno ich budete chcieť importovať do HubSpot, aby ste ich mohli lepšie spravovať. Našťastie je import kontaktov do vášho HubSpot pomerne jednoduchý proces. Chce to však trochu práce, aby ste sa cez to dostali, pretože musíte zabezpečiť, aby sa kontakty zhodovali s databázou, ktorú ste nastavili v HubSpot.
Tu je návod, ako na to:
- Na navigačnej lište vášho Prístrojová doska HubSpot , kliknite na „Kontakty“.

- Z ponuky vyberte „Kontakty“ alebo „Spoločnosť“, ktorákoľvek z nich by vás mala dostať na rovnakú stránku.

- Stlačte tlačidlo „Importovať“ v pravej hornej časti okna.

- Kliknite na miniaplikáciu s názvom „Spustiť import“.

- HubSpot sa vás opýta, čo chcete importovať. Vyberte „Súbor z počítača“ a pokračujte kliknutím na „Ďalej“.

- Vyberte miniaplikáciu „Jeden súbor“ a kliknite na tlačidlo „Ďalej“.

- Aby bol proces jednoduchý, vyberte „Jeden objekt“. Pokračujte kliknutím na „Ďalej“.

- Vyberte „Kontakty“ a kliknite na „Ďalej“.

- Nahrajte súbor, ktorý obsahuje vaše kontakty, z miestneho počítača.

- Ak importujete kontakty prvýkrát, kliknite na „Ďalej“. V opačnom prípade začiarknite políčko pod políčkom odovzdávania, aby ste sa vyhli duplicitným kontaktom.

- HubSpot by mal automaticky zlúčiť stĺpce kontaktov za vás. Ak sú v stĺpcoch nejaké nezrovnalosti, opravte ich a kliknite na „Ďalej“.

- Zadajte vhodné meno pre váš zoznam kontaktov. Označte nasledujúce políčka a potom kliknite na „Dokončiť import“.

Pred importovaním akýchkoľvek kontaktov do vášho HubSpot CRM sa uistite, že máte povolenie ich kontaktovať. Ak nie, riskujete poškodenie vašej reputácie ako firmy a celkového zdravia vašej domény.
Ako vedľajšia poznámka, konvencia pre pomenovanie vašich importov výrazne pomôže usporiadať vaše kontakty na platforme.
ako vyliečiť zombie dedinčana
Ďalšie často kladené otázky
Je HubSpot bezplatné riešenie CRM?
HubSpot ponúka bezplatný prístup k niektorým zo svojich nástrojov vrátane CRM. Majú však platené plány, ktoré si môžete predplatiť pre ešte robustnejšie funkcie.
Začnite exportovať svoje kontakty HubSpot už teraz
Export kontaktov z HubSpot vám poskytuje spoľahlivú stratégiu zálohovania a ďalšiu vrstvu zabezpečenia v prípade systémových zraniteľností a straty údajov na platforme. Aj keď je nepravdepodobné, aby taká masívna platforma utrpela takéto straty, šance nie sú nulové.
Skúsili ste niekedy exportovať svoje kontakty HubSpot? Mali ste nejaké technické problémy? Ako ste ich vyriešili? Podeľte sa o svoje myšlienky v sekcii komentárov nižšie.