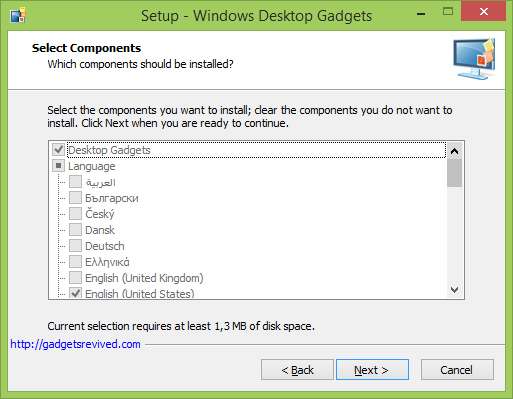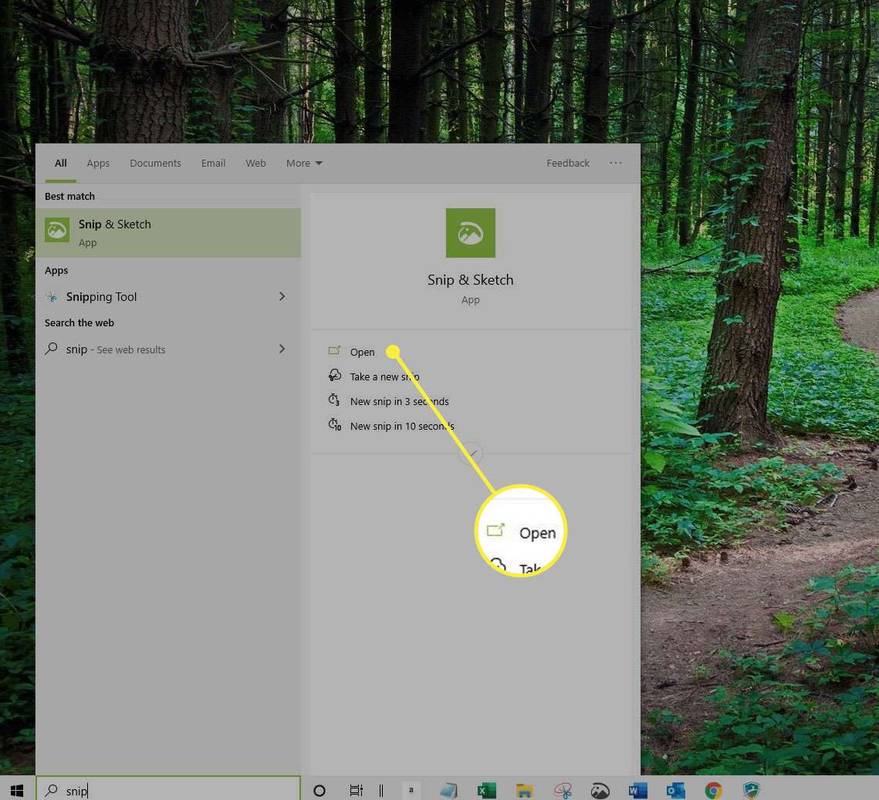Vektorová grafika sa používa v logách, ilustráciách aj obrázkoch. Aj keď to nemusí byť zrejmé ľuďom, ktorí nepracujú s úpravami fotografií, vektorové obrázky zohrávajú zásadnú rolu v dizajne webových stránok, grafickom dizajne a komerčnom marketingu. Vektorové obrázky sa zväčša vytvárajú úplne od začiatku. Môžete sa však pokúsiť previesť ľubovoľný obrázok na vektorový.

Bitmapové a vektorové obrázky
Aby ste úplne pochopili, ako vektorizovať obrázok, musíte pochopiť rozdiel medzi bitmapovým a vektorovým obrázkom.
Bitmapové obrázky
Bitmapové obrázky, ktoré sú často viditeľné a na úvod dostatočne základné, sú vyjadrené prostredníctvom bitmapy (.JPEG, .PNG). To znamená, že na zobrazenie obrázka používajú pixely v stĺpcoch a riadkoch vyrobené z rôznych farieb a rôznych odtieňov rovnakej farby. Pridajte veľké množstvo malých pixelov a získate jasný obraz. Čím menšie sú pixely, tým jasnejší bude obraz.
To je však dôvod, prečo sú bitmapové obrázky závislé od rozlíšenia. Zakaždým, keď sa pokúsite zmeniť veľkosť obrázka, kvalita sa zmení. To nie je ideálne pre web a grafický dizajn. Napríklad, keď potrebujete mnohokrát zmeniť veľkosť obrázka (vrstvy atď.), Pre komerčný marketing to platí rovnako.
Vektorové obrázky
Celý bod vektorových obrázkov má vyriešiť závislosť od rozlíšenia. Pretože sú založené na ceste, sú vektorové obrázky ľahko škálovateľné. To znamená, že pozostávajú z matematických rovníc, čo znamená, že obraz je v podstate tvorený reťazcami údajov, ktoré počítačový program dokáže rozpoznať a zobraziť. Aj keď sú vektorové obrázky plne škálovateľné a ľahko upraviteľné, nikdy nepôsobia fotorealisticky. Na druhej strane je možné komponenty a tvary vektorových obrázkov prestaviť a zmeniť ich veľkosť bez toho, aby došlo k zničeniu / zničeniu obrázka.
Prevod na vektorové obrázky
Ak chcete zmeniť bitmapový obrázok na vektorový, musíte použiť softvér na úpravu videa alebo obrázkov. Adobe Illustrator je predovšetkým editor vektorovej grafiky, ktorý môžete použiť, ale môžete tiež vektorizovať obrázok pomocou programu Photoshop a Gimp + Inkscape, ako aj mnohých ďalších programov na úpravu fotografií.
ako pripojiť ring na wifi
Ilustrátor
Illustrator skutočne vyvinula spoločnosť Adobe špeciálne pre vektorové obrázky. Aj keď sa bežne používa na vytváranie vektorových obrázkov úplne od začiatku, môže vám tiež pomôcť zmeniť váš bitmapový obrázok na vektor. Vektorizácia obrázkov v programe Adobe Illustrator je dosť jednoduchá.

Najskôr otvorte bitmapu, ktorú chcete previesť, v aplikácii Illustrator. Teraz choďte na Živá stopa na ovládacom paneli. Prejdite na ikonu Sledovanie predvolieb a možností a vstúpte do ponuky. Existujúce možnosti vám umožňujú zvoliť si nastavenie, ktoré chcete použiť na vektorizáciu obrázka. Možno budete chcieť vytvoriť inú cestu pre každú farbu. Kliknite na ikonu Rozbaliť v možnostiach.
Vráťte sa do ponuky Sledovanie predvolieb a možností a prejdite na Možnosti sledovania . Odtiaľto môžete prispôsobiť každú cestu a jej nastavenia ako Rozmazať , Režim a Prah . Teraz jednoducho kliknite Náhľad a uvidíte, ako zmeny ovplyvnia vektorový obrázok, ktorý ste práve vytvorili. Upravte cesty a hrajte sa s nastaveniami, až kým nebudete mať vektorový obrázok, ktorý vyhovuje vašim potrebám.
Photoshop
V predvolenom nastavení je Photoshop nástroj používaný na manipuláciu s bitmapovými obrázkami. To znamená, že Photoshop môže skutočne vektorizovať obrázky. Možno to nebude také jednoduché a priame ako pri použití aplikácie Illustrator, ale je to možné.

Otvorte príslušný obrázok vo Photoshope. Potom prejdite na ikonu Okno menu a potom na Cesty . Na paneli možností máte na výber tri nástroje: Pero (pre priame čiary), Bezier (pre krivky) a Freeform (kresba voľnou rukou). Použi Magnetické pero nástroj na sledovanie prechodu jasu a farieb v obraze.
Na začiatok nakreslite vektorové cesty, až kým na obrazovke neuvidíte vysledovanú konverziu tvarov a ciest v obrázkoch. Stlačte Zadajte ukončiť cestu. Použi Markíza , Laso a Kúzelná palička nástroje na výber zvyšných ciest. Ak chcete zvoliť vektorovú cestu, prejdite na ikonu Cesty panel a vyberte Vytvorte pracovnú cestu .
Teraz musíte nastaviť toleranciu pre jednotlivé cesty. Čím menšie sú úrovne tolerancie cesty, tým pevnejšie bude cesta dodržiavať všetko, čo ste vysledovali. Pre plynulé prechody používajte veľké úrovne. Buďte však opatrní, ak nepomenujete každú cestu a neprijmete jej predvolený názov, pri kreslení vektorov nahradí každá nová akcia predchádzajúcu.
Nakoniec exportujte vektorové cesty, ktoré ste vytvorili z Photoshopu, do Illustratoru. Urobíte to kliknutím Súbor -> Export -> Cesty k Illustratoru .
Twitch mi nedovolí zmeniť užívateľské meno
Gimp + Inkscape
Gimp je bezplatný open-source nástroj na úpravu fotografií. Inkscape je tiež bezplatný a open-source editor vektorovej grafiky.

Najskôr otvorte fotografiu v aplikácii Gimp a prejdite na ikonu Vyberte obdĺžnik nástroj. Obrysujte obrázkovú časť, ktorú chcete pomocou tohto nástroja vektorizovať. Choďte do Obrázok ponuku a potom kliknite na ikonu Orezať na výber . Týmto odstránite všetko okolo oblasti, ktorú ste vybrali. Vráťte sa späť do ponuky Obrázok a kliknite na ikonu Autokrop utiahnuť veci.
ako urobiť obrázkovú koláž
Teraz exportujte súbor do Inkscape. Urobte to tak, že pôjdete k Gimpovi Súbor menu na hlavnom hornom paneli nástrojov a výberom Exportovať ako . Nemeňte žiadne nastavenia exportu.
Teraz načítajte súbor v Inkscape, kliknite na obrázok a vyberte ho, prejdite na Cesta v ponuke a kliknite na ikonu Stopová bitová mapa . V okne, ktoré sa otvorí, zadajte preferované nastavenia a kliknite na ikonu Aktualizácia . Po každej zmene v tomto okne kliknite na tlačidlo Aktualizovať a potom kliknite na Ok keď bude hotové. Ak chcete vykonať jemnejšie úpravy, vyberte ikonu Úpravy ciest podľa uzlov nástroj a vyskúšajte Cesta prerušenia nástroj, ak niektoré uzly potrebujú oddelenie.

Nakoniec uložte svoj obrázok ako vektorový súbor a je to!
Vectorizácia obrázkov
Vektorový obrázok potrebujete pre čokoľvek, existujú nástroje, ktoré vám môžu pomôcť. Aj keď sú programy Adobe Illustrator a Photoshop najvýkonnejšie, bezplatná alternatíva Gimp + Inkscape môže byť rovnako efektívna, ak ste dostatočne trpezliví.
Aký nástroj používate na vektorizáciu svojich obrázkov? Začínate vždy od nuly? Neváhajte a diskutujte v komentároch nižšie.