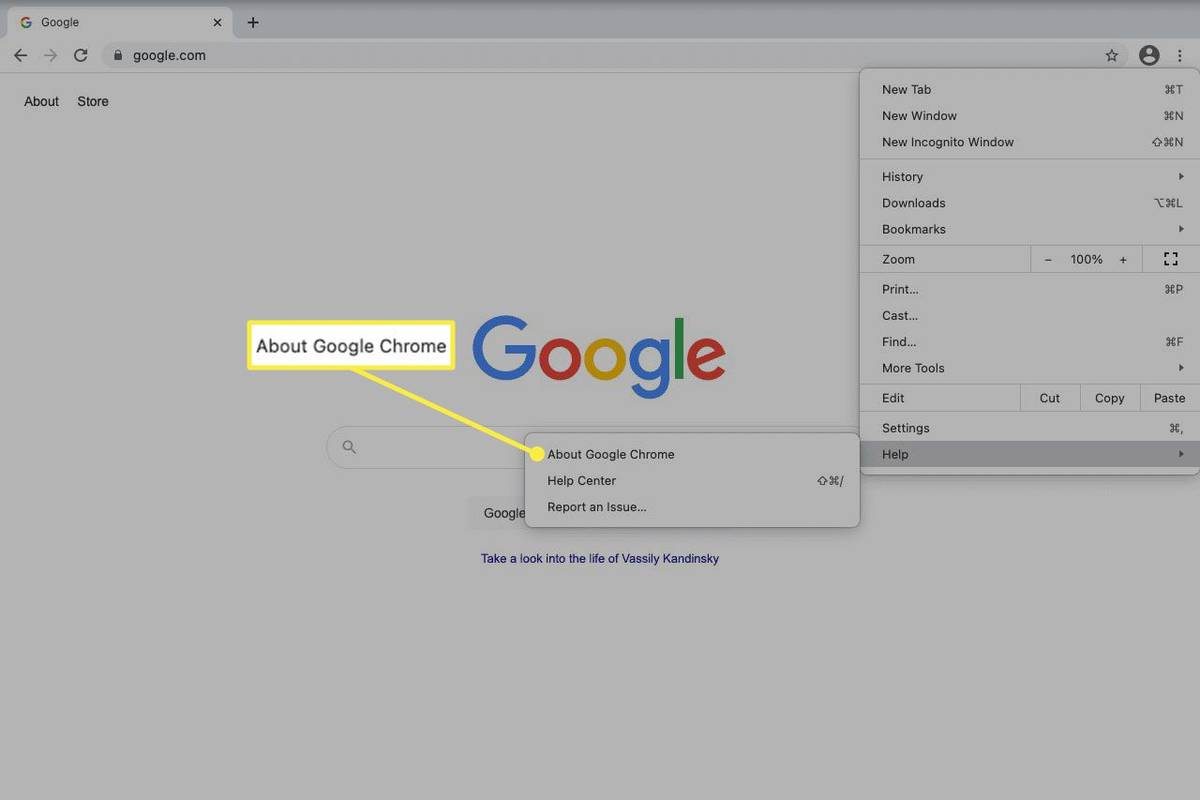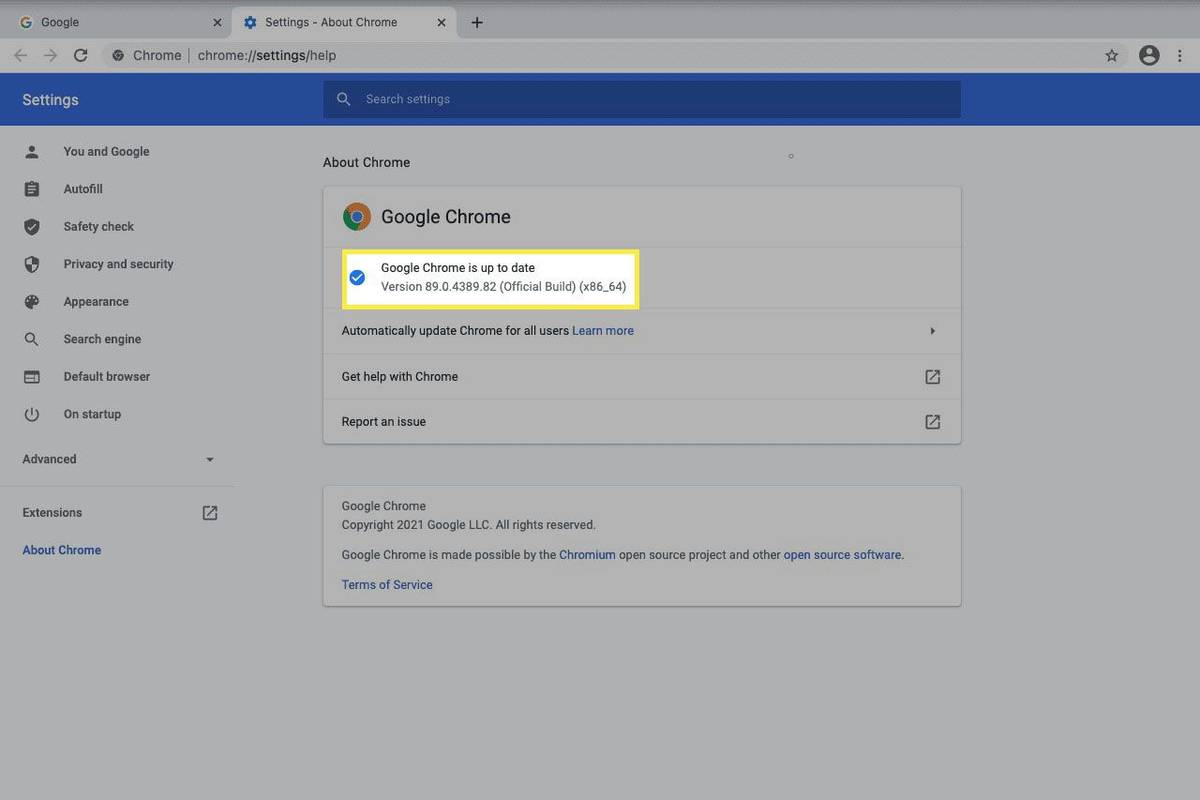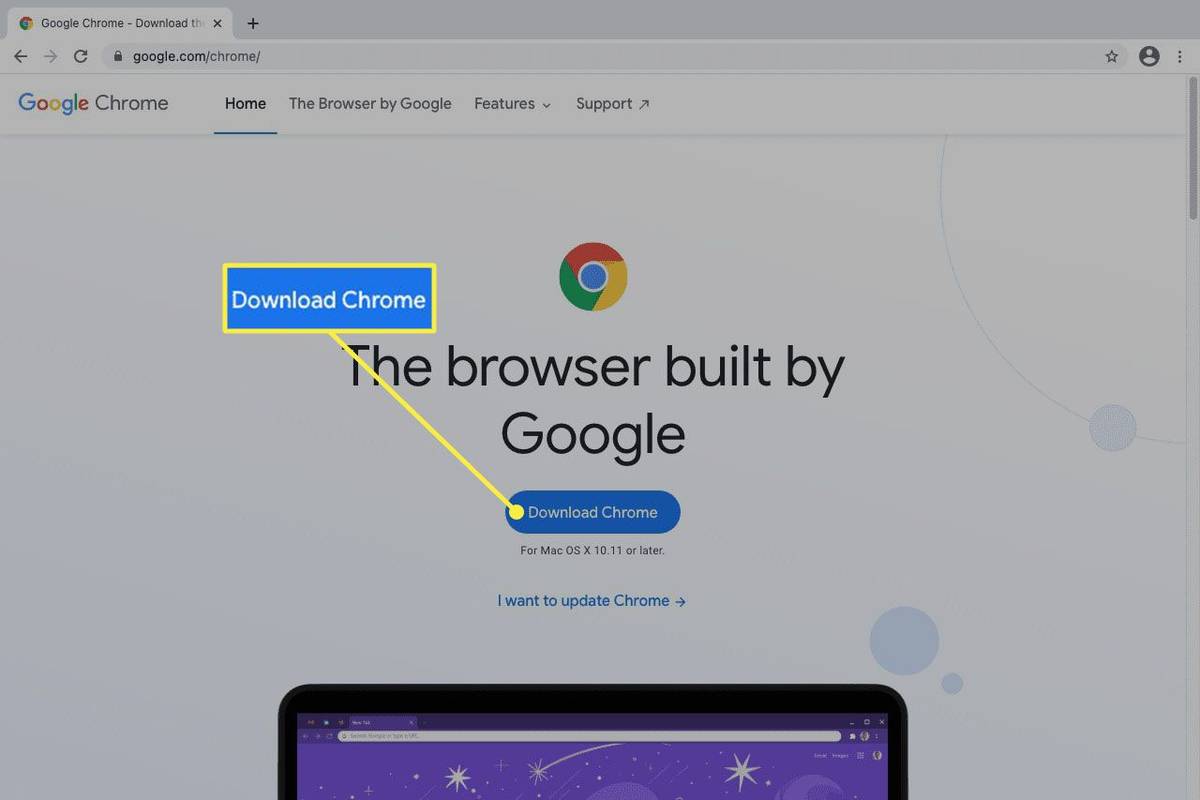Čo vedieť
- Chrome nainštaluje aktualizácie automaticky po reštarte prehliadača.
- Skontrolujte manuálne z ponuky: Pomoc > O prehliadači Google Chrome .
- Zelené, oranžové a červené upozornenia čakajú na aktualizácie; kliknite pre uplatnenie.
Tento článok vysvetľuje, ako použiť aktualizáciu prehliadača Google Chrome na počítači Mac. Malo by to fungovať rovnako pre všetky verzie Macu s modernou edíciou prehliadača.
Ako manuálne aktualizovať Chrome na počítači Mac
Nie ste si istí, či je pripravená aktualizácia? Podrobnosti nájdete v nastaveniach v časti O prehliadači Chrome.
-
Vyberte trojbodkovú ponuku v pravom hornom rohu prehliadača.
-
Ísť do Pomoc > O prehliadači Google Chrome .
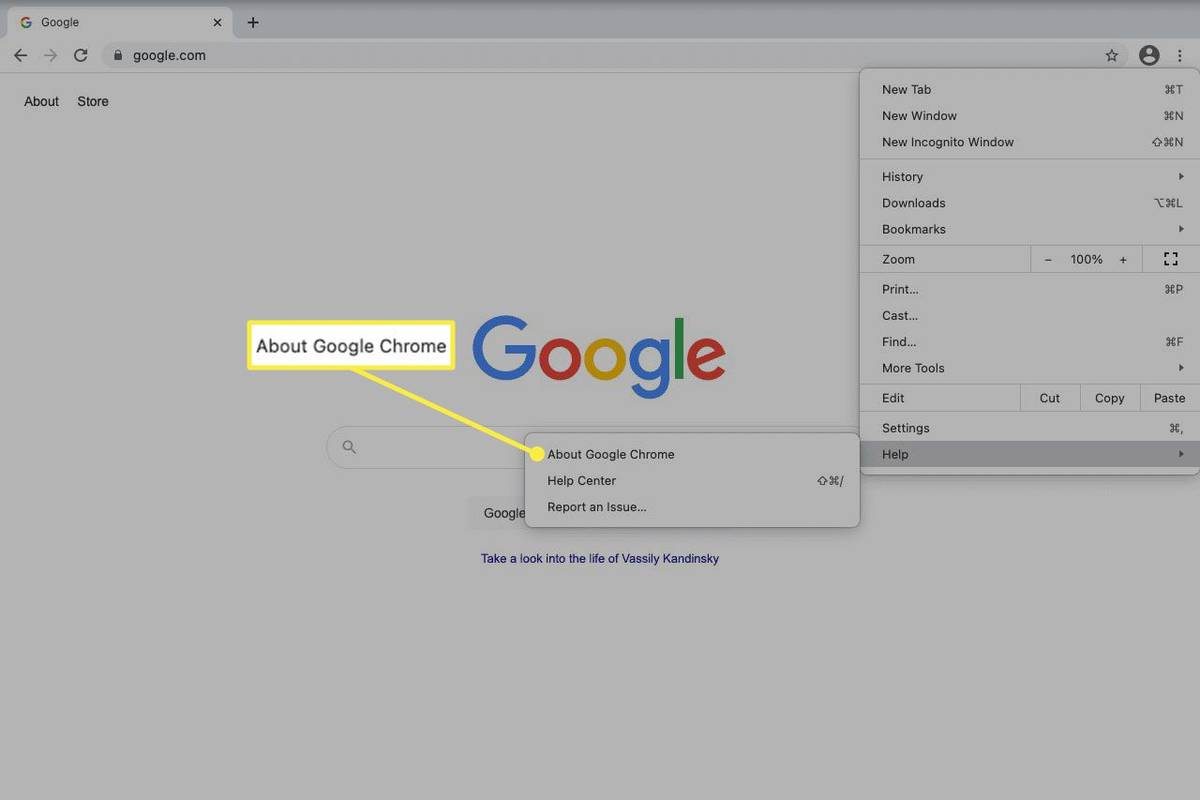
-
Ak je potrebná aktualizácia, môžete sledovať, ako sa sťahuje, a potom budete vyzvaní na reštartovanie prehliadača. V opačnom prípade uvidíte správuGoogle Chrome je aktuálny.
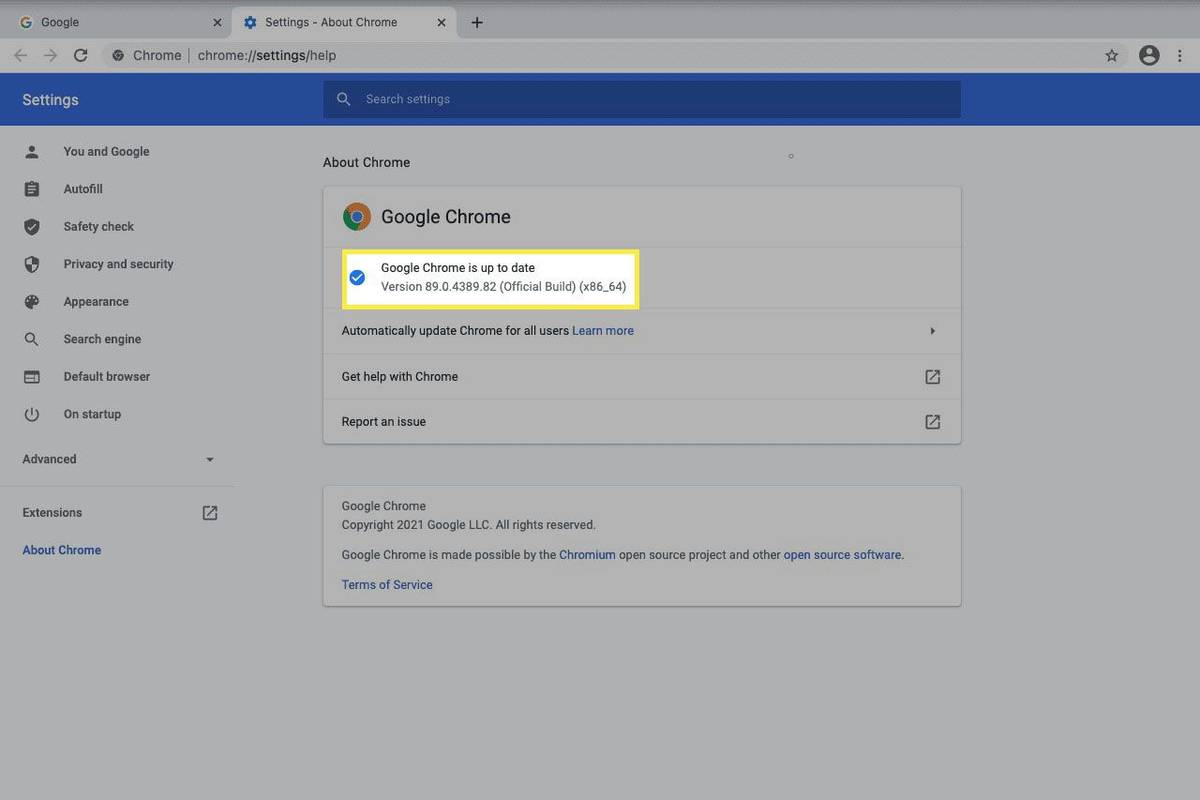
Ako použiť čakajúce aktualizácie prehliadača Chrome na počítači Mac
Ďalšou situáciou, v ktorej je možné aktualizovať prehliadač Chrome, je situácia, keď od vydania aktualizácie už nejaký čas uplynul a jej použitie ste odkladali.
Keď k tomu dôjde, tlačidlo ponuky v pravom hornom rohu sa zmení na inú farbu, aby sa označila naliehavosť:
previesť externý pevný disk na nas
-
Odinštalujte Chrome.
Ak chcete zabezpečiť, aby sa počas procesu odinštalovania nič neodstránilo, zvážte prihlásenie do svojho účtu Google a synchronizácia vašich záložiek , heslá atď., takže keď ho preinštalujete, tieto položky budú určite stále dostupné.
-
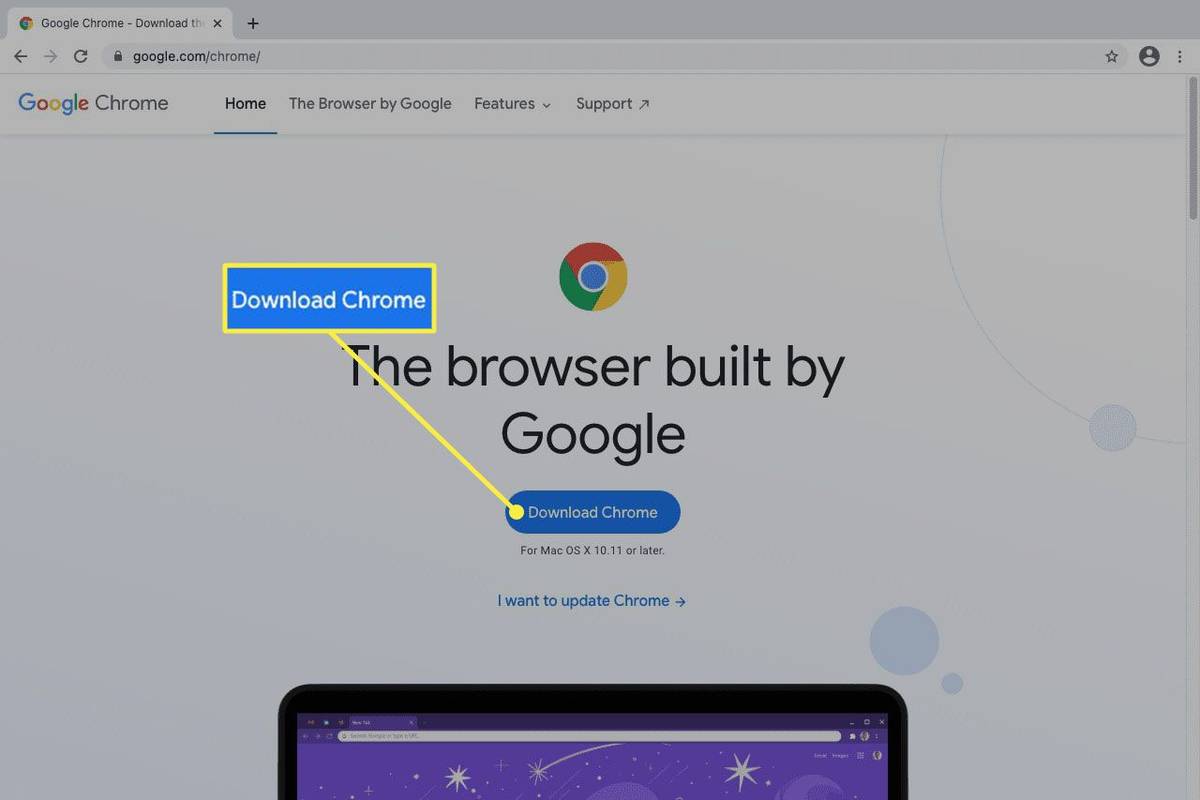
-
Nainštalujte ho podľa pokynov na inštaláciu.
Výberom farebného tlačidla sa zobrazí výzva na použitie aktualizácie. Kliknutím reštartujte Chrome a nainštalujte ho.
Chrome sa môže aktualizovať aj automaticky
Prehliadač sa zvyčajne aktualizuje automaticky na pozadí. Ak Chrome pravidelne zatvárate a znova otvárate, použijú sa väčšinou bez toho, aby ste si to všimli. Je to najlepší spôsob, ako udržať softvér aktuálny pomocou aktualizácií.
Jedinými dôvodmi, prečo by ste sa mali riadiť ostatnými pokynmi uvedenými vyššie, je to, že viete, že Chrome nedávno vydal aktualizáciu, ale nezobrazuje sa vám zelené upozornenie alebo ste si nejakú dobu aktualizáciu nenainštalovali.
Nedarí sa vám aktualizovať Chrome?
Pomôcka na aktualizáciu niekedy nefunguje a nemôžete získať nové aktualizácie od spoločnosti Google. Najlepšia vec, ktorú môžete v tejto situácii urobiť, je odstrániť prehliadač a nainštalovať novú kópiu z webovej stránky Google.
Sú potrebné aktualizácie prehliadača Chrome?
Aktualizácie sú jediným spôsobom, ako získavame vylepšenia od výrobcov softvéru. Je to spôsob, akým získavame rýchlejší a stabilnejší program a ako sú k dispozícii nové a vzrušujúce funkcie.
Ale aj keď vás nové funkcie nezaujímajú, aktualizácie sú jediným spôsobom, ako opraviť bezpečnostné diery a iné zraniteľnosti, čo je nevyhnutné pri práci s prehliadačom, pretože ide o vašu priamu komunikáciu s internetom.
Ak máte skúsenosť s tým, že vám aktualizácia prehliadača Chrome zlyhala alebo spôsobila viac škody ako úžitku, počkajte deň alebo dva, kým aktualizáciu použijete. Pokojne počkajte na zelené tlačidlo menu; Dúfajme, že dovtedy by ste už počuli o významných problémoch s aktualizáciou a mohli ste odložiť opravu od spoločnosti Google.
Zaujímavé Články
Redakcia Choice

Ako zaplatiť za obrázok Venmo QR, ktorý ste dostali v textovej správe alebo e-maile
Skenovanie Venmo QR kódu je jednoduché – stačí namieriť fotoaparát na kód a kliknúť. Čo sa však stane, keď vám niekto pošle e-mail alebo textovú správu s kódom? Ako naskenujete kód, ktorý už máte v telefóne?

Ako zakázať hlasové ovládanie na vašich AirPods
Hlasové ovládanie je vynikajúce, ale má aj určité mínusy. Niektorí používatelia sa sťažovali na neúmyselné volanie ľudí, keď tobolky nie sú v ušiach. Netušili, že uskutočňujú tieto hovory. Je to

Ako zmeniť predvolenú akciu dialógového okna Vypnúť Windows v systémoch Windows 8.1 a Windows 8
Ako zmeniť predvolenú akciu dialógového okna Vypnúť systém Windows (Alt + F4) na vypnutie, reštartovanie, odhlásenie atď., Aby bola vybraná.

Ako vymazať obrazovku príkazového riadka systému Windows
Obrazovka príkazového riadka sa môže rýchlo zaplniť, keď spúšťate veľa príkazov. Pre nový začiatok stačí vyčistiť obrazovku jednoduchým príkazom.

Ako urobiť text tučným v aplikácii Google Keep
Čoraz menej ľudí v súčasnosti používa na písanie poznámok skutočné notebooky. Existuje množstvo praktických aplikácií, ktoré vám s tým pomôžu na mobilnom zariadení, a Google Keep je jednou z nich. Táto aplikácia je celkom jednoduchá. to je

Ako používať držiak v Elder Scrolls Online
Svet v Elder Scrolls Online (ESO) sa každým väčším patchom rozširuje a hráči sa nemôžu všade dostať pešo. To je miesto, kde prichádzajú spoľahlivé držiaky, ktoré vám umožňujú oveľa vyššiu rýchlosť pohybu dovnútra a von