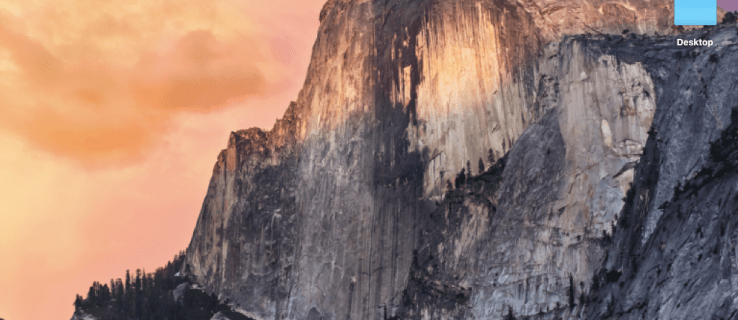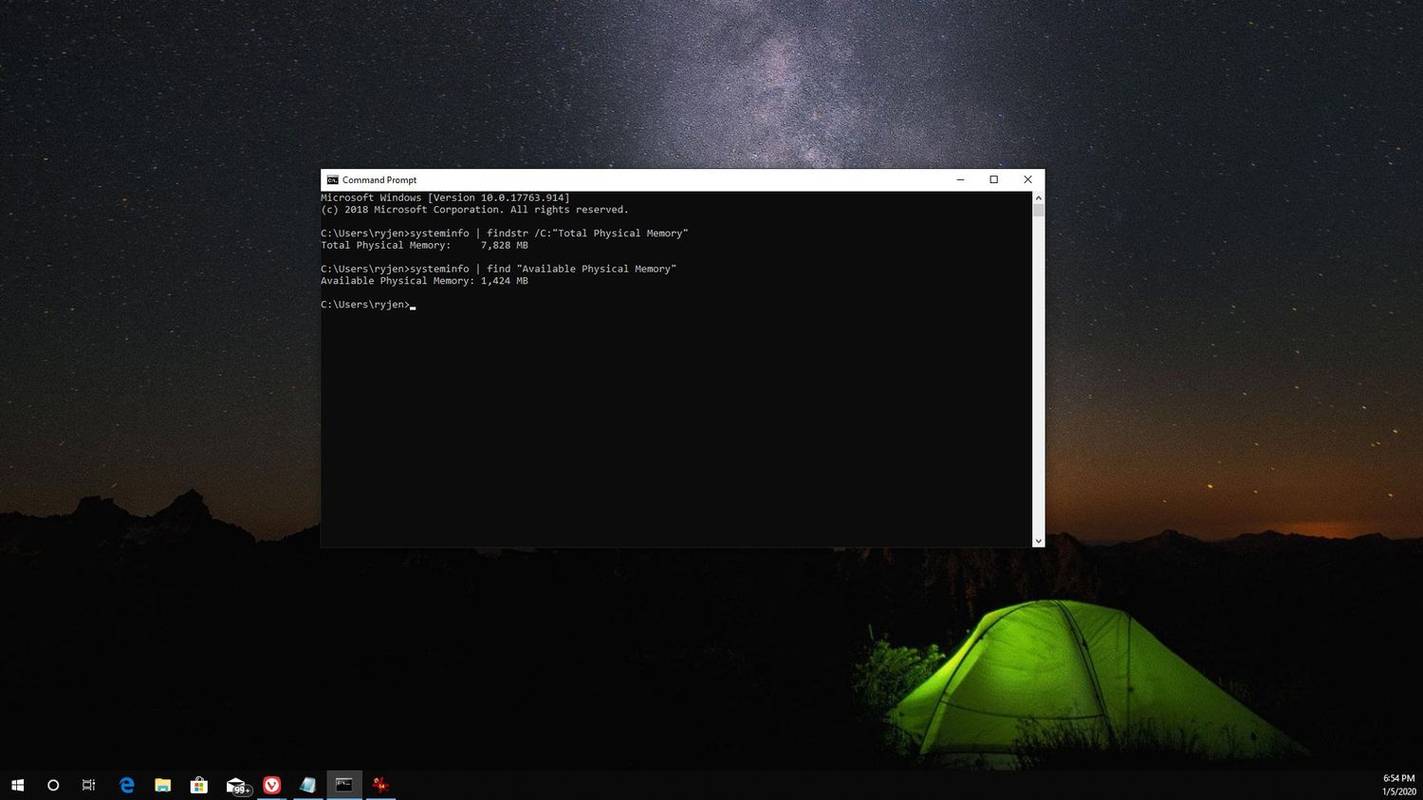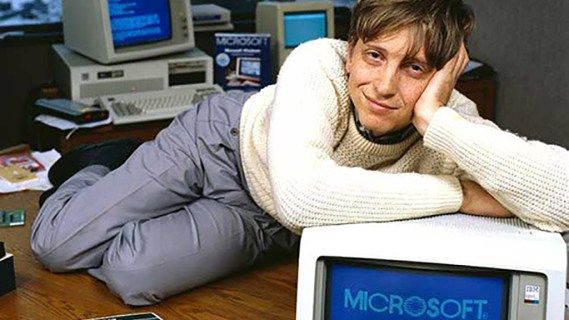Používanie dvojfaktorovej autentifikácie alebo 2FA je skvelý spôsob, ako zaistiť bezpečnosť vášho účtu Google. Táto pridaná vrstva ochrany využíva mobilné zariadenie, ktoré poskytuje náhodne vygenerovaný kľúč, ktorý rozširuje vaše heslo.

Mobilné zariadenia majú skôr prechodnú povahu. Avšak, a sú zvyčajne nahradené viackrát v krátkom časovom období. To znamená, že budete musieť presunúť svoje overenie 2FA do nového zariadenia, aby ste si mohli naďalej užívať toto vylepšené zabezpečenie, ktoré 2FA umožňuje. V tomto článku vám ukážeme, ako preniesť kódy aplikácie Google Authenticator do nového telefónu, aby ste mohli naďalej používať funkciu 2FA.
Prenáša sa aplikácia Google Authenticator zo starého telefónu
V prvom radenieodstrániť aplikáciu Google Authenticator zo starého telefónu. Budete ho potrebovať, ak si chcete preniesť kódy jednoduchým spôsobom. Ak máte nové mobilné zariadenie a chcete preniesť autentifikátor, postupujte takto:
ako otvoriť okno centra akcií 10
Prenos z telefónu na telefón v systéme Android
- Nainštalujte si aplikáciu Google Authenticator do nového zariadenia. Môžete si ho zadarmo stiahnuť v Obchod Google Play .

- Na starom telefóne otvorte aplikáciu Authenticator.

- Klepnite na tri bodky v pravom hornom rohu obrazovky.

- Klepnite na Prevod účtov.

- Klepnite na Exportovať účty.

- Over svoju identitu.
- Zo zoznamu vyberte informácie o účte, ktoré chcete preniesť.

- Klepnite na Ďalej.

- Na vašom novom telefóne klepnite na rovnakú ikonu troch bodiek.

- Klepnite na Prevod účtov.

- Klepnite na Importovať účty.

- Klepnite na Naskenovať (?) QR kód.

- Naskenujte kód pomocou nového telefónu.
- Klepnite na Hotovo na oboch zariadeniach.

Ako nainštalovať aplikáciu Google Authenticator pomocou kódu pre dvojité overenie
Používanie webových stránok Google na zariadeniach Android, iPhone alebo iPad
- Nainštalujte si aplikáciu Google Authenticator pre svoje nové zariadenie. Stiahnite si ho z obchodu Google Play alebo Apple App Store.

- Ďalej budete musieť otvoriť stránku registrácie dvojstupňového overenia spoločnosti Google. Najlepšie je to urobiť pomocou počítača, aj keď len pre väčšie pohodlie, ale na týchto zariadeniach to možno urobiť pomocou telefónu alebo tabletu a tiež pomocou webového prehliadača.

- Prihláste sa pomocou účtu Google, ktorého kódy chcete preniesť.
- Prejdite nadol na stránku s dvojstupňovým overením a potom na karte aplikácie Authenticator kliknite na možnosť Zmeniť telefón.

- Vyberte verziu operačného systému vášho zariadenia. Buď Android alebo iPhone.

- Kliknite na Ďalej.

- V novom telefóne otvorte aplikáciu Authenticator.

- Teraz dostanete dve možnosti aktivácie aplikácie Authenticator. Naskenujte čiarový kód alebo zadajte bezpečnostný kľúč. Ak je vaše zariadenie schopné skenovať čiarový kód, vyberte túto možnosť na svojom novom telefóne aj na stránke registrácie do dvojstupňového overenia.

- Buď naskenujte kód alebo zadajte kľúč. Dostanete časovo citlivý kód, ktorý budete musieť zadať na stránke registrácie.
- Po zadaní kódu je vaše nastavenie hotové.

Tento prvý krok teraz preniesol váš Google Authenticator z jedného telefónu do druhého, ale je to iba pre váš účet Google samotný. Ak ste použili autentifikátor ako nástroj na overenie 2FA pre iné weby, budete ich musieť preniesť jeden po druhom. Preto je dôležité, aby ste neodstránili svoju starú overovaciu aplikáciu.
Väčšina webových stránok bude mať svoje nastavenia 2FA zabezpečené, takže odstráňte starú dvojfaktorovú ochranu a potom nastavte inú pomocou nového zariadenia.
Upozorňujeme, že pri prvom nastavení dvojfaktorového overenia alebo po zapnutí po jeho odstránení budete požiadaní o možnosť záložného prihlásenia. Namiesto textových správ alebo telefonických hovorov zvoľte možnosť „Použiť inú možnosť zálohovania“. To pre prípad, že stratíte telefón a budete sa musieť prihlásiť do svojho účtu, aby ste deaktivovali starú verziu 2FA. Zadané kódy si buď stiahnite alebo vytlačte a uschovajte
Čo keby som stratil starý telefón alebo bol odcudzený?
Strata alebo krádež telefónu sú dôvody, prečo by ste ako záložné možnosti prihlásenia nemali používať textové alebo hlasové pokyny. Pravdepodobnosť týchto udalostí je dosť vysoká a môže znamenať vylúčenie z vášho účtu.
Môžete si vybrať z niekoľkých možností zálohovania prihlásenia do účtu:
Stiahnuté alebo vytlačené záložné prihlasovacie kódy
- Prihláste sa do svojho účtu pomocou poskytnutých kódov. Upozorňujeme, že každý z desiatich poskytnutých kódov je možné na každé prihlásenie použiť iba raz, takže by ste mali čo najskôr zmeniť autentifikačné zariadenie. Tiež vypnutie a opätovné zapnutie Google 2FA vám zakaždým poskytne inú sadu kódov.
- Podľa pokynov vyššie preneste autentifikátor z jedného zariadenia do druhého.
Máte výzvu na overenie v druhom kroku
- Prihláste sa do svojho účtu pomocou hesla a verifikácie v druhom kroku.
- Otvorte stránku registrácie do dvojstupňového overenia.

- Posuňte zobrazenie nadol a vyhľadajte bezpečnostný kľúč v starom telefóne. Vedľa bezpečnostného kľúča kliknite na položku Upraviť.

- Kliknite na Odstrániť tento kľúč.

- Vyberte možnosť Ok.

- Nainštalujte nový bezpečnostný kľúč pomocou nového telefónu kliknutím na položku Pridať bezpečnostný kľúč a potom postupujte podľa uvedených pokynov.
Nemáte druhý krok alebo si nepamätáte svoje heslo
- Prejdite do služieb Google Stránka obnovenia účtu .
- Zadajte názov svojho účtu.

- Kliknite na Ďalej.

- Potom vám bude položených niekoľko otázok na overenie vašej totožnosti.
Tu je niekoľko dôležitých tipov, ktoré by ste si mali pamätať pri obnove účtu:
- Pokúste sa obnoviť svoj účet zo zariadenia alebo miesta, ktoré ste použili na prihlásenie predtým.
- Ak si pamätáte svoje heslo, skontrolujte, či je správne zadané a či nie je zapnutá funkcia Caps Lock. Pokúste sa odpovedať na bezpečnostné heslá čo najpresnejšie.
- Keď sa zobrazí výzva na zadanie posledného hesla, ktoré si pre daný účet pamätáte, skúste vykonať čo najlepší odhad.
- Ak máte k účtu pripojený záložný e-mail, zadajte ho teraz.
- Pridajte užitočné podrobnosti z dôvodov, prečo nemôžete získať prístup k svojmu účtu.
- V priečinku Spam nájdete odpovede spoločnosti Google. Niekedy ich tam môžu poslať.
Vyriešenie vášho problému zvyčajne trvá tri až päť pracovných dní. Po prihlásení do svojho účtu nahraďte nastavenia 2FA podľa pokynov uvedených vyššie.
Ďalšie časté otázky
Toto sú najčastejšie otázky počas diskusií o kódoch 2FA a Authenticator spoločnosti Google:
riadok najlepšie prispôsobenej rovnice
Ako môžem resetovať aplikáciu Google Authenticator?
Vypnutie a opätovné zapnutie aplikácie Google Authenticator je v podstate reset, pretože kódy, ktoré dostanete, sú vždy jedinečné. Snažte sa to nerobiť príliš často, pretože resetovanie autentifikátora vo vašom účte Google ho neresetuje ani pre iné weby tretích strán, ktoré tiež používajú autentifikátor.
Ako povolím 2FA na viac ako jednom zariadení?
Pre toho istého autentifikátora možno použiť viac zariadení tak, že naskenujete rovnaký QR kód počas počiatočného nastavenia 2FA. Nainštalujte si aplikáciu Google Authenticator na všetky zariadenia, ktoré chcete použiť, a potom postupujte podľa pokynov vyššie.
Keď sa zobrazí výzva na naskenovanie QR kódu, postupne používajte všetky požadované zariadenia. Po dokončení bude každé z nastavovacích zariadení dostávať výzvy a je možné ich použiť na overenie prihlásení do účtu.
Ako môžem zálohovať aplikáciu Google Authenticator?
Toto je možné vykonať aj počas nastavenia. Ako je navrhnuté v časti o prenose autentifikátora, záložné kódy sa dajú použiť na obnovenie vášho starého autentifikátora.
Ďalšou metódou je vytvoriť snímku obrazovky s QR kódom, ktorý sa zobrazuje počas nastavovania na obrazovke, a uchovať ho niekde v bezpečí. Pri nastavovaní nového telefónu naskenujte uložený QR kód a nastavte rovnakého autentifikátora.
Ako môžem spojiť aplikáciu Google Authenticator?
Toto je odlišné pre každý web, ktorý používa aplikáciu Google Authenticator ako metódu 2FA. Väčšina z nich bude mať nastavenia na svojej stránke Zabezpečenie. Otvorte uvedenú stránku na webe a nájdite časť s názvom Google Authenticator.
Mali by ste dostať QR kód, ktorý je možné teraz naskenovať pomocou aplikácie Google Authenticator. Aplikácia potom vygeneruje šesťmiestny kód, ktorý môžete zadať do vstupného poľa aplikácie Google Authenticator na webe. Keď webová stránka overí kód, váš autentifikátor bude s webovou stránkou prepojený.
Ako obnovím svoju aplikáciu Authenticator?
Ak ste uložili záložné kódy alebo starý obrázok QR, obnovenie aplikácie Google Authenticator je len otázkou preinštalovania aplikácie a následného zadania jedného z bezpečnostných kľúčov alebo opätovného skenovania QR kódu.
Ako pridám autentifikátor?
Ak chcete pre svoj účet nastaviť aplikáciu Google Authenticator, postupujte takto:
• Otvorte si účet Google.
ako stiahnuť kodi na tablete Android
• V ponuke vľavo kliknite na Zabezpečenie.
• Posúvajte sa nadol, kým nenájdete kartu Prihlásenie do Googlu. Kliknite na dvojstupňové overenie.
• Teraz uvidíte ponuku nastavenia 2FA. Pri pridávaní autentifikátora postupujte podľa vyššie uvedených pokynov.
Surefire Protection
Google Authenticator je spoľahlivý spôsob, ako sa chrániť pred bežnými pokusmi o hackerstvo získať vaše súkromné informácie. Vedieť, ako preniesť aplikáciu Authenticator z jedného zariadenia na druhé, zabezpečí, že budete stále chránení, aj keď vymieňate staré zariadenia.
Mali ste nejaké skúsenosti s prenosom kódov Google Authenticator do nového telefónu? Podeľte sa o svoje myšlienky v sekcii komentárov nižšie.