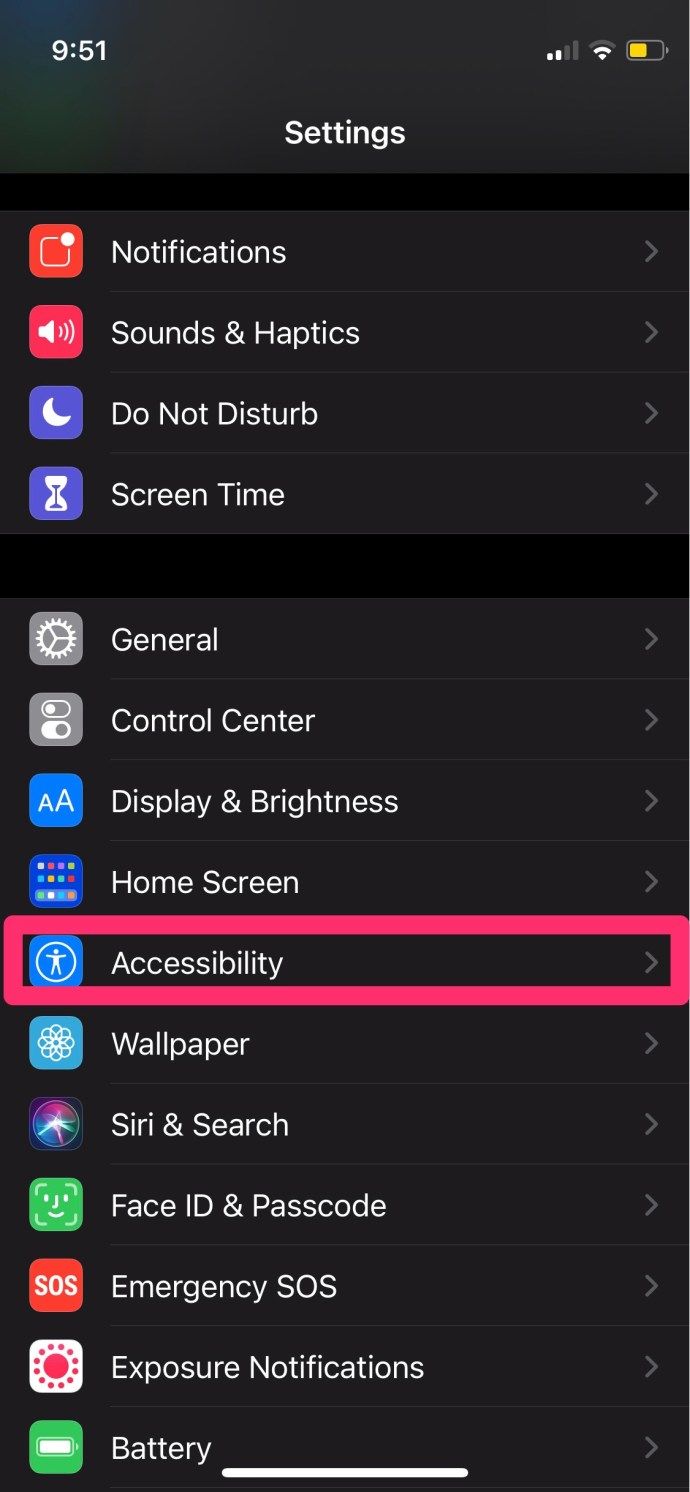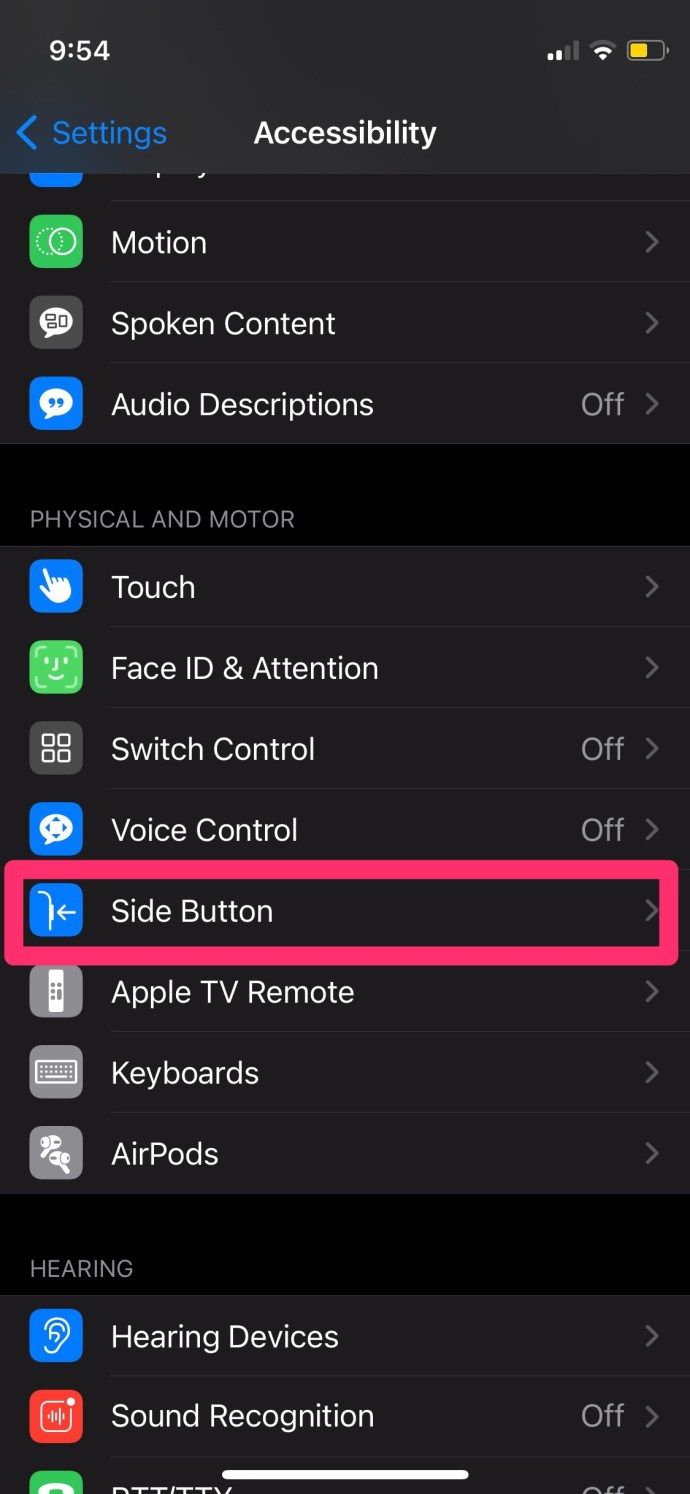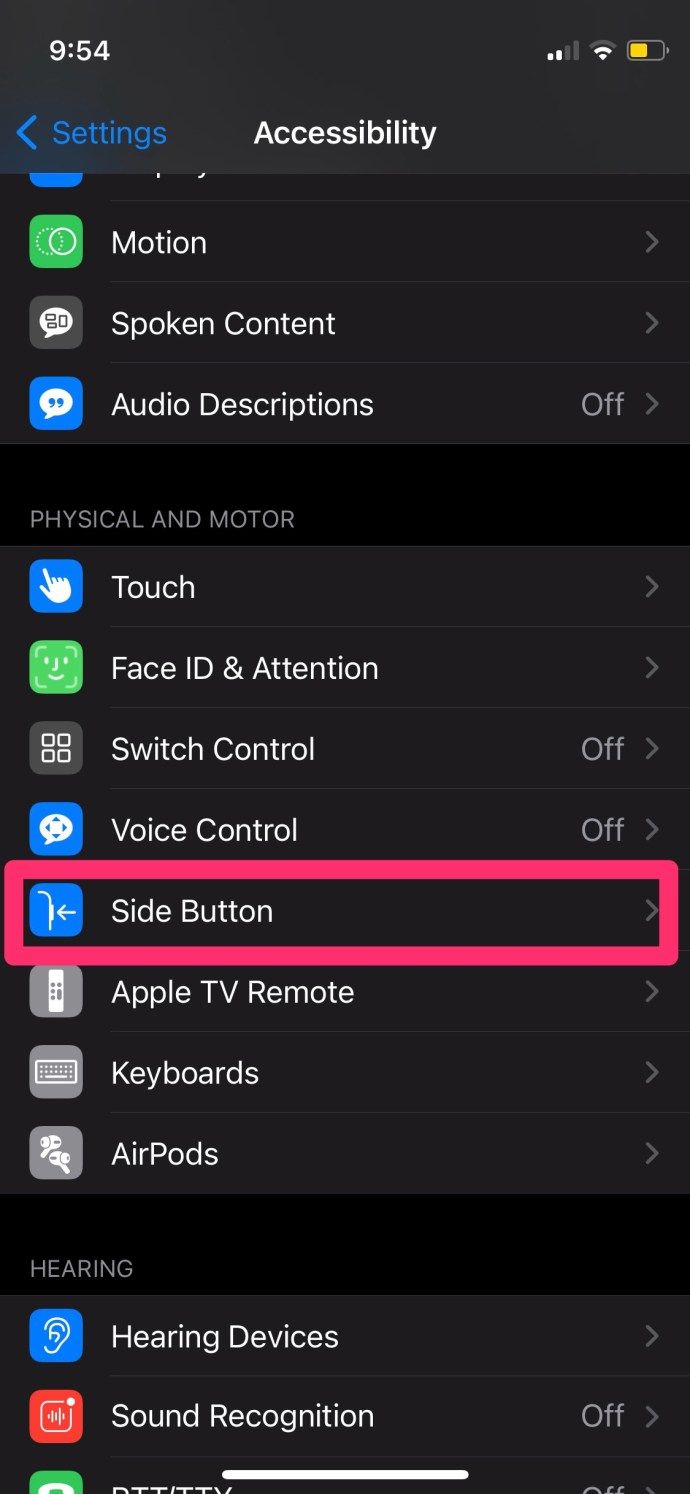Hlasové ovládanie je vynikajúce, ale má aj určité nevýhody. Niektorí používatelia sa sťažovali na neúmyselné volanie ľudí, keď tobolky nie sú v ušiach. Netušili, že uskutočňujú tieto hovory. Je to všetko zábava a hry, kým omylom nezavoláte svoju bývalú.

Pretože hlasové ovládanie a Siri nie sú rovnaké, môžete vo svojom zariadení so systémom iOS používať jedno alebo druhé. Ak dávate prednosť Siri alebo nechcete pri používaní AirPodov hlasové ovládanie, môžete urobiť nasledovné.
Vypína sa hlasové ovládanie
Ak nepoužívate Siri, ale stále máte problémy s nechcenými akciami v telefóne a AirPods, mali by ste skontrolovať, či je zapnuté hlasové ovládanie. Zakázanie tejto funkcie je pomerne jednoduché a robíte to zo zariadenia so systémom iOS.
- Spustite v telefóne aplikáciu Nastavenia.
- Klepnite na Prístupnosť .
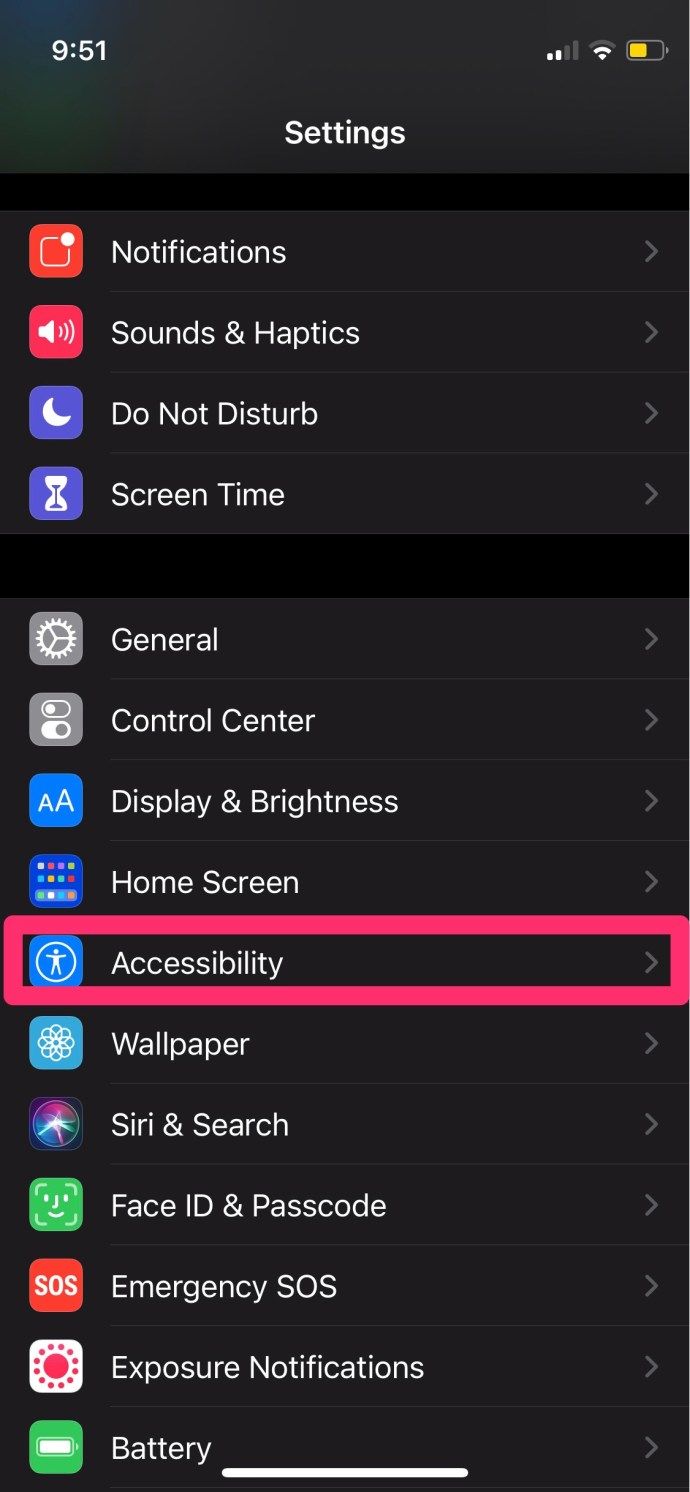
- Nájsť Domovské tlačidlo (alebo bočné tlačidlo v závislosti od modelu iphone) a klepnutím ich otvorte.
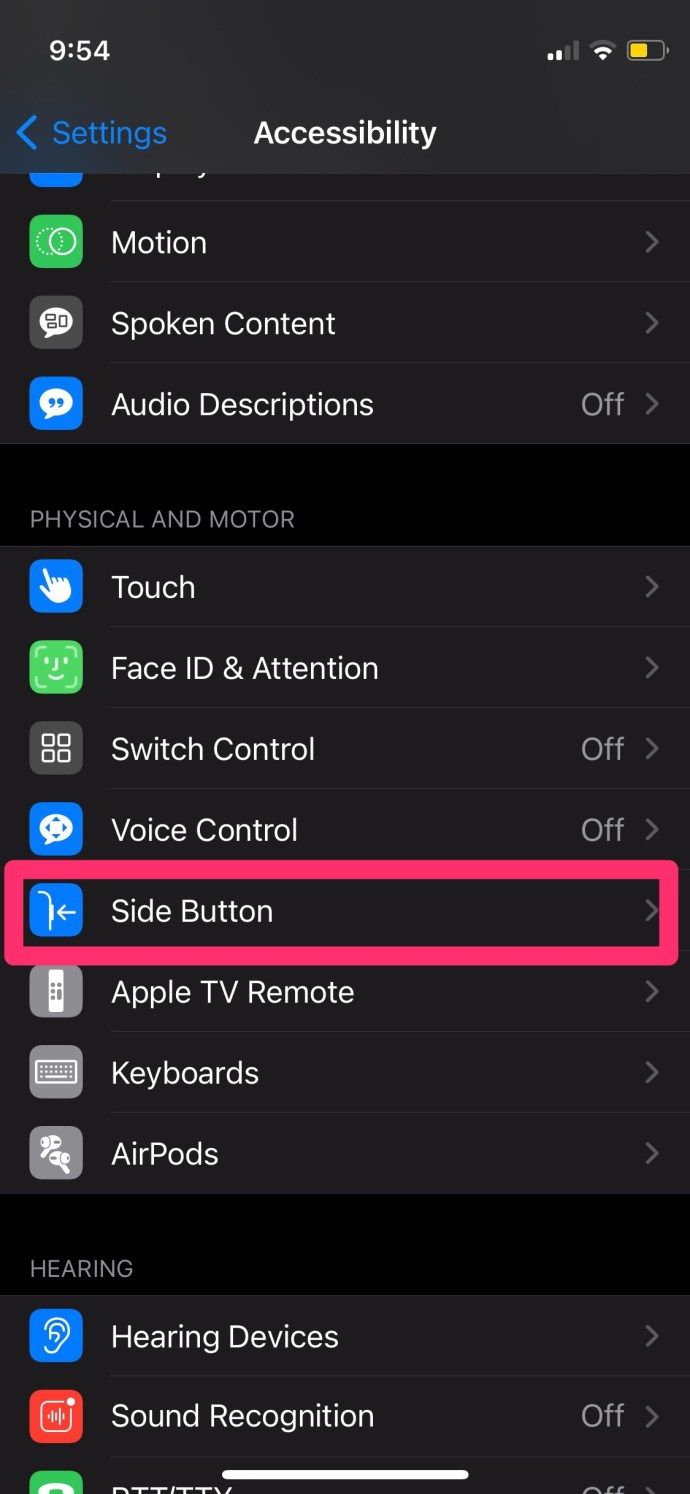
- Hlasové ovládanie je pod Hovorte stlačením a podržaním.
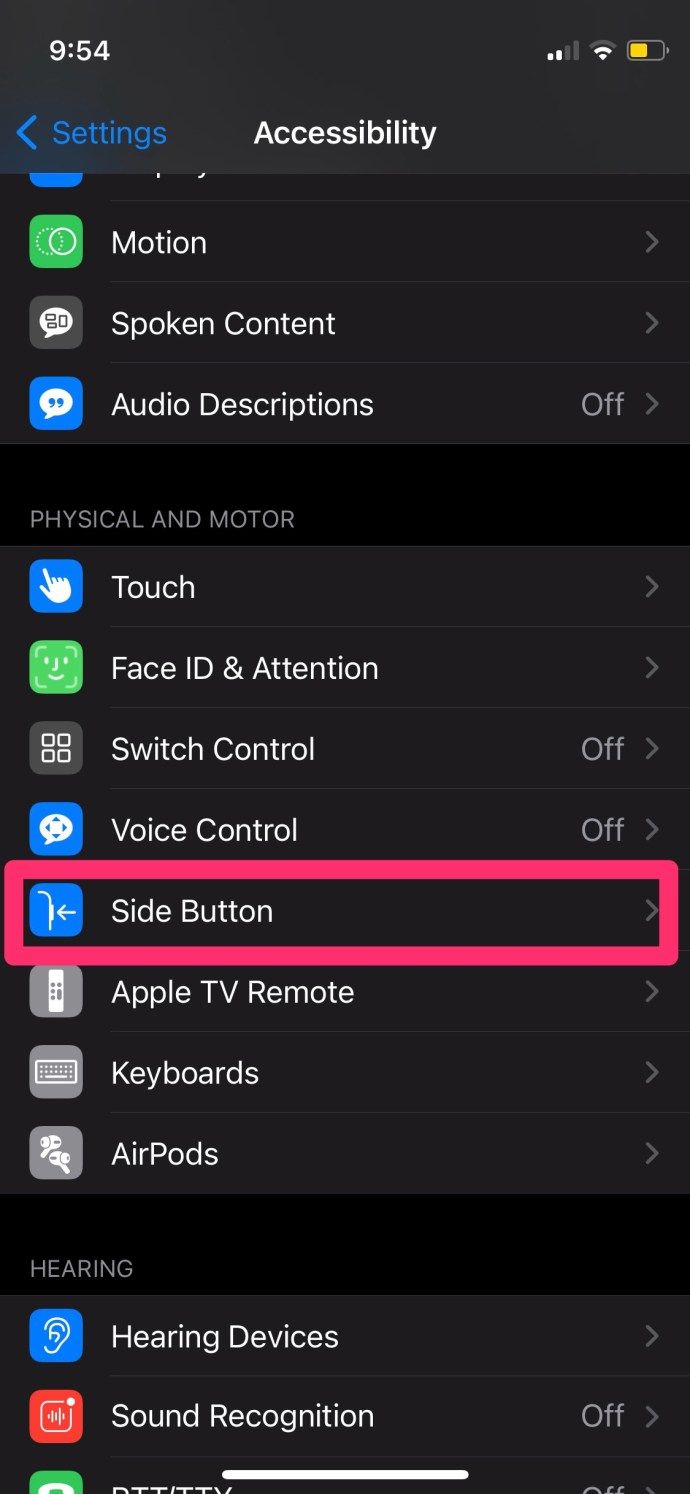
- Uvidíte, že si môžete vybrať medzi Siri, Hlasovým ovládaním a Vypnuté.
- Vyberte si možnosť, ktorá momentálne vyhovuje vašim potrebám.
Siri vyžaduje správne pripojenie k internetu, zatiaľ čo hlasové ovládanie vám umožňuje ovládať vaše AirPods, aj keď nemáte prístup k sieti.
ako vymazať môj zoznam na netflixe

Zakážte Siri na svojich AirPods
Možno máte problémy s dvojitým klepnutím na svoje AirPods? Prajete si, aby namiesto privolania Siri pustili a pozastavili hudbu? Tu je postup.
- Vyberte AirPods z puzdra a pripojte ich k telefónu.
- Otvorte aplikáciu Nastavenia.
- Otvorte Bluetooth.
- Prejdite sekciou Moje zariadenia a vyhľadajte AirPods.
- Klepnutím na modrú ikonu i vpravo otvoríte nastavenia AirPods.
- Posunutím nadol vyhľadajte sekciu AirPod dvojitým klepnutím a klepnutím ju otvorte.
- Klepnutím na jeden z podov zobrazíte možnosti: Siri, Prehrať / Pozastaviť, Ďalšia skladba, Predchádzajúca skladba, Vypnuté.
- Vyberte možnosť, ktorá nie je Siri.
Upozorňujeme, že ak vyberiete možnosť Vypnuté, budete musieť na vykonanie niektorej z týchto akcií použiť svoj telefón. Tiež 1svgenerácia AirPods nemá možnosť aktivovať Siri vyslovením „Hej Siri“. Môžete ju vyvolať iba dvojitým poklepaním na jeden z toboliek. Iba ak ste túto možnosť deaktivovali.
2ndgenerácie AirPods a AirPods Pro, ktoré boli vydané v roku 2019, predstavili aktualizácie, pokiaľ ide o tohto hlasového asistenta. Môžete aktivovať súpravu handsfree Siri - stačí povedať Hej Siri a je tam a je pripravená vypočuť si vaše požiadavky. S vašimi AirPods môžete robiť veľa vecí. Môžete prehrať konkrétny zoznam skladieb, ovládať hlasitosť, preskočiť skladbu, prehrať predchádzajúcu skladbu, pozastaviť a pokračovať v skladbe, skontrolovať výdrž batérie AirPods atď.

Ďalšie nastavenia AirPods
Po otvorení nastavení AirPods môžete nájsť niečo ďalšie, čo by ste v nich chceli upraviť.
Ak chcete, aby boli tobolky viac personalizované, môžete ich premenovať.
Automatická detekcia uší vám umožňuje presmerovať akýkoľvek zvuk prehrávaný z vášho telefónu priamo na vaše AirPods v okamihu, keď si ich vložíte do uší. Ak nechcete, aby sa to stalo, a nasmerujte to na svoje AirPods manuálne, posuňte prepínač do polohy Vypnuté.
Môžete tiež zvoliť, ktorý AirPod budete používať ako mikrofón. Predvolené nastavenie je Automatické prepínanie AirPods. To znamená, že ten puzdro, ktoré máte v uchu, bude slúžiť ako mikrofón. Ak však zvolíte možnosť Vždy ľavá alebo Vždy pravá, vybrané slúchadlo bude slúžiť ako mikrofón, aj keď ich umiestnite späť do puzdra.
Hlasové ovládanie vs Siri
Siri aj Voice Control majú svoje výhody. Hlasové ovládanie je základná aplikácia a môžete ho používať bez pripojenia na internet. To je jeden z dôvodov, prečo je obmedzený. Musíte tiež jasne formulovať svoju žiadosť, aby vás aplikácia pochopila.
ako zruším svoj hulu účet
Siri je však inteligentný asistent, ktorý dokáže rozpoznať požiadavku, aj keď nepoviete presné slová. Preto však na jeho používanie potrebujete internet.
Máte radšej Siri alebo Hlasové ovládanie? Povedzte nám to v sekcii komentárov nižšie.