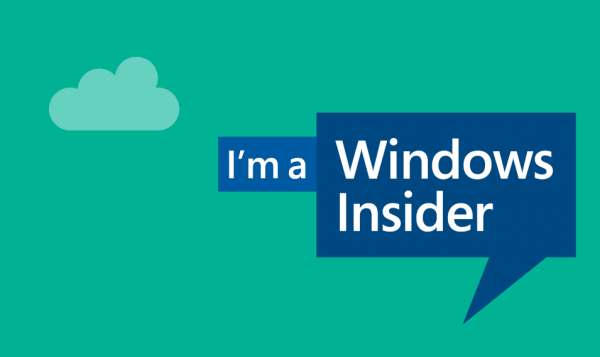Tablety Fire sú vynikajúce na prehliadanie webu bez toho, aby ste so sebou museli ťahať notebook v plnej veľkosti. Môžete použiť sociálne médiá, skontrolovať svoj e-mail, nahrať fotografie a ešte oveľa viac, a to všetko z pohodlia postele alebo pohovky. Tento scenár znamená, že môže prísť čas, kedy budete chcieť alebo budete musieť urobiť snímku obrazovky, či už sa má zobraziť online, alebo uložiť do cloudu, aby ste k nej mali prístup neskôr.
ako nechať minecraft používať viac ram
Problém je v tom, že nie je okamžite jasné, ako urobiť snímku obrazovky na tablete Amazon Fire. Nestresujte sa - je to celkom ľahké, bez ohľadu na to, aké veľké zariadenie máte. Tento článok o TechJunkie vás naučí, ako urobiť snímku obrazovky na tablete Amazon Fire.
Nasnímanie snímky obrazovky na tablete Fire
Ak vychádzate predovšetkým zo životného štýlu systému Apple iOS, nemusí byť hneď jasné, ako urobiť snímku obrazovky niečoho v telefóne bez toho, aby ste predtým mali prístup k domovskému tlačidlu.
Používatelia systému Android sú zvyknutí na iný štýl snímania snímok obrazovky, ktorý nezahŕňa použitie tlačidla Domov. Telefóny s Androidom na svoju navigáciu zvyčajne používajú tri virtuálne klávesy v spodnej časti displeja.
Tablety Amazon Fire, ktoré používajú softvér založený na Androide, sa nelíšia virtuálne domáce kľúče nedovolí urobíte screenshot. Namiesto toho vy použite fyzické kľúče na svojom zariadení zachytiť obrazovku, rovnako ako každé zariadenie s Androidom.
Vypínač tabletu Fire je zvyčajne na pravej strane hornej časti zariadenia, zatiaľ čo ovládač hlasitosti je vypnutý vľavo. Android často obsahuje tlačidlá na bočnej strane.
- Ak chcete vytvoriť snímku obrazovky, uistite sa, že sa váš tablet nachádza v aplikácii alebo na webovej stránke, ktorú chcete zachytiť.

- Najskôr stlačte tlačidlo zníženia hlasitosti, ale pri klepnutí na tlačidlo napájania musíte konať rýchlo, akoby ste stlačili obidve súčasne. Tento postup pomáha znižovať scenár vypnutia, keď sa tlačidlo napájania zaregistruje ako prvé. Zaznie zvuk fotoaparátu alebo zvonenia a obrazovka potvrdí snímanie blikaním.

- Zobrazí sa rýchly náhľad nasledovaný animáciou, ktorá fotografiu posunie do hornej časti obrazovky. Ak potiahnutím prstom z hornej časti displeja otvoríte oznamovaciu lištu, zobrazí sa upozornenie Zaznamenané snímky obrazovky.
Je dôležité si to uvedomiť tlačidlá hlasitosti si vymieňajú funkcie v závislosti od orientácie tabletu Fire . Na tabletoch Amazon Fire sú k dispozícii všetky štyri možné otočenia, čo znamená, že tlačidlo, ktoré aktivuje zníženie hlasitosti, sa môže meniť v závislosti od polohy tabletu. Tu je rýchly sprievodca so správnym príslušným tlačidlom:
- Normálna orientácia (tlačidlá na hornej strane zariadenia): Stlačte a podržte vypínač a tlačidlo hlasitosti najbližšie k ľavej strane zariadenia.
- Poloha hore nohami (tlačidlá na spodnej časti zariadenia): Stlačte a podržte vypínač a tlačidlo hlasitosti najbližšie k vypínaču.
- Ľavá orientácia na šírku (tlačidlá na ľavej strane zariadenia): Stlačte a podržte vypínač a spodné tlačidlo hlasitosti najbližšie k spodnej časti zariadenia.
- Správna poloha na šírku (tlačidlá na pravej strane zariadenia): Stlačte a podržte vypínač a spodné tlačidlo hlasitosti najbližšie k vypínaču.
Úpravy a zdieľanie snímky obrazovky v tablete Fire
Po nasnímaní snímky obrazovky budete možno chcieť fotografiu upraviť alebo zdieľať s ostatnými. Funkcie úprav predstavujú všetko od úpravy obrázka po orezanie častí obrázka. Funkcie zdieľania zvyčajne predstavujú zverejnenie obsahu na vašich obľúbených sociálnych sieťach alebo odoslanie fotografie priateľovi v e-maile alebo správe.
Váš tablet Amazon Fire umožňuje úpravy aj zdieľanie, na začatie úprav snímok obrazovky však budete potrebovať špeciálnu aplikáciu. Poďme sa ponoriť do oboch.

Úprava snímky obrazovky
Váš tablet Fire Tablet je dodávaný s aplikáciou Prime Photos, ale pravdepodobne zistíte, že zariadenie momentálne neposkytuje skutočnú možnosť úpravy vašich fotografií. Ak chcete upraviť obrázky, musíte si vziať editor fotografií z obchodu Amazon Appstore.
Fotoštúdio je populárna možnosť úpravy obrázkov a snímok obrazovky na tabletoch Fire. Aplikácia je k dispozícii v obchode Amazon a ponúka možnosť pridávať filtre, orezávať obrázky a upravovať farby. Vyberte si z viac ako 200 filtrov a získate požadovaný vzhľad.
pridať dôveryhodné stránky do prehliadača Chrome
- Zatvorte stránku, ktorá zobrazuje posledné zmeny vo Photo Studiu, a ponorte sa do aplikácie.
- Domáci displej vo Photo Studiu obsahuje množstvo informácií vrátane prednastavených animácií a režimu fotoaparátu obraz v obraze. Môžete to všetko ignorovať a klepnúť na Prehliadať, potom vyberte Prémiové fotografie.
- Zobrazia sa všetky fotografie vo vašom zariadení vrátane snímok obrazovky. Prvý obrázok v tomto zozname by mal byť screenshot, ktorý hľadáte, ak išlo o posledný získaný obrázok. Klepnite na požadovanú fotografiu a počkajte, kým sa načíta vo vnútri aplikácie.

- Väčšinu ovládacích prvkov nájdete v dolnej časti tabletu, priamo pod snímkou obrazovky. K dispozícii sú štyri karty úprav: (1) Filtre a efekty, (2) Opravy, (3) Orezanie a (4) Posúvače.

(1) Filtre a efekty: Nájdete tu možnosť pridať filtre, rámy, obrazové efekty a ďalšie. Toto nastavenie pravdepodobne nebudete musieť používať pri väčšine snímok obrazovky, aj keď tu existuje niekoľko dôležitých možností - hlavne text a maľba. Text vám umožňuje pridať na snímku obrazovky slová, zatiaľ čo program Skicár vám umožňuje krúžiť, zvýrazniť alebo skryť konkrétnu časť obrázka, ktorá obsahuje citlivé informácie, ako sú mená alebo telefónne čísla.
(2) Opravy: Táto karta umožňuje meniť vizuálne efekty vášho zariadenia vrátane klonovacích objektov.
(3) Orezávanie : Táto karta umožňuje orezať, vystrihnúť, otočiť a zmeniť veľkosť obrázka. Pre väčšinu ľudí je to karta, ktorú budete chcieť použiť na správne nastavenie snímky obrazovky.
(4) Posúvače : Táto karta umožňuje upraviť jas, kontrast, teplotu fotografie, sýtosť a oveľa viac na snímke. - Po dokončení úprav klepnite na malú ikonu fajka v pravom dolnom rohu, aby ste uložili výsledný obrázok do úložiska tabletu.

- Vyberte, ako chcete súbor uložiť do zariadenia: vyberte formát, veľkosť obrázka, názov súboru a umiestnenie. Môžete tiež prepísať originál, čo je dobrá voľba na to, aby ste svoje snímky obrazovky držali pohromade v jednom priečinku, za predpokladu, že pôvodnú fotografiu nemusíte ukladať.
- Po dokončení úprav klepnite na Uložiť.
Váš obrázok sa uloží do vášho zariadenia a na displeji sa zobrazí reklama. Počkajte niekoľko sekúnd, kým reklama zmizne, a uvidíte svoju upravenú fotografiu spolu s možnosťou zdieľania obrázka v dolnej časti obrazovky.
Zdieľanie snímky obrazovky na sociálnych sieťach alebo prostredníctvom e-mailu
Ak samozrejme hľadáte spôsob, ako zdieľať svoje neupravené fotografie, nevyžaduje to žiadne ďalšie aplikácie z obchodu Amazon Appstore. Máte dva spôsoby, ako zdieľať svoje snímky obrazovky z tabletu. Prvým je otvorenie oznamovacej lišty a výber ikony zdieľania v dolnej časti upozornenia. Otvorí sa základné rozhranie zdieľania, ktoré vám umožní zdieľanie so systémovými a používateľmi nainštalovanými aplikáciami.
Svoju fotografiu môžete poslať e-mailom, zdieľať cez Facebook alebo Twitter, tlačiť obrázky pomocou tlačovej služby Amazon Fire alebo zdieľať obrázok s iným zariadením cez Bluetooth.

Môžete tiež otvoriť aplikáciu Prime Photos vo svojom zariadení a zobraziť celú zbierku svojich obrázkov, ktoré ste uložili, ako sme si ukážku vyššie zobrazili pri pridávaní fotografií na úpravu z aplikácie. Vyberte obrázok, ktorý chcete zobraziť, a klepnite na ikonu zdieľania.
Klepnutím na ikonu zdieľania sa načíta to isté dialógové okno na obrázku vyššie, ale v samotnej aplikácii Fotky, čo vám umožní odoslať ho ostatným používateľom aplikácie Fotky. Je to užitočné, ak ste omylom posunuli upozornenie zo zariadenia, ale stále chcete zdieľať svoju snímku obrazovky.
Kde sú vaše snímky obrazovky uložené v tablete Amazon Fire
Na záver je dôležité poznamenať, kde sú vaše snímky obrazovky uložené v zariadení. Rada tabletov Amazon Fire obsahuje aplikáciu s názvom Documents, ktorá vám umožňuje prehľadávať súbory a priečinky vášho zariadenia, čo vám uľahčuje prezeranie snímok obrazovky bez toho, aby ste sa uchýlili k aplikácii Amazon Prime Photos.
Táto aplikácia Fire Documents sa zobrazí na domovskej obrazovke pri prvom nastavovaní dokumentu. Môžete ju použiť na prehľadávanie miestneho úložiska, presúvanie a odstraňovanie fotografií, prehliadanie obrázkov a ďalšie.

Otvorte aplikáciu Dokumenty a vyberte kartu v pravom hornom rohu označenú ako Lokálne úložisko. Získate tak základnú aplikáciu na prehľadávanie súborov, ktorá vám umožní prezerať priečinky a súbory uložené vo vašom internom úložisku a na všetkých kartách SD, ktoré môžu byť vložené do zariadenia. Snímky obrazovky nájdete uložené v priečinku Obrázky vo vašom zariadení.
Potom otvorte tento priečinok a zobrazte priečinok Screenshoty na vašom prístroji. Nájdete tam všetky svoje screenshoty zoradené podľa dátumu a času a s názvami zodpovedajúcimi dátumu a času, kedy boli urobené. Tieto fotografie potom môžete presunúť, vystrihnúť, kopírovať a odstrániť z aplikácie na dokumenty. Môžu sa tiež priamo posielať e-mailom ostatným používateľom.
ako pridať hudbu k príbehu instagramu
Ak pripojíte svoje zariadenie k počítaču Mac alebo Windows, môžete prehľadávať súborový systém priamo v zariadení a kopírovať obrázky z tabletu do počítača. Budete prechádzať rovnakou architektúrou systému, takže si môžete svoje obrázky prezrieť alebo skopírovať na plochu výberom možnosti Obrázky a potom Screenshoty.
***
Aj keď je váš tablet Fire navrhnutý predovšetkým ako zariadenie na spotrebu médií, je potrebné argumentovať, že tablet je ideálny pre rýchlu produktivitu. Pri práci na zariadení niekedy musíte z niekoľkých dôvodov urobiť snímku obrazovky toho, čo sa zobrazuje na displeji.
Či už hľadáte snímku obrazovky s umiestnením adresy na mape, vtipný príspevok na sociálnych sieťach, ktorý vás rozosmeje, alebo e-mail, ktorý obsahuje niektoré zásadne dôležité informácie, vytvorenie snímky obrazovky vášho zariadenia je nevyhnutnosťou vedieť akýsi trik.
Našťastie váš tablet Amazon Fire uľahčuje zaznamenávanie, úpravy a zdieľanie týchto obrázkov, lokálne aj na webe. Až si teda nabudúce budete musieť uložiť niektoré dôležité informácie, nezapisujte ich iba na kúsok papiera. Uložte snímku obrazovky a sledujte informácie stlačením iba dvoch tlačidiel.
Ak sa vám tento článok páčil, potom sa pozrite Ako sťahovať filmy do tabletu Amazon Fire - máj 2019.
Máte nejaké tipy alebo triky na snímanie a prácu so snímkami obrazovky na tablete Amazon Fire? Ak je to tak, zanechajte prosím komentár nižšie!