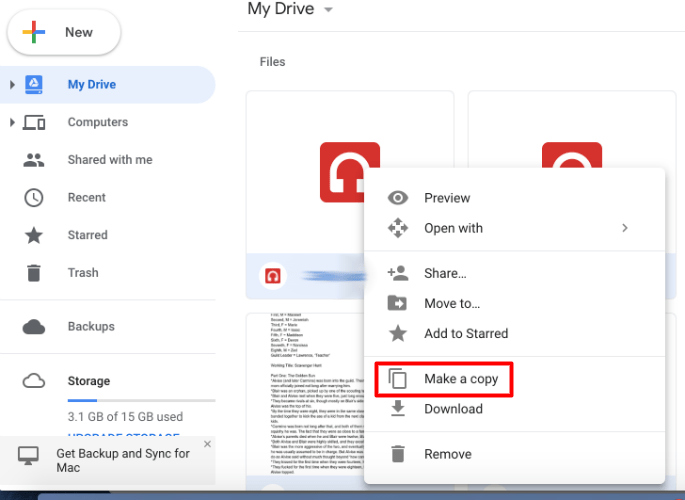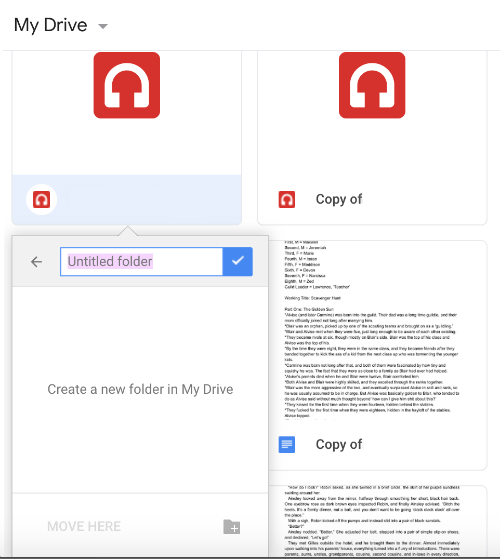Disk Google môže byť jednou z najlepších služieb cloudového úložiska, stále mu však chýbajú niektoré pozoruhodné možnosti. Aj keď môžete kopírovaťsúboryna Disku Google nie je v kontextových ponukách Disku Google možnosť kopírovania alebo duplikovania,priečinky. Ako teda máme kopírovať priečinky na Disku Google?

Skopírujte viac súborov do nového priečinka na Disku Google
Ako už bolo spomenuté, Disk Google obsahuje aUrobiť kópiumožnosť pre súbory. Aj preto môžete výberom tejto možnosti skopírovať všetky súbory v priečinku. Týmto spôsobom môžete duplikovať priečinok Disku Google pomocouUrobiť kópiumožnosť.
- Najprv, otvorte svoj Disk Google cloudové úložisko v prehliadači.
- Otvorte priečinok, ktorý chcete kopírovať na Disku Google.

- Môžeš rýchlo vyberte všetky súbory v danom priečinku stlačením tlačidla Ctrl + A klávesová skratka.
- Ďalšie, kliknite pravým tlačidlom myši na ktorýkoľvek z vybratých súborov a vyberteUrobiť kópiu v kontextovej ponuke.
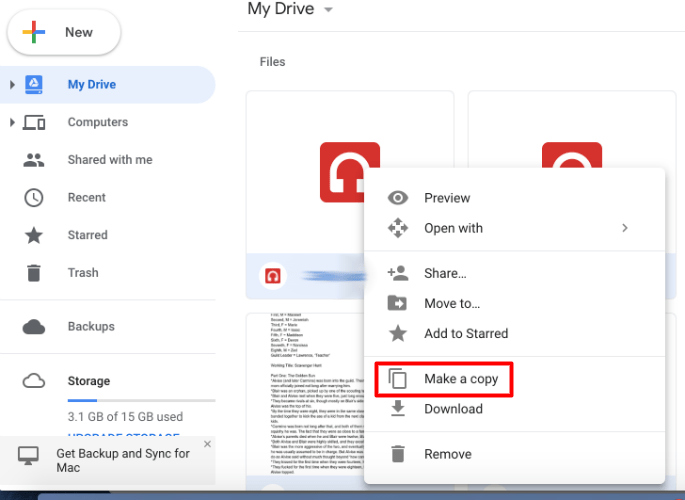
- Teraz sa nové kópie súborov zobrazia v rovnakom priečinku s kópiou ... v názvoch súborov. Pravým tlačidlom myši kliknite na jeden z pôvodných súborov , ktoré zostanú vybrané, a kliknitePresunúť do .
- Kliknite na sivú ikonu priečinka so znakom + v pravom dolnom rohu ponuky k vytvoriť nový priečinok . Zadajte názov.
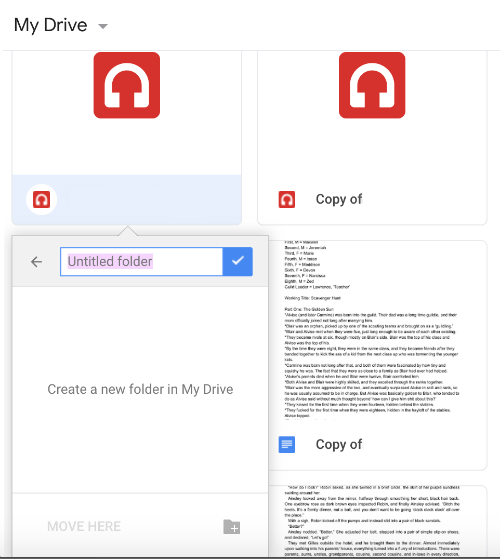
- Kliknite na ikonuVytvoriť priečinoktlačidlo pridať priečinok na Môj disk. Je to biela značka začiarknutia na modrom pozadí, hneď vedľa názvu nového priečinka.
- Nakoniec stlačtePresuňte sa semtlačidlo presuniete pôvodné súbory do nového priečinka. Takto získate dva priečinky, ktoré obsahujú úplne rovnaký obsah.

Kopírujte priečinky pomocou aplikácie Zálohovanie a synchronizácia
Môžete tiež kopírovať priečinky Disku Google pridaním softvéru Zálohovanie a synchronizácia do systému Windows. Programom Backup and Sync pridá priečinok na Disku Google do aplikácie File Explorer. Softvér synchronizuje tento adresár, aby ste mohli otvoriť svoje dokumenty uložené v GD z Prieskumníka súborov a uložiť dokumenty priamo do cloudového úložiska. Pretože program File Explorer obsahuje priečinky GD, môžete ich tiež kopírovať pomocou správcu súborov.
Najskôr pridajte zálohovanie a synchronizáciu do systému Windows kliknutím na ikonuStiahnuť ▼tlačidlo zapnuté tejto webovej stránke . Po stiahnutí spustite inštalátor zálohovania a synchronizácie. Potom otvorte aplikáciu Zálohovanie a synchronizácia; a vyberte účet Google, pomocou ktorého sa chcete prihlásiť. Potom môžete vybrať niektoré priečinky, ktoré sa majú zálohovať na Disk Google, a vybrať ikonuSynchronizujte môj disk s týmto počítačommožnosť.
Po synchronizácii systému Windows s funkciou Môj disk otvorte program Prieskumník. Kliknite na priečinok Disk Google, aby ste ho otvorili, a potom kliknite pravým tlačidlom myši na priečinok GD, ktorý chcete skopírovať. Vyberte ikonuKópiamožnosť v kontextovej ponuke. Stlačte tlačidloKopírovať dotlačidlo a vyberte možnosť, aby ste skopírovaný priečinok uložili na Disk Google. Potom môžete tento skopírovaný priečinok otvoriť aj na karte prehliadača v cloudovom úložisku.

aktualizujte aplikácie na inteligentnej televízii vizio
Kopírujte priečinky Disku Google pomocou webových aplikácií
Existuje tiež niekoľko webových aplikácií, pomocou ktorých môžete kopírovať priečinky na Disku Google. Copy Folder je jedna webová aplikácia, ktorá kopíruje priečinky GD. Kliknite tento hypertextový odkaz otvorte aplikáciu Kopírovať priečinok.
Pri prvom otvorení priečinka Kopírovanie budete musieť kliknúť na ikonuPovoliťtlačidlo a potom stlačte tlačidloSkontrolujte povoleniatlačidlo a vyberte účet Google. Ak účet nie je uvedený, kliknite na ikonuPoužite iný účet a prihláste sa. Stlačte tlačidloĎalšieaPovoliťtlačidlá na otvorenie karty zobrazenej na snímke priamo dole.

hovorí ti svár, kto ťa kopol
Stlačte tlačidloVyberte priečinoktlačidlo otvoríte okno zobrazené priamo nižšie. Vyberte priečinok, ktorý chcete kopírovať a stlačteVybertetlačidlo . Potom do textového poľa zadajte názov duplikovaného priečinka. Stlačte tlačidloKopírovať priečinoktlačidlo na duplikovanie vybratého priečinka na Disku Google.

Gsuitetips.com má tiež alternatívnu webovú aplikáciu na kopírovanie priečinkov Disku Google. Kliknite tu otvorte stránku aplikácie na Gsuitetips.com. Potom stlačtePrihláste sa pomocou GoogleTlačidlo vyberte účet Disku Google a otvorte webovú aplikáciu, ako je znázornené na snímke priamo dole.

Stlačte tlačidloKliknutím listujteTlačidlo Zdrojový priečinok vyberte priečinok GD, ktorý chcete kopírovať. Môžete tiež stlačiťKliknutím listujtetlačidlo pre cieľový priečinok a vyberte adresár Disku Google, do ktorého sa má duplikovaný priečinok uložiť. Do textového poľa Názov nového priečinka zadajte názov. Vyberte ikonuKopírovať súboryzačiarkavacie políčko, kliknite naNáhľad,a stlačteChoďtlačidlo. Potom môžete kliknúť na hypertextový odkaz a otvoriť kópiu nového priečinka na Disku Google.
Takto môžete kopírovať priečinky na Disku Google. Dúfajme, že sa Google môže niekedy prebudiť a pridať do GD možnosť Kopírovať priečinok. Do tej doby môžete priečinky GD kopírovať kopírovaním všetkých súborov v nich alebo použitím softvéru Zálohovanie a synchronizácia a webových aplikácií na kopírovanie priečinkov.