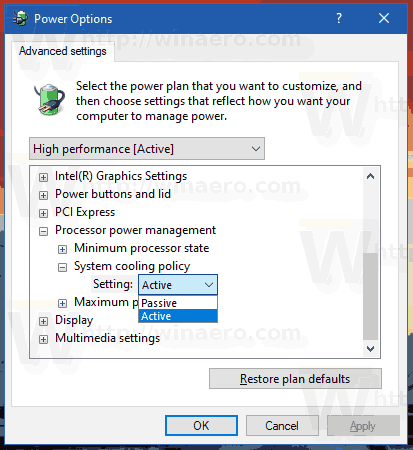Zažívate pri hraní hry Minecraft v systéme Windows 10 obávané koktanie? Ak zistíte, že vaša hra neklape tak, ako by mala, môže to byť vaša RAM, alebo skôr jej nedostatok.

Tento článok sa zameriava na to, ako zistiť, ako zistiť, či máte dostatok pamäte RAM na spustenie Minecraftu v systéme Windows 10 a ako získať viac, ak to potrebujete. Urobte koktanie a zamrznuté obrazovky minulosťou tým, že dáte hre viac RAM, s ktorou budete môcť pri hraní pracovať.
Ako prideliť viac pamäte RAM Minecraft v systéme Windows 10
Existuje niekoľko spôsobov, ako môžete svojej hre Minecraft prideliť viac pamäte RAM. Než začnete, je dobré zistiť, koľko pamäte RAM máte v počítači. Ak neviete, ako na to, postupujte takto:
- Prejdite do ponuky Štart a vyberte ponuku Nastavenia alebo vyberte ikonu ozubeného kolieska.

- Kliknite na tlačidlo Systém a potom na ľavom paneli vyberte položku Informácie.

- V časti Špecifikácie zariadenia skontrolujte nainštalovanú pamäť RAM.

V časti Installed RAM by ste mali vidieť dve číslice. Prvý obrázok ukazuje, čo je v počítači nainštalované, a číslo v zátvorke je RAM, ktorá je k dispozícii na použitie.
Podľa Microsoft Store , na spustenie Minecraft pre Windows 10 potrebujete minimálne 4 GB RAM. Odporúčaná pamäť je 8 GB pre optimálny herný zážitok.
Ak máte systém RTX, máte šťastie. Hra má oficiálnu podporu pre grafické karty RTX, na jej spustenie však potrebujete 8 GB RAM.
Ako dôležitá vedľajšia poznámka:
ako pripojiť airpods k tv
Pokiaľ máte Minecraft pre Windows 10 (t.j. Bedrock Edition), automaticky vám prideľuje RAM podľa vašich herných požiadaviek. Java verzie hry umožňujú meniť alokácie RAM. Obe sa dajú hrať na Windows 10, takže to môže byť trochu mätúce.
Pozrime sa teda na venovanie väčšej pamäte RAM Minecraftu ...
Ak máte Java verziu Minecraftu, postupujte podľa nasledujúcich pokynov na pridelenie pamäte RAM pomocou spúšťača Minecraftu:
- Spustite Minecraft Launcher.

- Prejdite pre hru na kartu Inštalácie.

- Nájdite možnosť Najnovšie vydanie alebo vytvorte novú vlastnú inštaláciu.

- Vyberte tri vodorovné bodky vedľa tlačidla Prehrať (ak používate najnovšiu verziu).

- V rozbaľovacej ponuke vyberte možnosť Upraviť.

- V ďalšom okne prejdite na Ďalšie možnosti a vyhľadajte textové pole Argumenty JVM v dolnej časti.

- Hľadáte časť kódu, ktorá hovorí
Xmx[number]G. Toto je množstvo pridelenej pamäte RAM.
- Zmeňte číslo v
Xmx[number]Gdo pamäte RAM, ktorú chcete prideliť. Napríklad ak máteXmx4Gto znamená, že máte k hre pridelené 4 GB RAM. Zmeňte to naXmx8Gak by ste namiesto toho chceli 8 GB RAM.
- Stlačte tlačidlo Uložiť a spustite hru.

Spravidla nikdy nechcete prideliť Minecraftu viac ako polovicu svojej dostupnej pamäte RAM. Číra skutočnosť, že ste hre pridelili určité množstvo pamäte RAM, ešte nemusí nevyhnutne znamenať, že ju bude pre túto hru využívať celú. Jednoducho zvyšuje dostupnú oblasť RAM, z ktorej je možné čerpať.
Nezabudnite, že tieto kroky budete musieť opakovať pre každú inštaláciu Minecraftu vo svojom spúšťači, ak si chcete zahrať rôzne verzie.
Ako prideliť viac pamäte RAM serverom Minecraft v systéme Windows 10
Vyhradenie väčšej pamäte RAM serverom Minecraft môže znieť ako komplikovaný proces, ale tieto zmeny môžete vykonať v niekoľkých jednoduchých krokoch. Postupujte podľa pokynov uvedených nižšie:
- Prejdite do adresára servera Minecraft. Je to priečinok, ktorý obsahuje súbor Minecraft_server.exe. Ak ho nenájdete, vyhľadajte na svojom počítači server Minecraft.
- Stlačte tlačidlo Domov a potom Nová položka.
- Prejdite na textový dokument. Cieľom je vytvoriť nový textový dokument v adresári servera.
- Prilepte alebo zadajte nasledujúce:
Java -Xmx##M -Xmx##M -exe Minecraft_Server.exe -o true
PAUSE
Nahraďte # #s hodnotou, ktorú chcete prideliť v MB. Takže 2 GB RAM je 2048. - Prejsť na súbor a uložiť ako ...
- Zmeňte typ súboru na Všetky súbory.
- Zadajte názov súboru ako spúšťač súborového servera.
- Zmeňte typ prípony na .bat.
Nový súbor je teraz spúšťačom servera Minecraft. Ak ho chcete spustiť s novým pridelením, stačí na súbor dvakrát kliknúť.
Ako prideliť viac pamäte RAM Minecraft 1.15.2
Pridelenie väčšej pamäte RAM rôznym verziám Minecraftu je jednoduchý proces. Pozrite sa na kroky uvedené nižšie, aby ste pomocou aplikácie Minecraft Launcher zmenili pridelenie pamäte RAM pre verziu 1.15.2 a ďalšie verzie Minecraftu.
- Spustite Minecraft pomocou ikony spúšťača.

- Prejdite na kartu Inštalácie.

- Vyberte verziu, ktorú chcete zmeniť.

- Vyberte tri vodorovné bodky vedľa zeleného tlačidla prehrávania a otvorte rozbaľovaciu ponuku.

- V ponuke zvoľte možnosť Upraviť.

- Vyhľadajte textové pole s názvom JVM Argumenty.

- Vyhľadajte časť scenára, ktorá hovorí
-Xmx[number]G. Napríklad, ak máte pridelené 2 GB RAM, povie sa to-Xmx2G.
- Zmeňte číslo na nové množstvo pamäte RAM, ktoré chcete použiť.

- Uložte zmeny a spustite hru.

Ako vyčistiť RAM v systéme Windows 10
Reštartovanie počítača je jedným z najjednoduchších spôsobov vyčistenia pamäte RAM v systéme Windows 10. Staré uložené dáta a programy / procesy spustené na pozadí by mohli RAM bez vášho vedomia zabrať. Reštartovanie počítača môže v zásade vyčistiť bridlice.
ako vyhľadať históriu vyhľadávania Google
Ako optimalizovať RAM v systéme Windows 10
Existuje niekoľko spôsobov, ako sa ubezpečiť, že je vaša RAM optimalizovaná v systéme Windows 10. Tu je niekoľko vecí, ktoré môžete vyskúšať, ak si všimnete, že váš počítač beží trochu pomaly:
1. Vymažte svoju medzipamäť
Niekedy stačí, aby ste sa trochu starali o svoj počítač. Udržiavanie informácií v medzipamäti môže pomôcť k rýchlejšiemu načítaniu stránok, ale na údržbu tiež spotrebuje RAM. Ak zistíte, že počítač nefunguje optimálnou rýchlosťou, môžete skúsiť vyčistiť medzipamäť.
2. Aktualizácia softvéru
Staršie verzie aplikácií a softvéru môžu na spracovanie zaberať viac pamäte, ako by mali. Zaistenie, že všetok softvér a aplikácie sú aktualizované, vám môže pomôcť zaistiť, aby všetky bežali optimálnou rýchlosťou s minimálnym dopadom na pamäť RAM.
3. Monitorujte a udržujte svoje procesy
Možno si neuvedomíte, koľko pamäte RAM niektoré aplikácie zaberajú, keď bežia na pozadí. Je dobré pravidelne kontrolovať, či nemáte týchto upírov RAM, ktorí vysávajú život z vašej pamäte.
Ak chcete zistiť, koľko pamäte sa vo vašom počítači spotrebuje, otvorte Správcu úloh súčasným stlačením kombinácie klávesov Ctrl + Alt + Delete a prejdite na kartu Procesy. V stĺpci Pamäť budete môcť týchto vinníkov RAM identifikovať a podľa potreby ich odstrániť.
Ako získať viac virtuálnej pamäte v systéme Windows 10
Dostali ste z počítača správu, ktorá vám hovorí, že vám dochádza virtuálna pamäť? Ak máte, jedným z najjednoduchších spôsobov, ako získať viac virtuálnej pamäte, je ponuka Nastavenia.
- Prejdite do ponuky Nastavenia.

- Kliknite na tlačidlo Systém a potom na ikonu na ľavej table.

- V časti Súvisiace nastavenia kliknite na položku Systémové informácie.
- Z možností na ľavej table vyberte položku Rozšírené nastavenia systému.

- V novom okne prejdite na kartu Rozšírené a vyberte možnosť Nastavenia.

- Znova zvoľte kartu Pokročilé a prejdite do časti s názvom Virtuálna pamäť.

- Kliknite na tlačidlo Zmeniť.

- Zrušte začiarknutie políčka Automaticky spravovať veľkosť stránkovacích súborov pre všetky jednotky.

- Prejdite nadol na možnosť Vlastná veľkosť a vyberte ju.

- Zadajte parametre počiatočnej a maximálnej veľkosti stránkovacieho súboru (v MB).

- Stlačte tlačidlo Nastaviť.

- Potvrďte dvojitým stlačením tlačidla Ok.

- Reštartujte počítač.
Predtým, ako sa vydáte touto cestou, mali by ste vedieť, že zmena týchto nastavení môže spôsobiť vážne problémy so správaním vášho počítača, ak neviete, čo robíte. Tieto kroky použite ako poslednú možnosť alebo sa porozprávajte s odborníkom skôr, ako to vyskúšate na vlastnej koži.
Ako prideliť viac pamäte RAM do Minecraftu v spúšťači
Vyčlenenie väčšej pamäte RAM do Minecraftu pomocou spúšťača je rovnako jednoduché ako zmena čísla. Podľa nasledujúcich pokynov môžete alokovať viac pamäte RAM:
- Otvorte Minecraft Launcher.

- Prejdite na kartu Inštalácie.

- Kliknite na verziu, ktorú chcete zmeniť.

- Vyberte tri biele vodorovné bodky vedľa zeleného tlačidla Prehrať.

- V rozbaľovacej ponuke zvoľte možnosť Upraviť.

- Posuňte sa nadol a nájdite textové pole s názvom Argumenty JVM.

- Vyhľadajte túto časť skriptu:
-Xmx[number]G
Číslo predstavuje množstvo GB, ktoré je už venované Minecraftu. Takže ak už máte Minecraft pridelené 2 GB RAM, povie sa toXmx2G. Ak chcete zmeniť veľkosť pamäte RAM, jednoducho nahraďte číslo.
- Uložte zmeny a spustite hru.

Ako skontrolovať, koľko pamäte RAM Minecraft sa používa v systéme Windows 10
To, koľko RAM Minecraft využíva, môžete v reálnom čase zistiť pomocou Správcu úloh vo Windows 10. Ak potrebujete aktualizáciu, takto získate prístup k Správcovi úloh:
Stlačte kombináciu klávesov Control + Alt + Delete
ALEBO
Pravým tlačidlom myši kliknite na ikonu ponuky Štart a vyberte položku Správca úloh
Na karte Procesy sa zobrazuje všetok softvér a aplikácie, ktoré sú v danom okamihu spustené vo vašom počítači. Takže prístup k nemu počas behu Minecraftu vám môže v reálnom čase ukázať, koľko pamäte hra zaberá. Stačí sa pozrieť do stĺpca Pamäť a uvidíte v megabajtoch.
Ďalšie časté otázky
Koľko RAM vyžaduje Minecraft?
V 64-bitovom systéme je minimálna požiadavka na pamäť Minecraft na spustenie základnej hry 4 GB a odporúčané pridelenie RAM je 8 GB. Ak máte spustené mody spolu so základnou hrou, budete samozrejme potrebovať viac pamäte RAM.
ako vypnúť tipy v csgo
Uprednostnite svoju RAM
Vyčerpanie alokácie pamäte Minecraft RAM sa v tom čase môže javiť ako dobrý nápad, pamätajte však, že je to za cenu všetkých ďalších aplikácií vo vašom počítači. Preto spravidla väčšina hráčov nevloží do hry viac ako polovicu svojej dostupnej pamäte RAM.
Ak sa snažíte získať viac pamäte RAM, vyhľadajte skrytý softvér a aplikácie spustené na pozadí. Možno vám žerú pamäť RAM bez toho, aby ste o tom vedeli. Ich deaktivácia alebo zatvorenie pred spustením Minecraftu môže exponenciálne zlepšiť výkon hry.
Koľko RAM pridelíte pre Minecraft pre Windows 10? Zistili ste, že pri používaní režimov pre hru potrebujete viac? Povedzte nám o tom v sekcii komentárov nižšie.