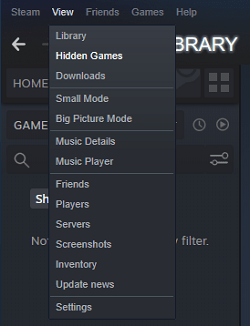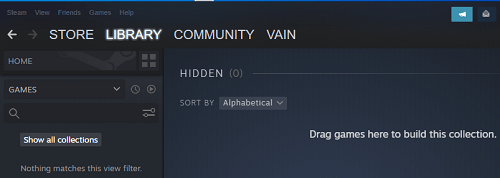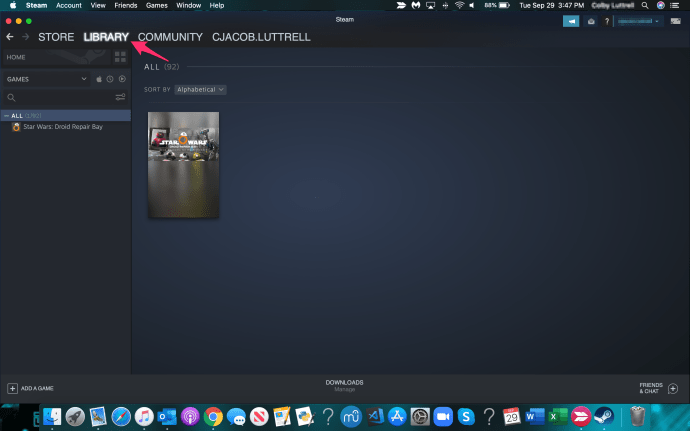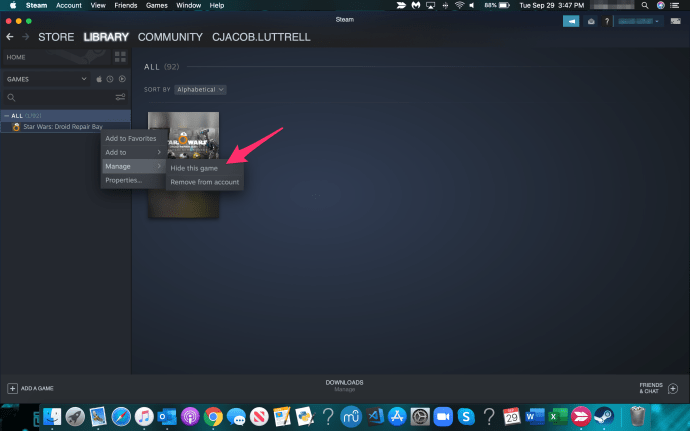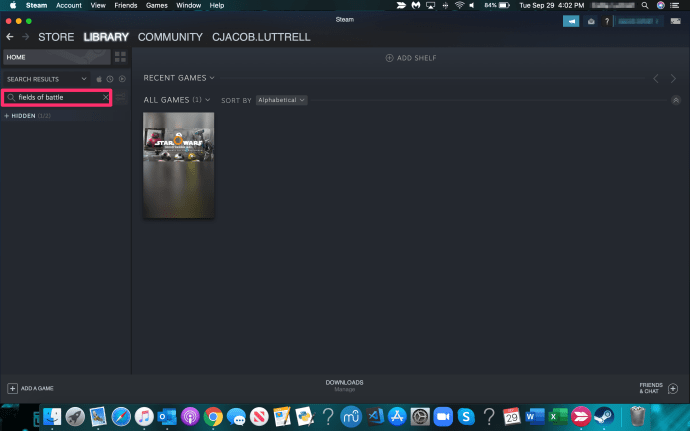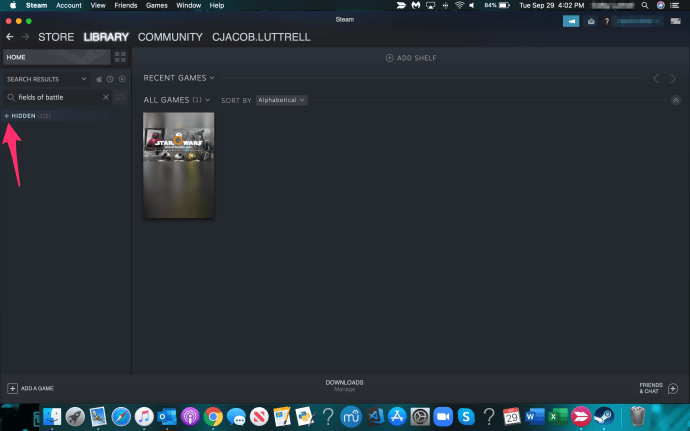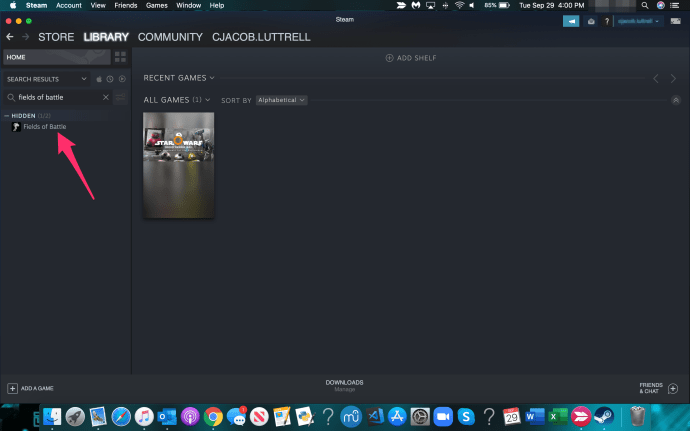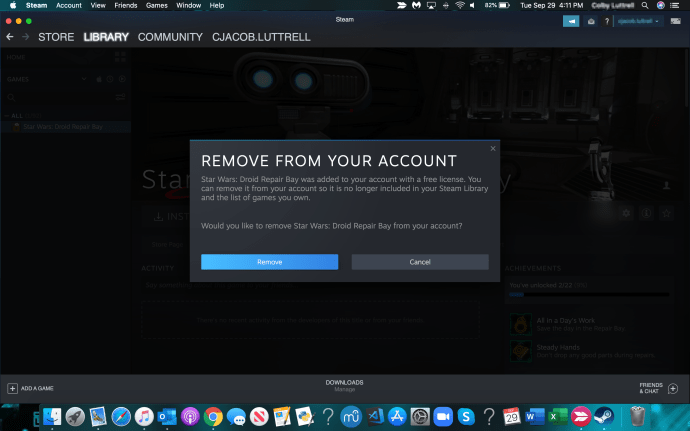Ak máte na účte Steam veľa hier, nemôžete ich hrať neustále všetky aktívne. V takom prípade je prirodzené, že skryjete tie, ktoré už nehráte. Čo však v prípade, že vás zasiahne nostalgia a chcete sa vrátiť k starým obľúbencom, ktoré ste presunuli do skrytej časti?

Nebojte sa, pretože tento článok vám ukáže, ako si môžete zobraziť skryté hry vo svojom účte. Ukážeme vám tiež, ako pridávať a odstraňovať hry do a zo skrytého zoznamu.
Ako zobraziť skryté hry
Tu je návod, ako zobraziť skryté hry v službe Steam bez ďalších okolkov:
automaticky preposielať textové správy na e - mail
- Prihláste sa do svojho účtu Steam pomocou svojich prihlasovacích údajov.
- Klikni na vyhliadka rozbaľovacej ponuky v ľavom hornom rohu domovskej stránky služby Steam.
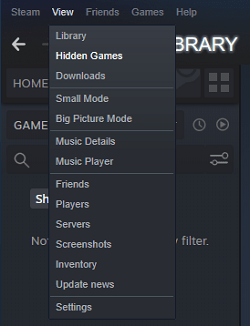
- Vyberte Skryté hry .
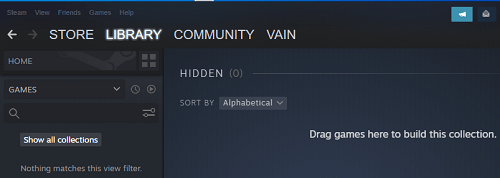
- Zobrazí sa zoznam všetkých vašich skrytých hier.
Ako vidíte, zbierka skrytých hier funguje rovnako ako akákoľvek iná zbierka hier v službe Steam. Tieto zbierky sú kategórie hier, ktoré môžete vytvoriť, aby ste si svoje hry usporiadali tak, ako chcete. Kategória skrytých hier nie je nová vec. V službe Steam existovalo roky, ale väčšina ľudí o ňom nepočula.
Spoločnosť Valve však nedávno prerobila klienta Steam a výrazne vyleštili knižnicu hier, ktorá teraz vyzerá elegantne. Celý klient je teraz oveľa transparentnejší a ľahšie použiteľný.
Ako skryť / odkryť hry v službe Steam
Tu je sprievodca pre ľudí, ktorí stále nevedia, ako používať funkciu skrytia hry v službe Steam:
- Spustite Steam v počítači.
- Kliknite na Knižnica .
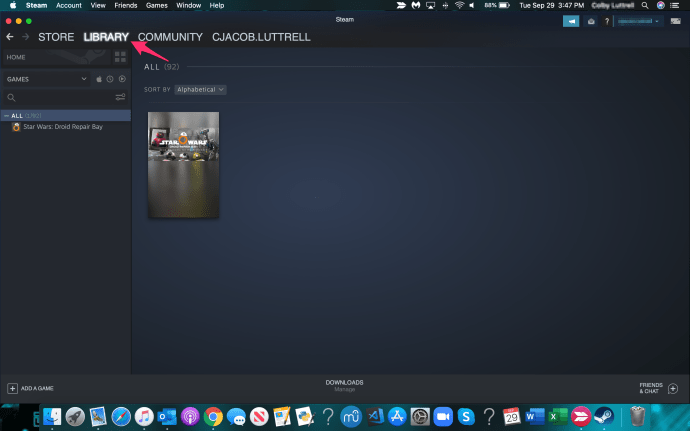
- Potom vyberte hru, ktorú chcete skryť.
- Kliknite pravým tlačidlom myši na hru a vyberte Spravovať a rozhodnúť sa Skryť túto hru z rozbaľovacej ponuky.
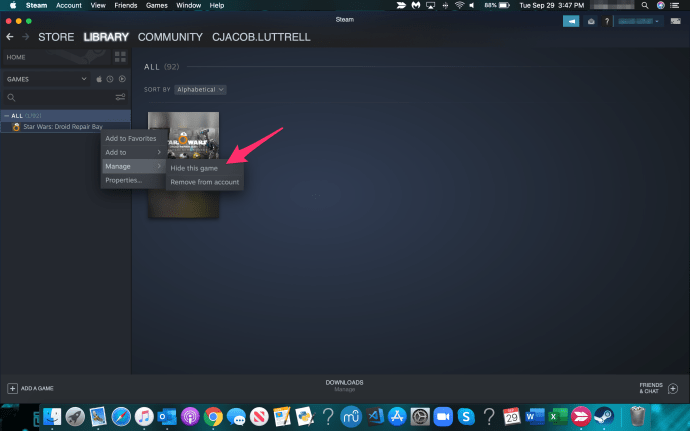
Predmetná hra sa okamžite presunie do zoznamu skrytých hier. Ak chcete, môžete hru z tohto zoznamu kedykoľvek odstrániť:
- Spustite klienta Steam.
- Kliknite na vyhliadka .

- Ďalej vyberte Skryté hry .
- Vyberte hru, ktorú chcete znova zobraziť.
- Kliknite pravým tlačidlom myši a potom na ikonu Spravovať .

- Nakoniec vyberte Odstrániť zo Skrytej , a hra zmizne zo zoznamu.
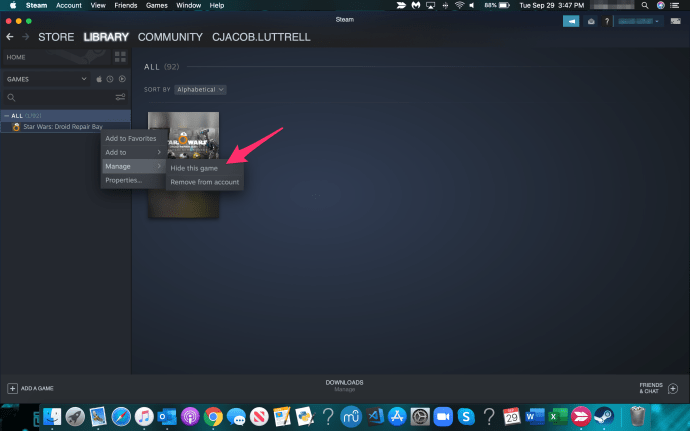
Alternatívna metóda
Pri šťuchaní s čerstvo aktualizovanými Steam klient , našli sme iný spôsob prístupu k vašim skrytým hrám. Môžete to urobiť priamo z knižnice hier:
- Otvorte Steam.
- Kliknite na Knižnica.
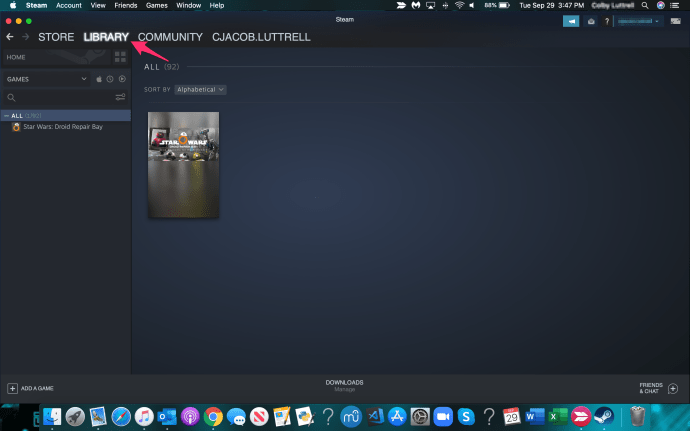
- Zadajte názov skrytej hry do vyhľadávacieho poľa vľavo pod položkou Domov. Skontrolujte, či je vybratá ponuka Hry.
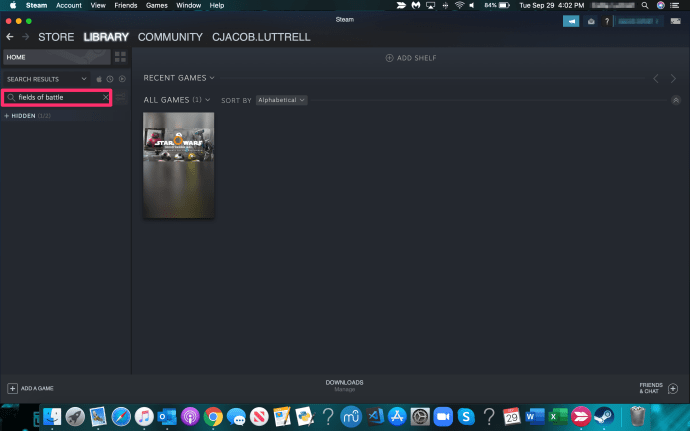
- Potom kliknite na ikonu plus vľavo od položky Skryté.
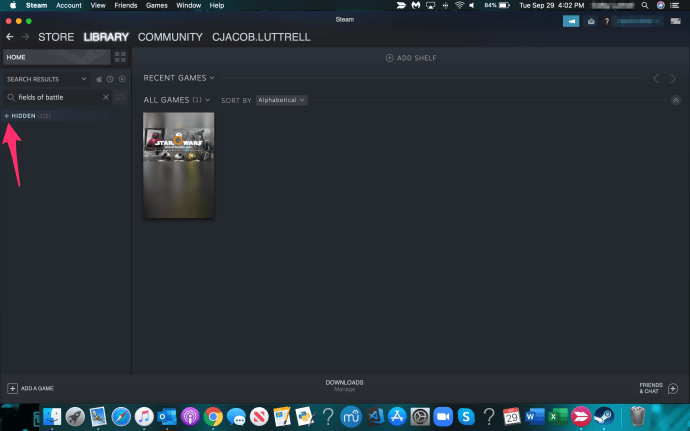
- Vaša hra by sa mala zobraziť, ako je uvedené v príklade nižšie.
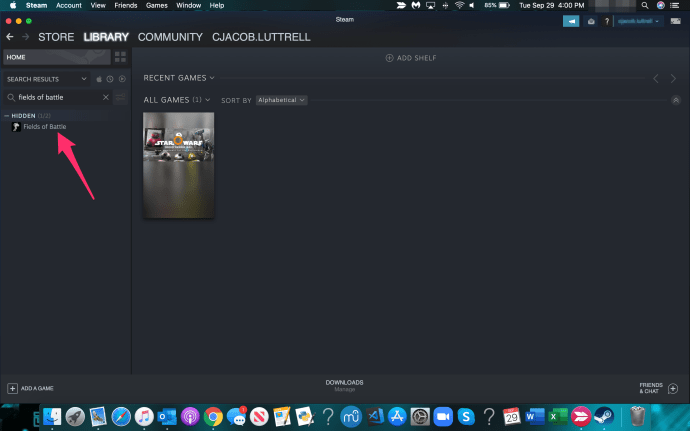
Táto metóda je užitočná, iba ak si pamätáte názov hry, ktorú ste skryli. Technika, ktorá využíva ponuku Zobraziť, je vo väčšine prípadov stále lepšou voľbou.
Skrytie sa neodstráni
Mnoho ľudí si skrýva hry v službe Steam za ich odstránenie. K hrám, ktoré ste skryli, máte prístup kedykoľvek. Môžete ich odstrániť zo skrytého zoznamu, nainštalovať ich a prehrať. Hry, ktoré odstránite zo svojho účtu, sa však navždy stratia.
Po odstránení hry už niet návratu. Tu je postup, ako odstrániť hru v službe Steam:
- Prihláste sa do služby Steam.
- Kliknite na Knižnica.
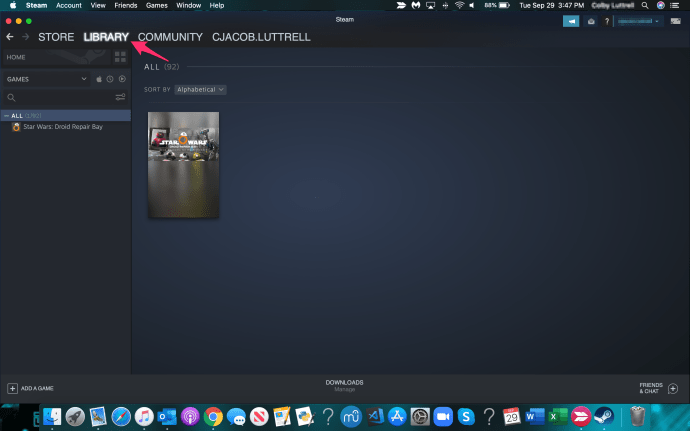
- Vyberte hru, ktorú chcete odstrániť.
- Potom na ňu kliknite pravým tlačidlom myši a stlačte Spravovať.

- Nakoniec vyberte možnosť Odstrániť z účtu. Potvrďte rýchle varovanie, že o hru prídete natrvalo.
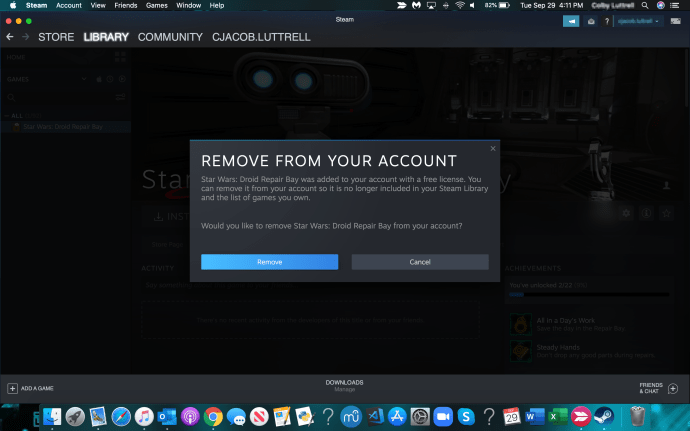
Všimnete si, že funkciu odstránenia nemôžete použiť vo všetkých hrách. Jedna z teórií hovorí, že môžete odstrániť iba hry zadarmo na hranie, ktoré ste získali zadarmo prostredníctvom promo akcií Steam alebo iných udalostí. Hry, za ktoré ste zaplatili alebo ste ich dostali ako darček, nemôžete odstrániť. Jediným spôsobom, ako sa ich zbaviť, je skryť ich.
ako skontrolovať blokované čísla na
Z očí, z mysle
Toto sú triky, ktoré môžete použiť na prezeranie, pridávanie alebo odstraňovanie hier zo zoznamu skrytých hier v službe Steam. Táto kategória je skutočným záchrancom, ak máte veľa hier, ktoré už nehráte. Je prospešný aj pre zberateľov hier s rozsiahlymi súkromnými knižnicami.
Chceli ste v poslednej dobe znovu navštíviť svojich starých obľúbencov a dať im ďalší beh? Podarilo sa vám ich odhaliť? Dajte nám vedieť v sekcii komentárov nižšie.