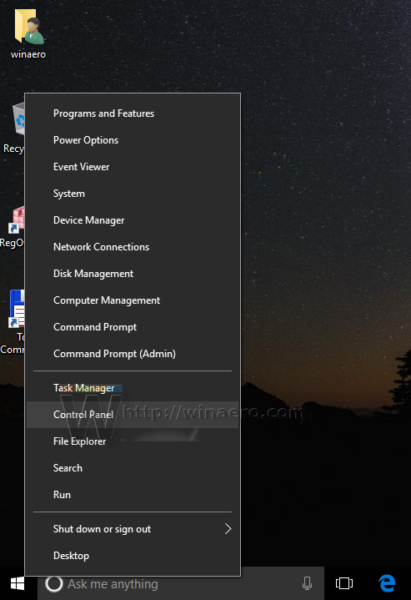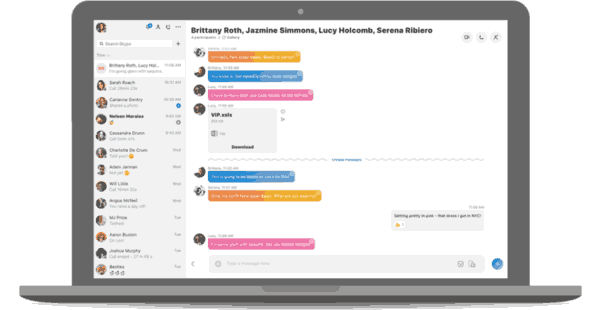Systém Windows umožňuje zdieľanie tlačiarne pripojenej k počítaču pomocou počítačov a používateľov v sieti. Zdieľanú tlačiareň môžu ostatní používať na odosielanie tlačových úloh. Bude viditeľný v zdieľaných sieťových prostriedkoch vášho počítača, takže používatelia si ho budú môcť nainštalovať (pridať) do svojich tlačiarní.
Inzerát
Zdieľaná tlačiareň je k dispozícii ostatným používateľom, keď je počítač, ku ktorému je pripojený, zapnutý a je spustený jej operačný systém. Rovnako musí byť zapnutá tlačiareň.

Ako už možno viete, Windows 10 neobsahuje funkciu Domácej skupiny od verzie 1803. Pre mnohých používateľov bola Domáca skupina pohodlným spôsobom zdieľania súborov a priečinkov v sieti. Našťastie je možné zdieľať tlačiareň bez použitia HomeGroup.
Najskôr je potrebné povoliť funkciu Zdieľanie súborov a tlačiarní v systéme Windows 10. Referenčné informácie nájdete v článku
ako urobíte príspevok zdieľateľný na facebooku
Zakázať alebo povoliť zdieľanie súborov a tlačiarní v systéme Windows 10
Poznámka: Ak máte Windows 10 verzie 1803, prečítajte si článok (a jeho komentáre) Sieťové počítače nie sú viditeľné v systéme Windows 10 verzie 1803 . Zaistite, aby ste mali služby Publikácia zdroja na vyhľadanie funkcií a Hostiteľ poskytovateľa zisťovania funkcií povolené (ich typ spustenia je nastavený naautomatické) a beh. Toto je potrebné vykonať na každom počítači so systémom Windows 10, ktorý chcete nastaviť pre zdieľanie tlačiarní.
Tiež musíte prihlásiť sa ako správca pred pokračovaním.
Zdieľanie tlačiarne v systéme Windows 10 , urobte nasledovné.
- Otvor Aplikácia Nastavenia .

- Prejdite do časti Zariadenia -> Tlačiarne a skenery.
- Vpravo vyberte tlačiareň, ktorú chcete zdieľať.
- Klikni naSpravovaťtlačidlo.

- Na nasledujúcej stránke kliknite na odkazVlastnosti tlačiarne.

- V dialógovom okne Vlastnosti tlačiarne prepnite na kartu Zdieľanie.
- Zapnite túto možnosťZdieľajte túto tlačiareň.

- Ak chcete, zmeňte jeho názov zdieľania. Tento názov bude viditeľný pre ostatných používateľov v sieti.
- Zapnite túto možnosťRenderujte tlačové úlohy na klientskych počítačoch.
- Kliknite na tlačidlo OK.
Skončil si.
Poznámka: Ak sú používatelia v sieti spustení rôzne architektúry (32-bitové alebo 64-bitové) systému Windows 10 , možno im budete chcieť poskytnúť ovládače kliknutím na ikonuĎalšie ovládačetlačidlo. Toto im umožní nainštalovať zdieľanú tlačiareň priamo bez toho, aby museli ručne sťahovať iný ovládač.
Na zdieľanie tlačiarne môžete tiež použiť klasickú aplikáciu Ovládací panel.
Zdieľajte tlačiareň pomocou ovládacieho panela
- Otvorte klasiku Aplikácia Ovládací panel .
- Prejdite na Hardvér a zvuk Zariadenia a tlačiarne.

- PodTlačiarne, kliknite pravým tlačidlom myši na požadovanú tlačiareň.
- VyberteVlastnosti tlačiarnez kontextového menu.

- V dialógovom okne Vlastnosti tlačiarne prepnite na kartu Zdieľanie.

- Zapnite túto možnosťZdieľajte túto tlačiareň.
- Ak chcete, zmeňte jeho názov zdieľania. Tento názov bude viditeľný pre ostatných používateľov v sieti.
- Zapnite túto možnosťRenderujte tlačové úlohy na klientskych počítačoch.
- Kliknite na tlačidlo OK.
To prestať zdieľať tlačiareň , deaktivujte túto možnosť Zdieľajte túto tlačiareň v dialógovom okne Vlastnosti tlačiarne.
Nakoniec je tu možnosť zdieľať tlačiareň pomocou prostredia PowerShell.
Zdieľajte tlačiareň pomocou prostredia PowerShell
- Otvorte PowerShell ako správca . Tip: Môžete pridať kontextové menu „Otvoriť PowerShell ako správca“ .
- Zadajte alebo skopírujte a vložte nasledujúci príkaz:
Získajte tlačiareň | Názov tabuľky formátu, Zdieľané meno, Zdieľané
Príkaz vytlačí tabuľku s vašimi tlačiarňami a ich stavom zdieľania.

- Teraz spustite príkaz:
Set-Printer -Name 'Printer name' -Shared $ True -ShareName 'Printer share name'. Nahraďte časť „Názov tlačiarne“ skutočným názvom tlačiarne zo zoznamu. Nahraďte „Názov zdieľania tlačiarne“ požadovaným názvom zdieľania, ktorý sa ostatným používateľom zobrazí. Napríklad,Set-Printer -Name 'Brother DCP-7055' -Shared $ True -ShareName 'Little Brother'

Tlačiareň je teraz zdieľaná. Pozri nasledujúci screenshot:
To je všetko.
Súvisiace články:
- Zálohovanie a obnova tlačiarní v systéme Windows 10
- Otvorte tlačovú frontu pomocou odkazu v systéme Windows 10
- Nastavte predvolenú tlačiareň v systéme Windows 10
- Ako zabrániť systému Windows 10 v zmene predvolenej tlačiarne
- Otvorte tlačový front v systéme Windows 10
- Vytvorte odkaz na priečinok Tlačiarne v systéme Windows 10
- Vymazajte zaseknuté úlohy z tlačového frontu v systéme Windows 10
- Vytvorte odkaz na zariadenie a tlačiareň v systéme Windows 10
- Pridajte kontextovú ponuku Zariadenia a tlačiarne v systéme Windows 10
- Pridajte zariadenia a tlačiarne do tohto počítača v systéme Windows 10