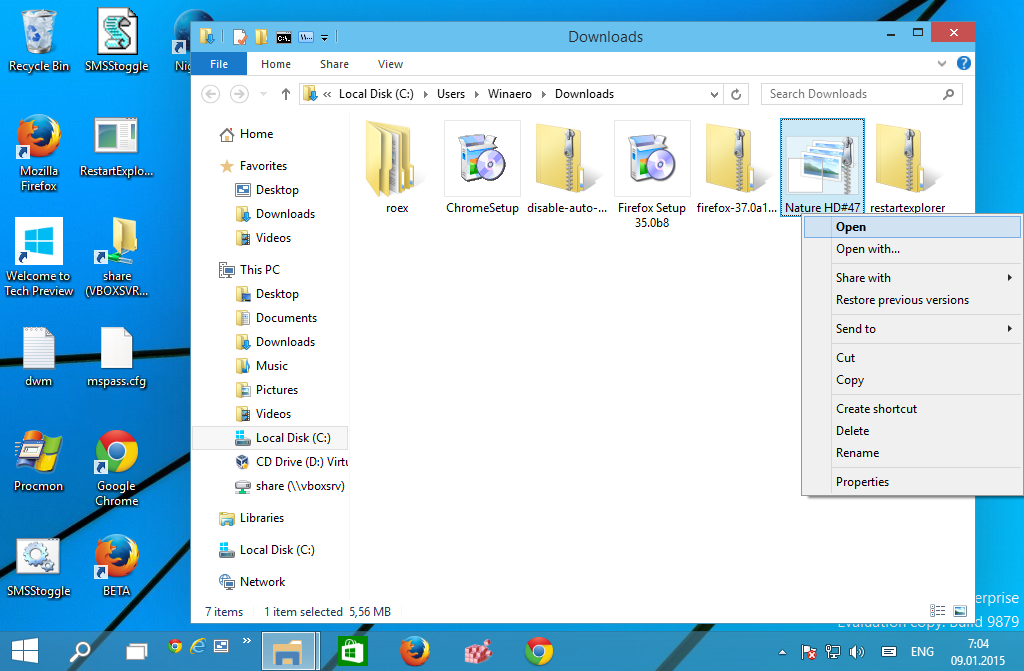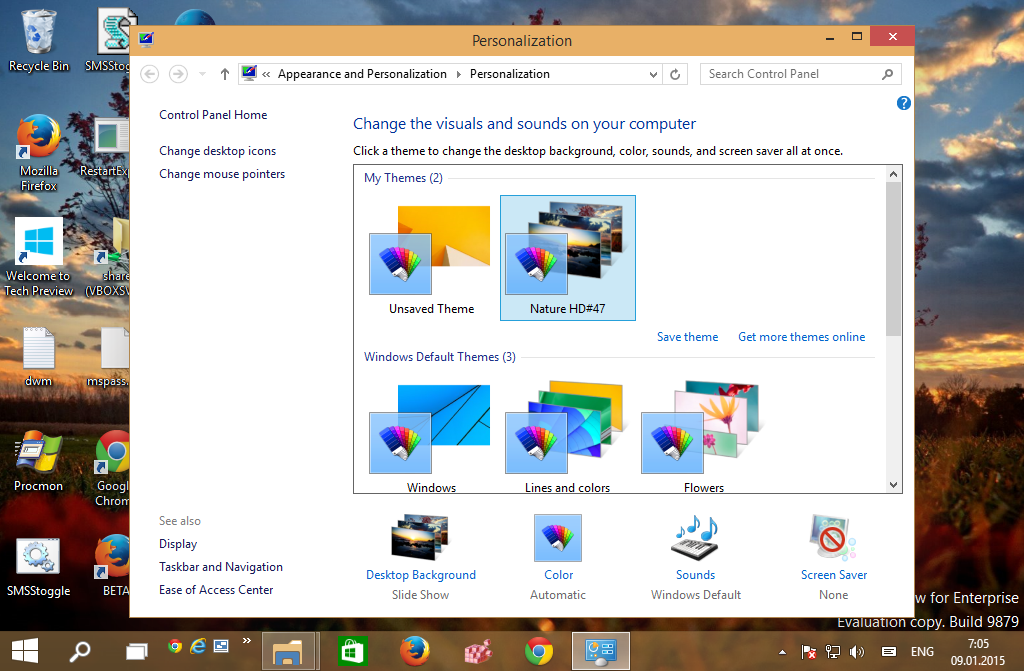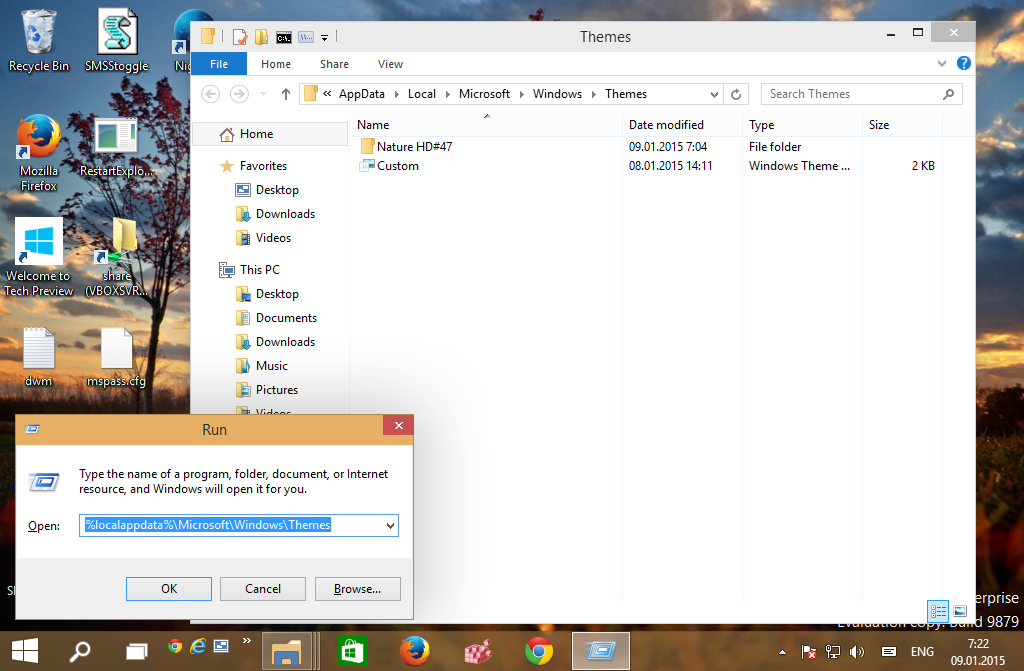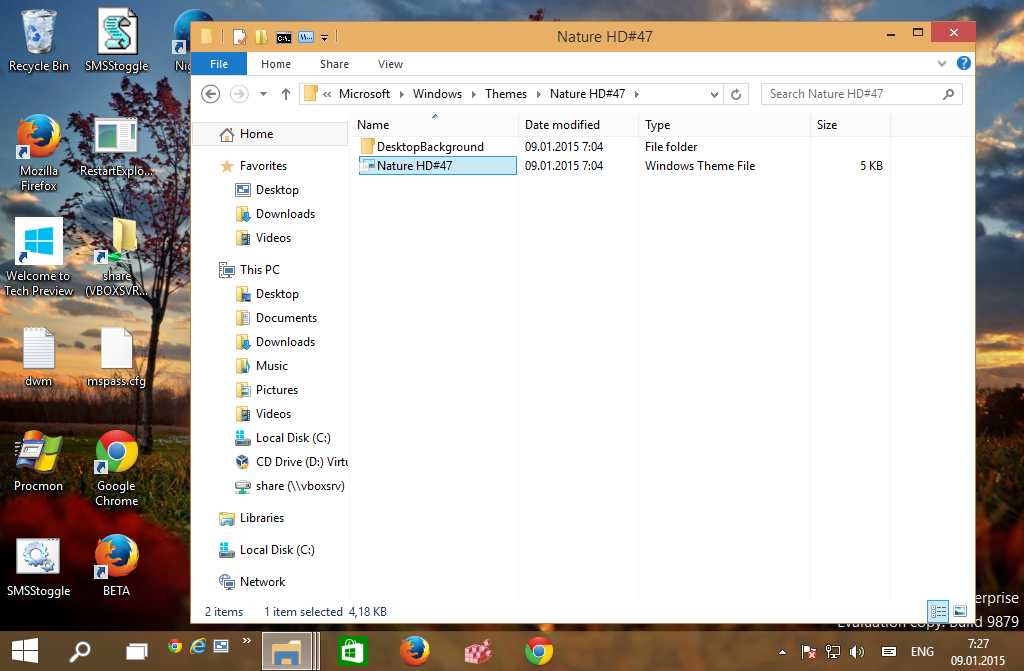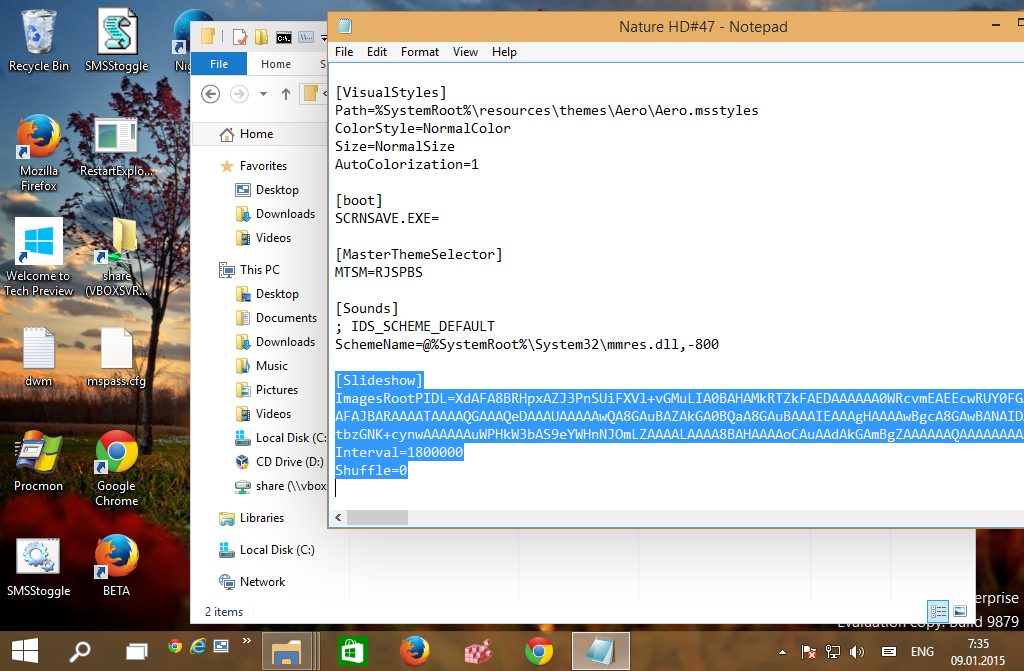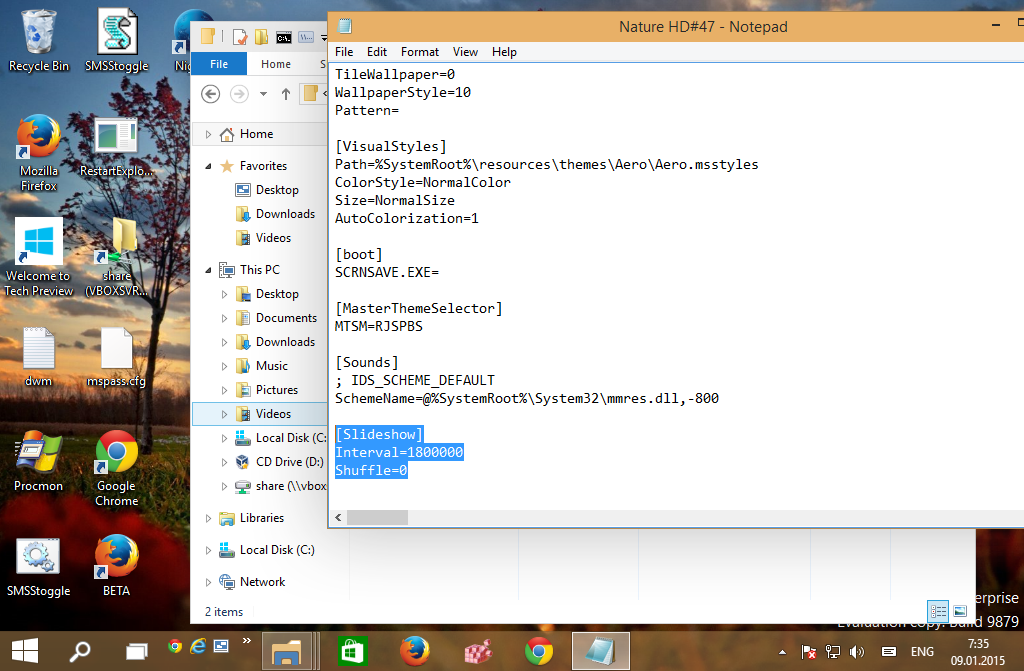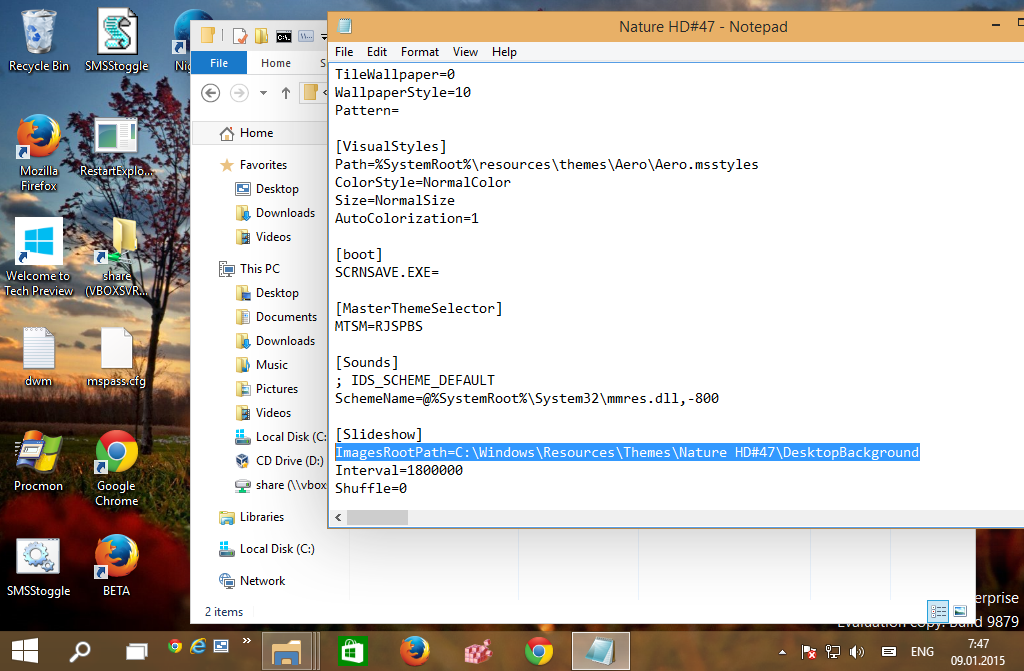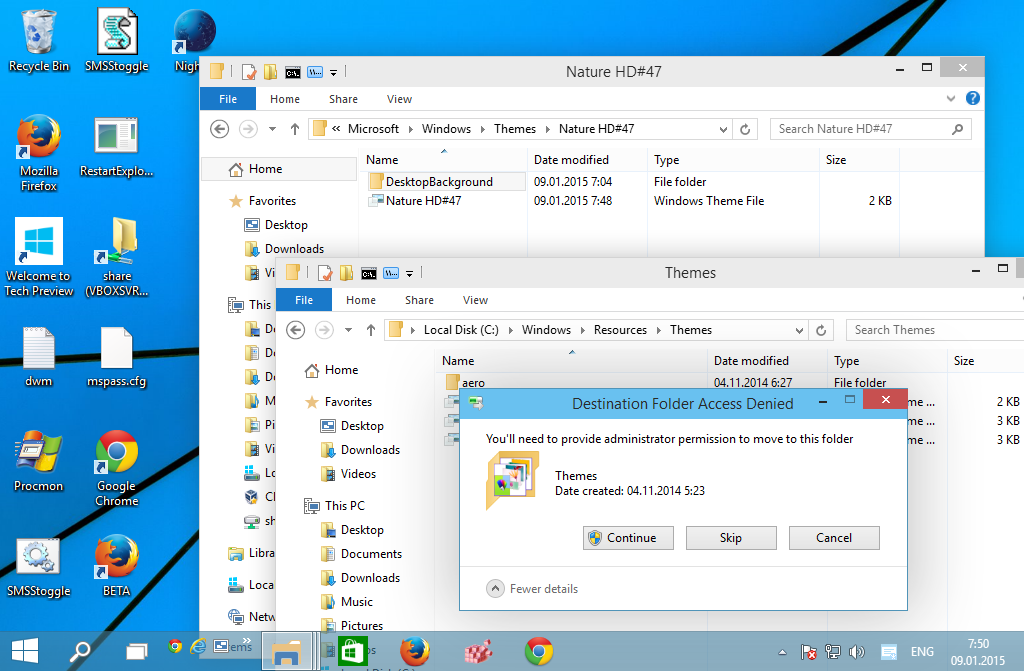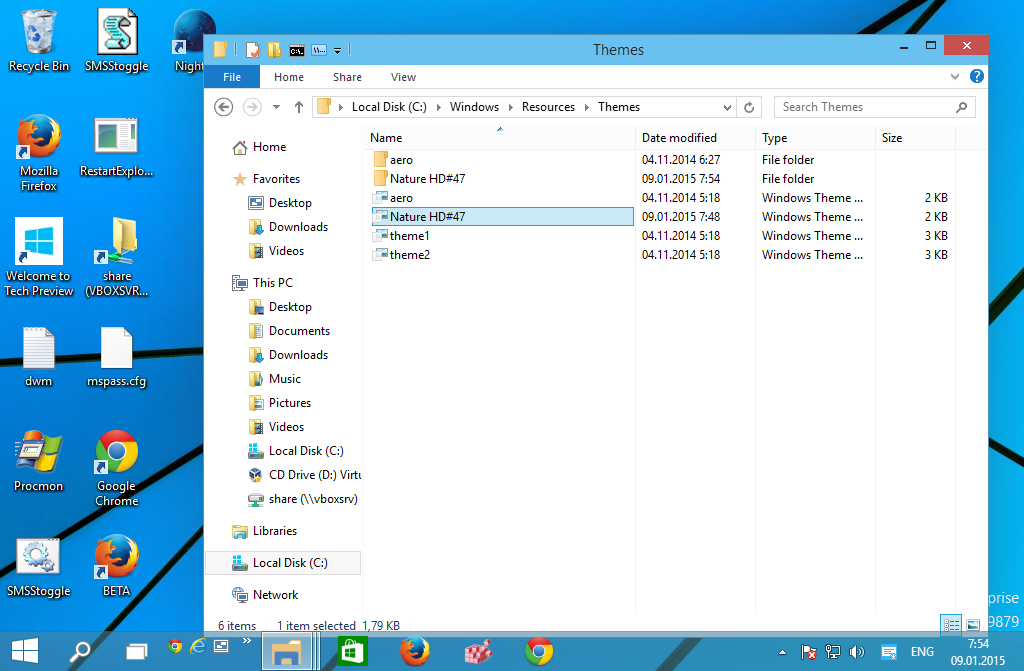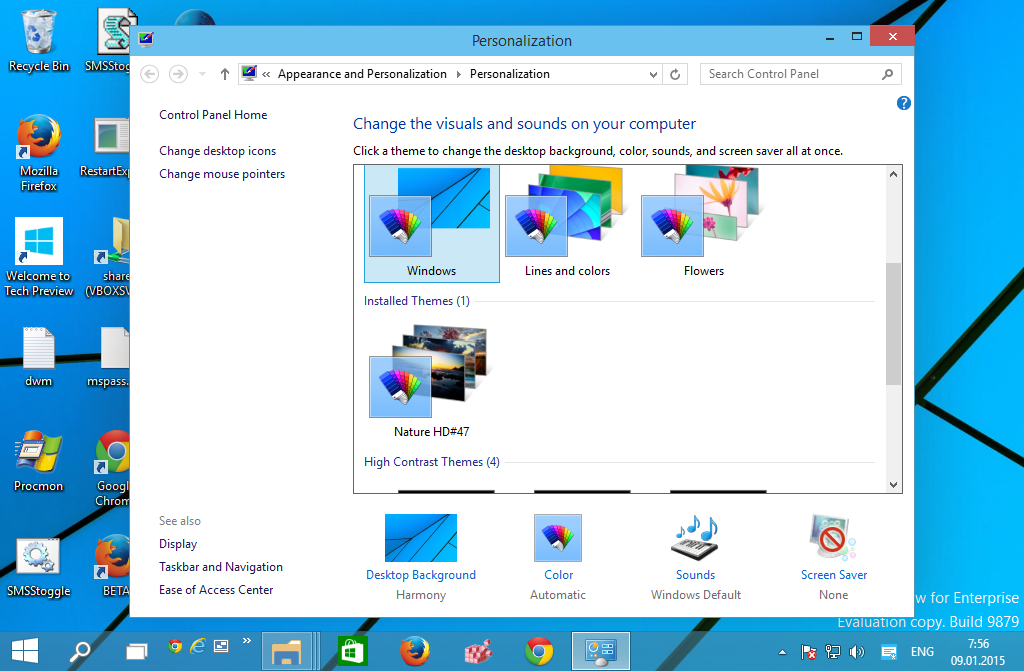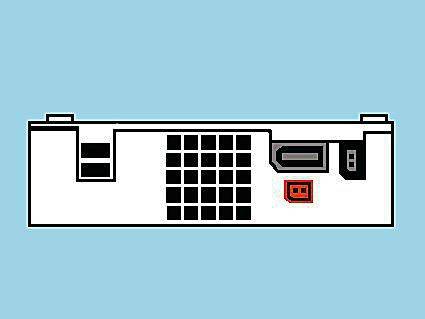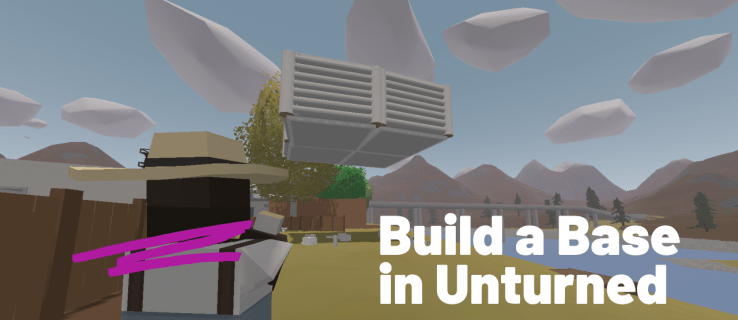Kedykoľvek nainštalujete nový motív pracovnej plochy (balíček) v systéme Windows 10, Windows 8 a Windows 7, nainštaluje sa iba pre váš používateľský účet. Ostatní používatelia vášho počítača nebudú mať prístup k nainštalovanej téme. Po prihlásení do osobného účtu si ho budú musieť znova nainštalovať. Nie je to intuitívne a zbytočne tak strácate miesto na disku. Tu je trik, ako nainštalovať ľubovoľnú tému pre všetkých používateľov v systémoch Windows 10, Windows 8 a Windows 7.
Inzerát
ako zmeniť farbu hlavného panela v systéme Windows 10
Aby sme vám ukázali, ako môžete nainštalovať motív pre všetkých používateľov, musíte si najskôr stiahnuť tematický balíček. Môžete si stiahnuť akýkoľvek balíček, ktorý sa vám páči, z našej obrovskej zbierky tém TU .

- Dvakrát kliknite na stiahnutý súbor * .deskthemepack alebo * .themepack. Motív sa nainštaluje a použije pre váš používateľský účet. Používam nasledujúcu tému: Téma Nature HD # 47 . Môže byť nainštalovaný v systéme Windows 10.
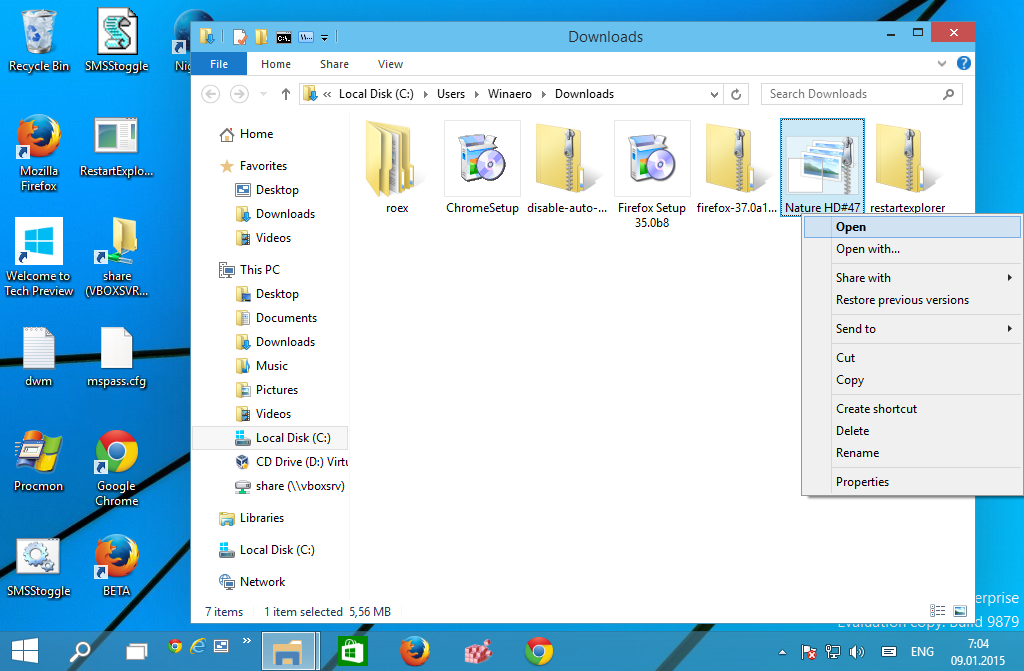
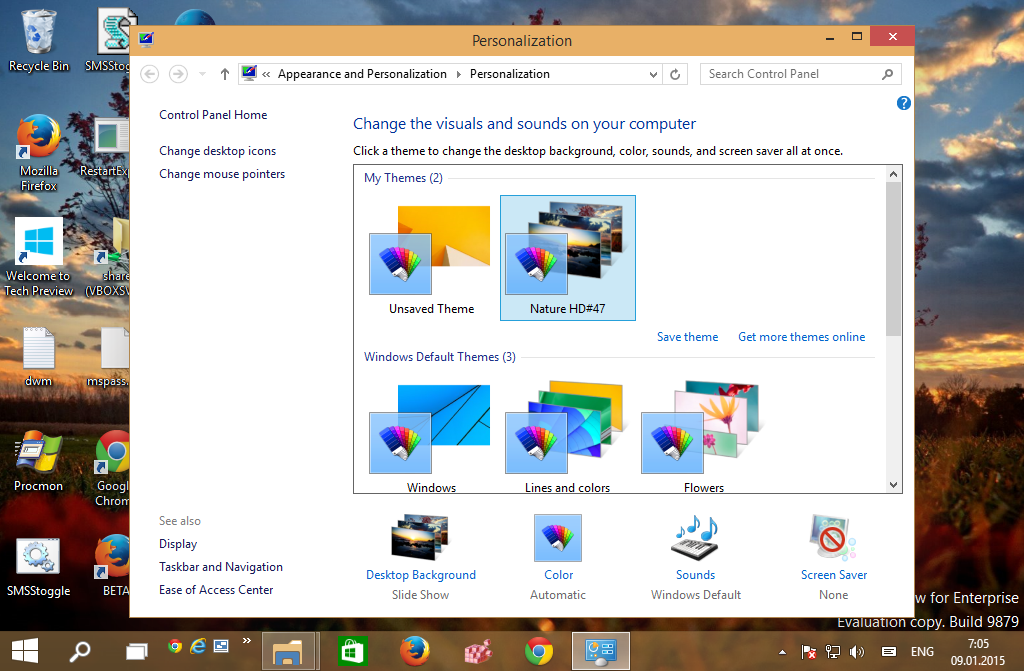
- Všetky nainštalované motívy sa nachádzajú v nasledujúcom priečinku:
% localappdata% Microsoft Windows Themes
Ak ju chcete otvoriť, stlačte súčasne klávesové skratky Win + R na klávesnici a do poľa Spustiť zadajte alebo napíšte / kopírujte a prilepte vyššie uvedený text.
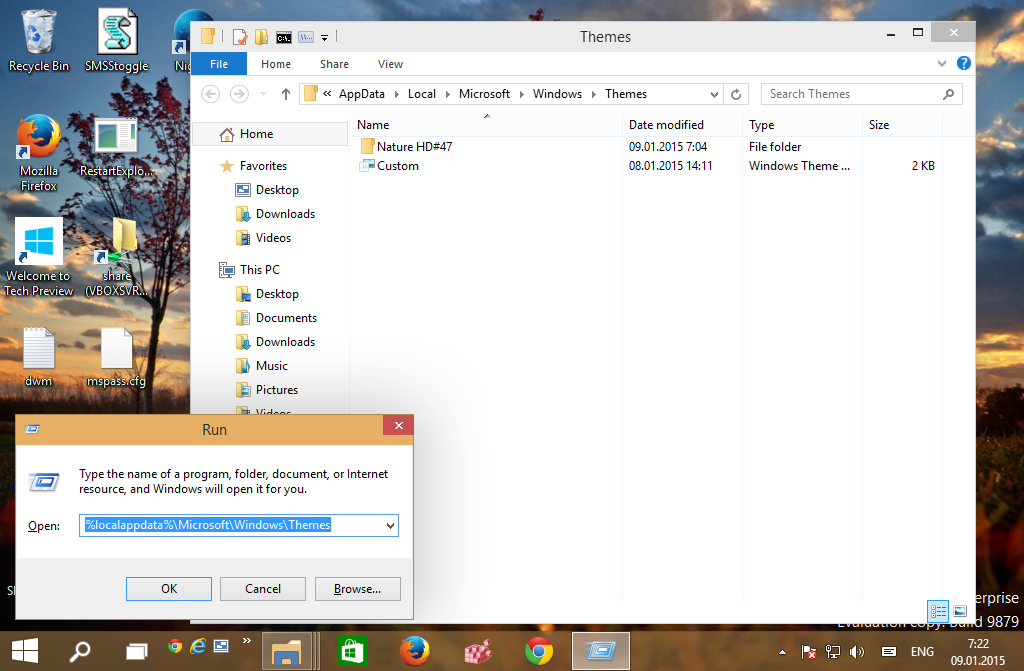
Tip: Pozrite si zoznam premenných prostredia a Vyhrajte kľúčové skratky pre referenciu. - Nájdite priečinok s motívmi a otvorte ho. Nájdete tam súbor * .theme:
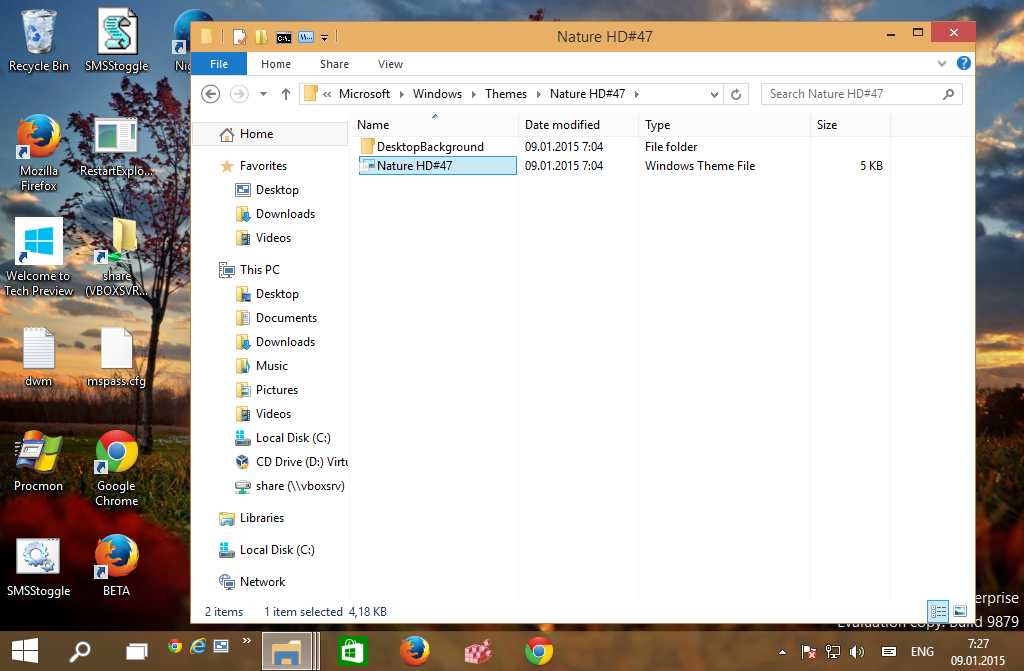
- Spustite program Poznámkový blok a potiahnutím súboru * .theme do okna programu Poznámkový blok ho otvorte.
- Prejdite na koniec súboru a vyhľadajte časť [Slideshow]. Opatrne odstráňte všetky hodnoty v sekcii [Slideshow] (nie samotná hlavička sekcie) a ponechajte tiež nasledujúce parametre:
Náhodný interval
Pred:
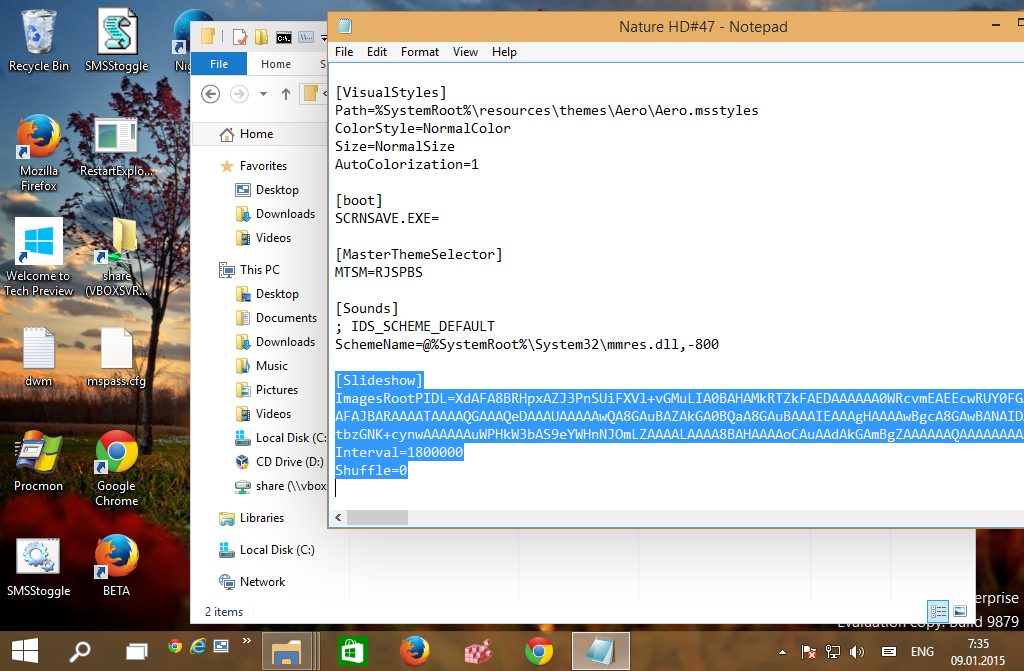
Po:
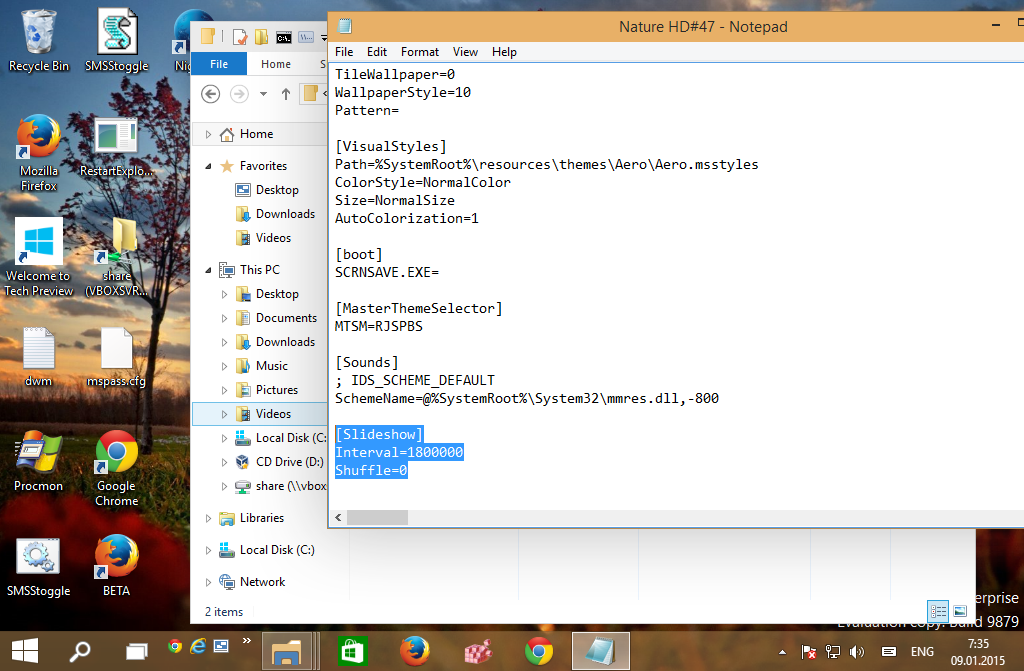
- Do časti Prezentácia pridajte nasledujúci riadok:
ImagesRootPath = C: Windows Resources Themes THEMENAME DesktopBackground
kde THEMENAME musí byť správne nahradený.
Pre môj príklad vyššie to musí byťako vypnúť bránu firewall systému Windows
ImagesRootPath = C: Windows Resources Themes Nature HD # 47 DesktopBackground
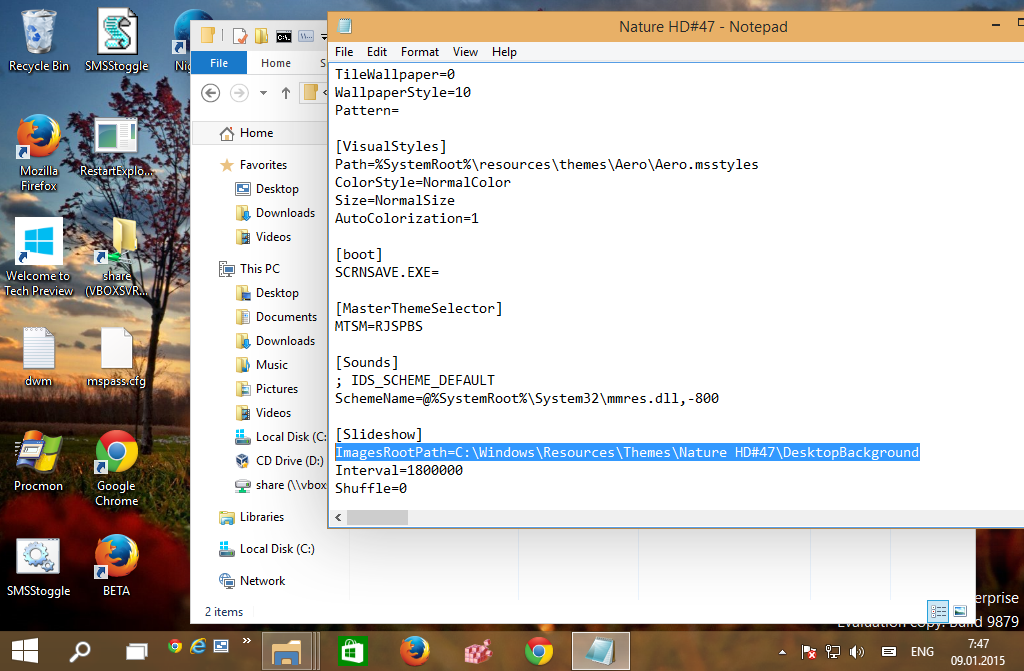
- Upravte parameter Tapeta v časti [Ovládací panel Desktop] a nahraďte jeho cestu z priečinka% localappdata% Microsoft Windows Themes THEMENAME DesktopBackground IMAGEFILE.jpg za C: Windows Resources Themes THEMENAME DesktopBackground IMAGEFILE .jpg.
- Teraz vyrežte priečinok THEMENAME DesktopBackground z priečinka% localappdata% Microsoft Windows Themes THEMENAME DesktopBackground a priečinok vložte do priečinka C: Windows Resources Themes Nature HD # 47 DesktopBackground. Po zobrazení výzvy potvrďte požiadavku UAC:
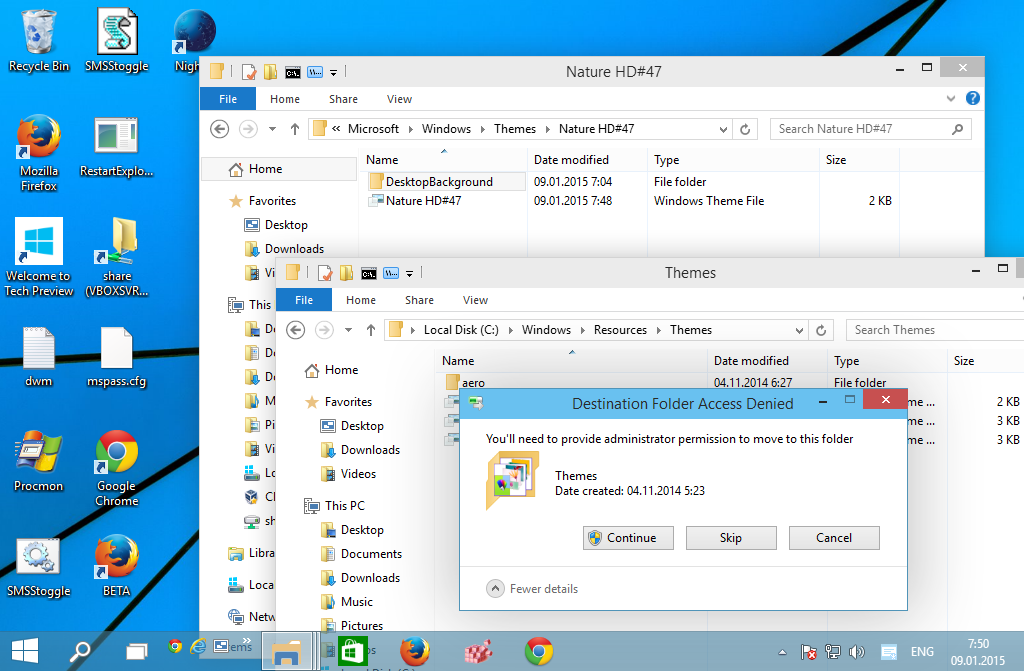
- Nakoniec presuňte súbor * .theme zo súboru% localappdata% Microsoft Windows Themes THEMENAME do C: Windows Resources Themes.
Získate nasledujúce súbory a priečinky:
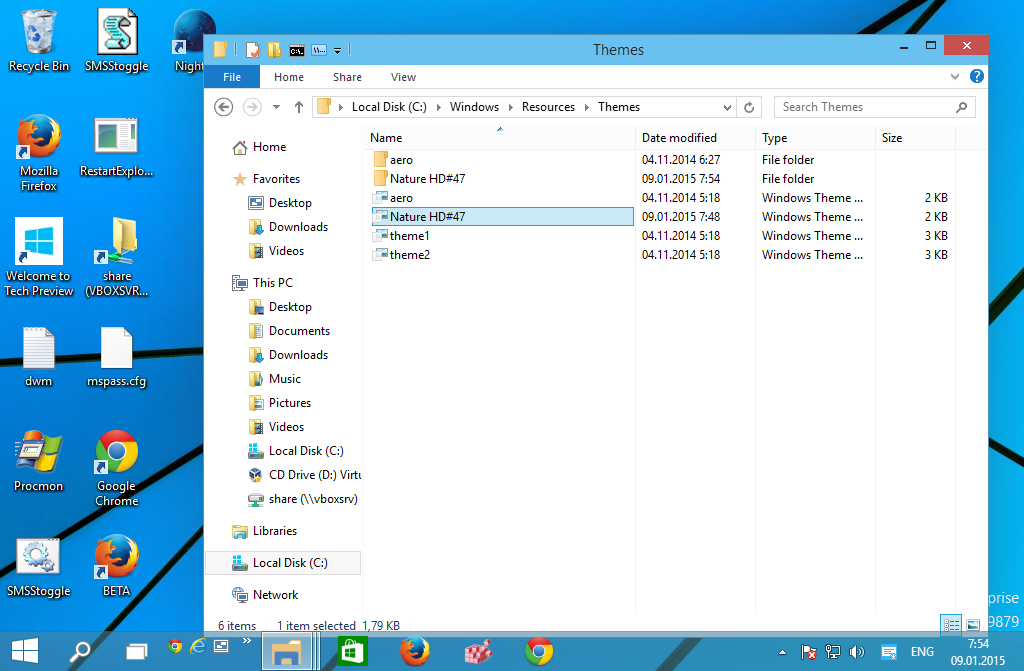
- Otvorte ovládací panel Prispôsobenie. Vaša téma sa zobrazí v časti „Nainštalované témy“ a bude k nej prístupná pre všetky používateľské účty v danom počítači:
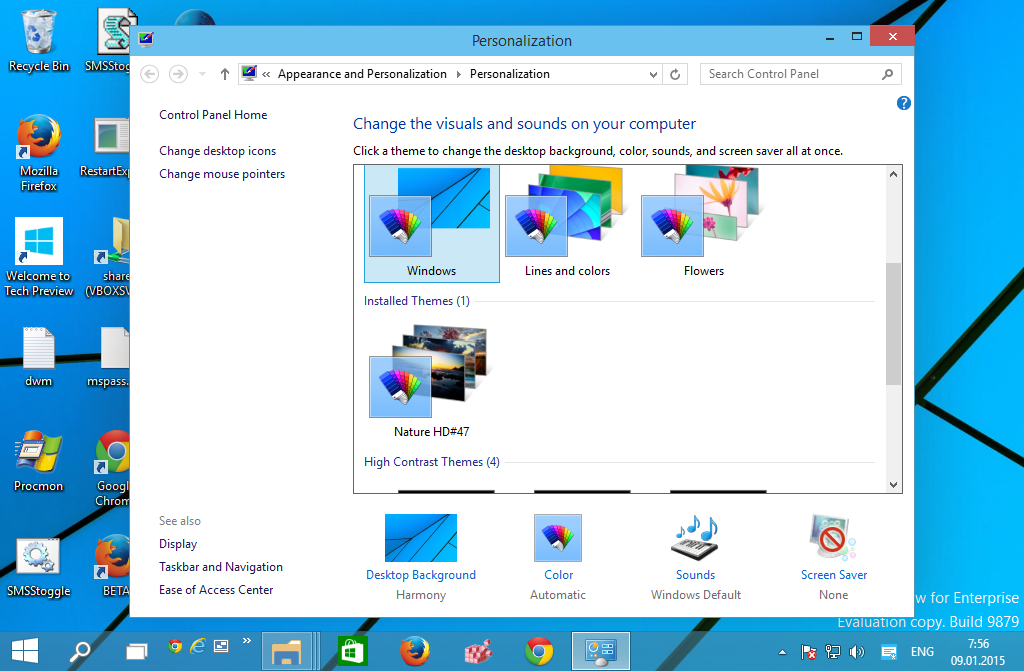
To je všetko. Skončil si.