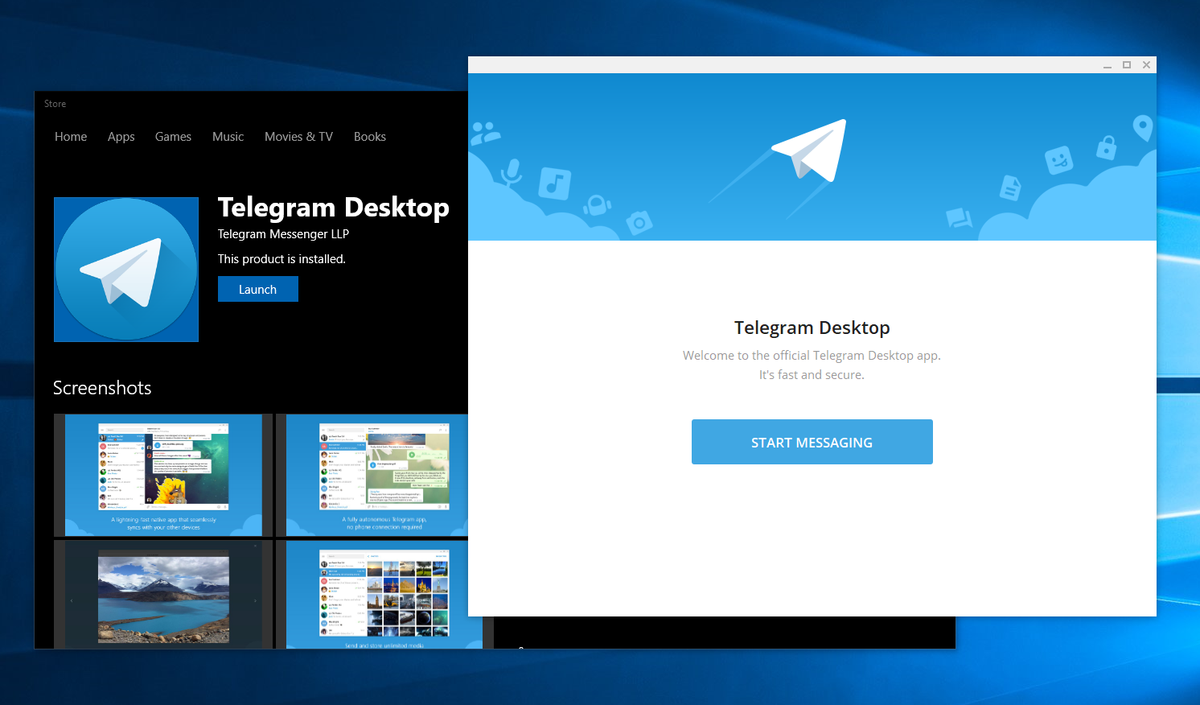Disk Google je úžasné miesto na ukladanie súborov s mimoriadne veľkorysými bezplatnými programami a veľkou úložnou kapacitou s platenými programami. Synchronizuje súbory medzi zariadeniami a umožňuje používateľom zdieľať a spolupracovať. Disk Google je ideálny pre používateľov, ktorí neustále pracujú na cestách, pretože je k nim prístup na viacerých zariadeniach a softvéroch.

Medzi výhody použitia disku Google patria:
- Automatické ukladanie - na disk Google sa všetka vaša práca ukladá automaticky, takže už nikdy nestratíte kus práce!
- Kompatibilita zariadení - Môžete ľahko zdieľať súbory v rôznych zariadeniach.
- Offline prístup - Napriek tomu, že sú predovšetkým pracovným priestorom online, používatelia majú stále prístup k svojim súborom, aj keď sú offline.
- Zdieľanie a spolupráca - súbory je možné zdieľať s ostatnými používateľmi online.
Aj keď na trhu s cloudovými úložiskami existujú ďalší hráči, vrátane OneDrive (Microsoft), Dropbox, Box a Amazon Cloud Drive, Google Drive je nad ostatnými z hľadiska množstva poskytovaného úložiska. Disk Google poskytuje 15 GB úložiska súborov zadarmo, pričom plány 100 GB a 1 TB stoja 2 doláre mesačne a 10 dolárov mesačne. Pre ľudí, ktorí majú skutočne obrovské nároky na ukladanie, sú k dispozícii ešte väčšie plány úložiska.
Možno však niekedy budete musieť uvoľniť miesto vo svojom účte Disku Google. Možno máte na uloženie veľa osobných videí a fotografií, alebo nemusíte byť ochotní platiť mesačné predplatné a chcete sa len držať svojho 15 GB úložiska zadarmo. Bez ohľadu na to, keď potrebujete úložisko zorganizovať a zredukovať, zistíte, že Disk Google je v oblasti správy súborov trochu funkčný. Konkrétne nie je možné vo webovom rozhraní Disku Google zistiť, aké veľké sú jednotlivé priečinky. Môžete sa pozrieť na veľkosť súborov, ale celková veľkosť súborov v jednotlivých priečinkoch je záhadou.
Tieto informácie je možné získať. V tomto článku si ukážeme rôzne spôsoby, ako zistiť, aké veľké sú jednotlivé priečinky na Disku Google.

Je prekvapujúce, že Google do cloudového úložiska nepridal podrobnosti o veľkosti priečinka. Akýkoľvek softvér na správu súborov by tieto informácie obsahoval. Pravdepodobne existuje nejaký zásah do výkonu spojený s kompiláciou informácií a ich prezentáciou používateľom. V každom prípade vám ukážem dva spôsoby, ako zistiť veľkosť vášho priečinka.
Rýchla oprava: Hľadáte iba veľké súbory?
Ak hľadáte iba tie najväčšie súbory, aby ste ich mohli vyčistiť, existuje rýchle riešenie, ktoré vám umožní vynechať zvyšok tohto článku.
- Prejdite na Disk Google.
- Kliknite na ikonu ozubeného kolieska v pravom hornom rohu.

- Kliknite nastavenie .

- Kliknite na Zobraziť položky, ktoré zaberajú úložisko.

Disk Google potom zobrazí zoznam všetkých súborov na Disku Google, ktoré sú automaticky zoradené podľa veľkosti súboru. Potom sa môžete rozhodnúť, či si chcete tieto veľké súbory ponechať, uložiť ich niekde inde alebo ich odstrániť.

Metóda 1: Stiahnutie priečinka
Prístup hrubou silou je jednoduchý: stiahnite si priečinok Disk Google na svoj miestny pevný disk. Tam si môžete pozrieť podrobnosti o veľkosti úložného priestoru pre stiahnutý priečinok v Prieskumníkovi súborov a potom celý priečinok odstrániť, keď už ho nebudete potrebovať.
Ak chcete stiahnuť priečinok na Disku Google, postupujte takto:
- Kliknite Môj disk v ľavej časti stránky Disk Google rozbaľte zoznam priečinkov.
- Kliknite pravým tlačidlom myši na priečinok a stlačte tlačidlo Na stiahnutie uložte kópiu na pevný disk.

Ak vyberiete túto možnosť, v pravom dolnom rohu Disku Google sa otvorí panel Príprava na stiahnutie. Toto vám oznámi, že súbor sa komprimuje. Dáme vám vedieť, keď bude pripravený na stiahnutie, a súbor ZIP priečinka sa uloží do predvoleného priečinka na stiahnutie v prehliadači.
V Prieskumníkovi súborov otvorte stiahnutý priečinok Disku Google. Pretože sa ukladá ako komprimovaný súbor ZIP, mali by ste ho najskôr extrahovať otvorením ZIP a stlačením Extrahovať všetko. Vyberte cieľovú cestu pre extrahovaný priečinok a stlačte tlačidlo Extrahovať.

Pravým tlačidlom myši kliknite na extrahovaný priečinok v Prieskumníkovi súborov a výberom položky Vlastnosti otvorte okno Vlastnosti. Karta Všeobecné obsahuje podrobnosti o veľkosti priečinka. Po dokončení kliknite pravým tlačidlom myši na priečinok a vyberte príkaz Odstrániť.

Metóda 2: Pridajte aplikáciu Zálohovanie a synchronizácia
Backup and Sync je aplikácia, ktorá synchronizuje cloudové úložisko Disku Google s pevným diskom. Zobrazuje všetky vaše súbory a priečinky na Disku Google v priečinku Prieskumník súborov na Disku Google. Keďže v priečinku Prieskumník súborov zobrazuje priečinky cloudového úložiska, môžete si v priečinku natívneho správcu súborov systému Windows zobraziť veľkosti priečinkov na Disku Google nainštalovaním programu Zálohovanie a synchronizácia do počítača.
ako pridať témy na pinterest
Ak chcete pridať zálohovanie a synchronizáciu do systému Windows, kliknite na tlačidlo Stiahnuť tu . Tým sa uloží inštalátor softvéru na váš pevný disk. Otvorte inštalátor softvéru a pridajte do systému Zálohovanie a synchronizáciu systém Windows. Inštalačný program vás prevedie tromi krokmi, ktoré vám pomôžu s nastavením.
- Prihláste sa do svojho účtu Google. Uistite sa, že toto je účet Google, ktorý je priradený k vášmu účtu Disku Google.

- Nasledujúce okno sa vás opýta, ktoré priečinky z počítača, ktoré chcete zálohovať na Disk Google. Kliknutím na položku Vybrať priečinok môžete vybrať niekoľko priečinkov, ktoré chcete zálohovať, ale nemusíte. Ak chcete tento krok preskočiť, zrušte výber všetkých priečinkov a stlačte Ďalej.
- Tretí krok je ten, ktorý hľadáme. Predvolene je vybratá možnosť Synchronizovať môj disk s týmto počítačom. Predvolené miesto na miestne zálohovanie priečinka na Disku Google je váš adresár používateľov; alternatívnu môžete zvoliť kliknutím na položku Cesta.
- Ak chcete zobraziť zoznam všetkých priečinkov na Disku Google, vyberte možnosť Synchronizovať iba tieto priečinky ... Vedľa každého priečinka sa zobrazí veľkosť priečinka. Aj keď to nie je jednoduchý spôsob, ako zakaždým skontrolovať veľkosť priečinka, je to vynikajúce jednorazové riešenie, ktoré nevyžaduje, aby ste do počítača niečo inštalovali. Ak máte potrebné informácie, ukončite sprievodcu. V opačnom prípade stlačte tlačidlo Štart a začnite synchronizovať Disk Google s pevným diskom.
Prieskumník súborov teraz bude obsahovať priečinok Disku Google, ktorý otvoríte kliknutím na položky Rýchly prístup> Disk Google. Stĺpec Veľkosť prehľadávača súborov neobsahuje na hlavnom displeji žiadne podrobnosti o veľkosti ukladacieho priečinka, veľkosť priečinka však môžete skontrolovať tak, že umiestnite kurzor myši na priečinok a otvoríte jeho popis.
Máme viac tipov, ako vyťažiť maximum z Disku Google!
Chcete mať na svojom Disku Google viac priestoru? Pozrite sa na tento návod, ako na to uvoľnite miesto na Disku Google .
Chcete uložiť svoje fotografie online? Naučte sa ako automaticky zálohovať vaše fotografie na Disk Google !
Robíte veľa torrentov? Ukážeme vám, ako na to stiahnite si súbory torrentu na Disk Google .
Správa súborov nie je silnou sadou Disku, ale môžeme vám ju ukázať ako duplikovať alebo kopírovať priečinok .
Potrebujete trochu súkromia? Máme tu návod skrytie súborov na Disku Google .