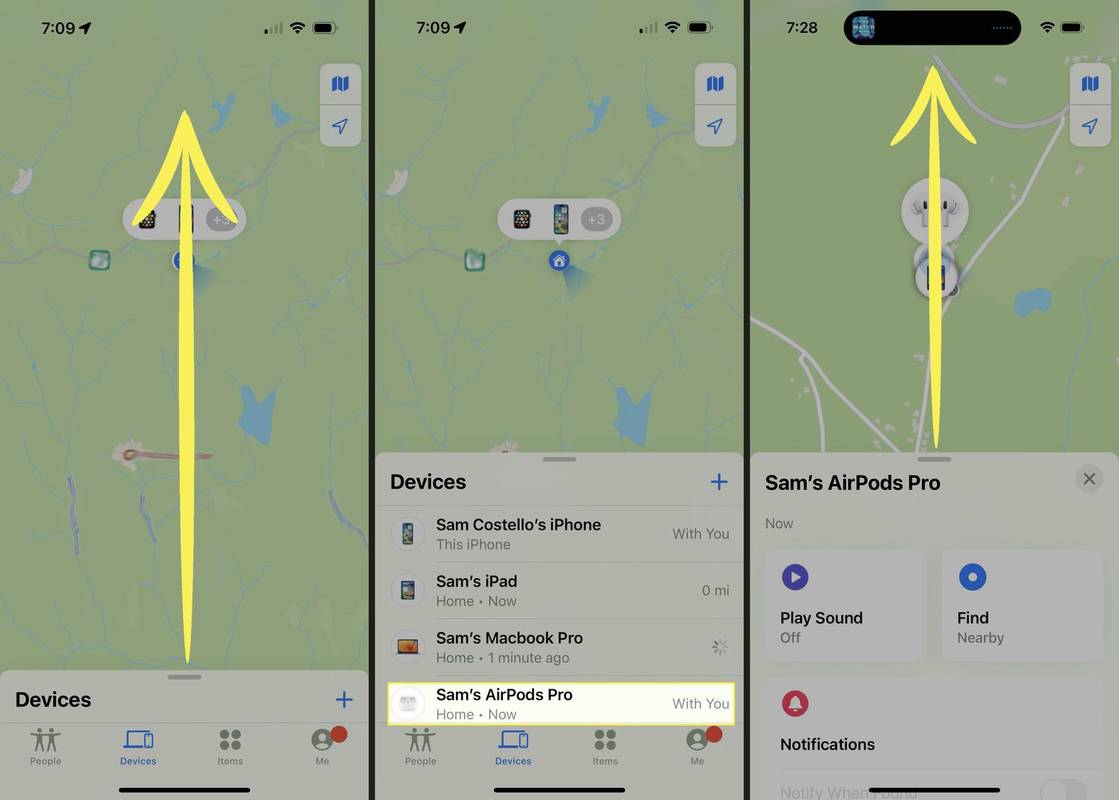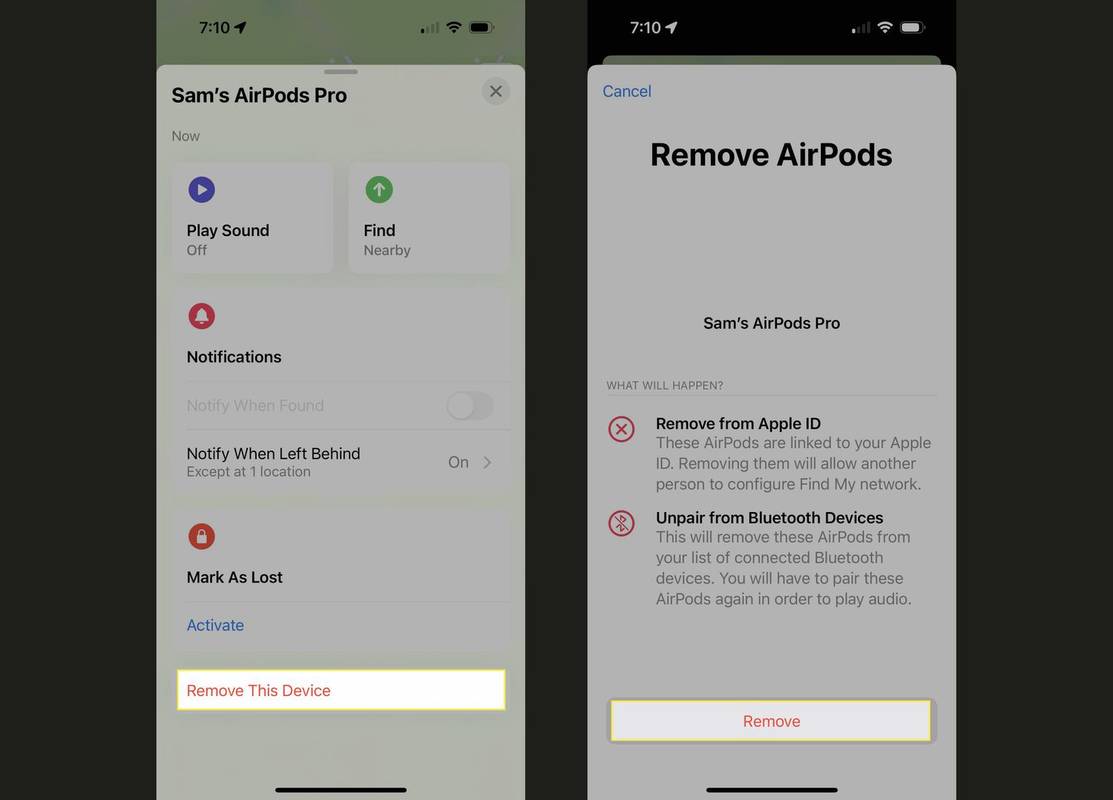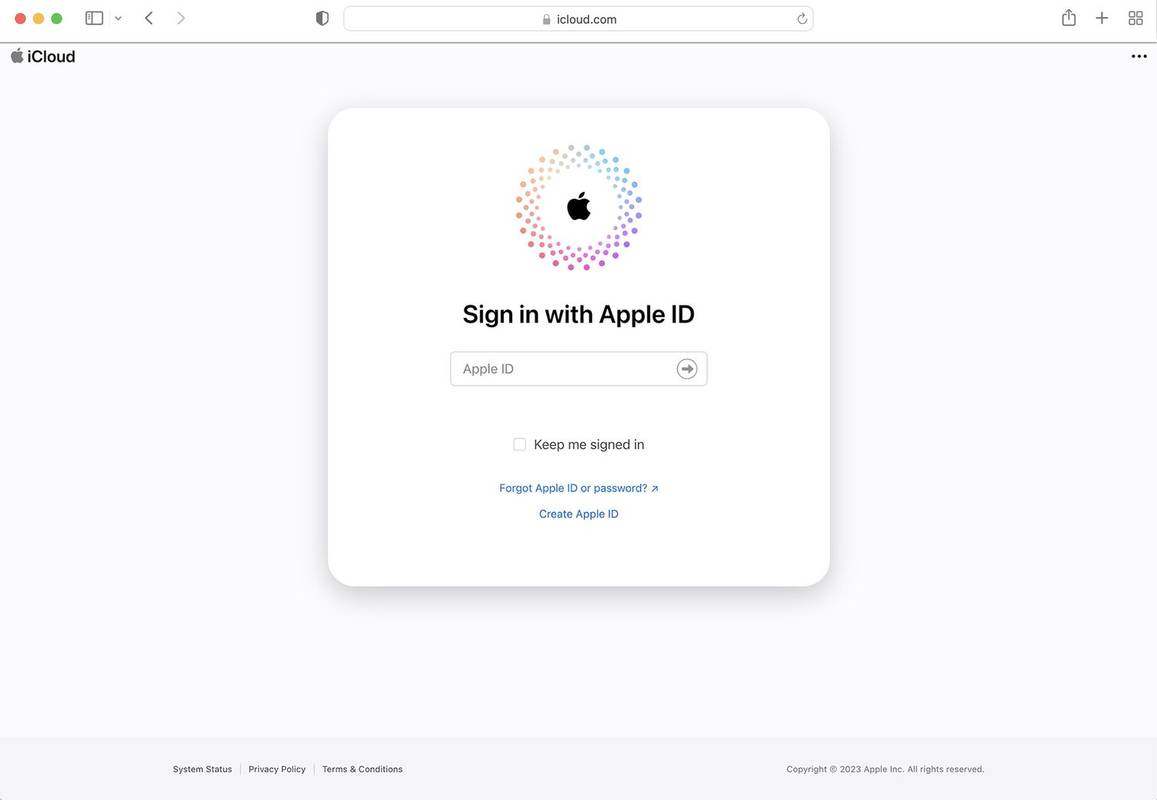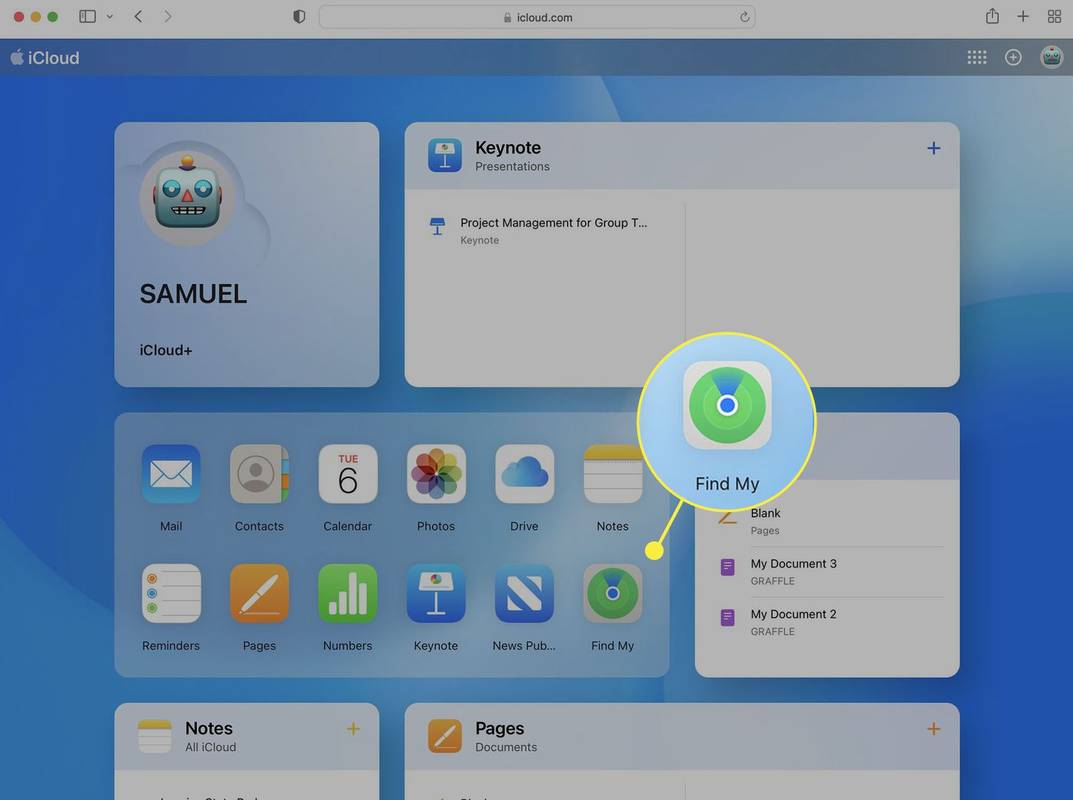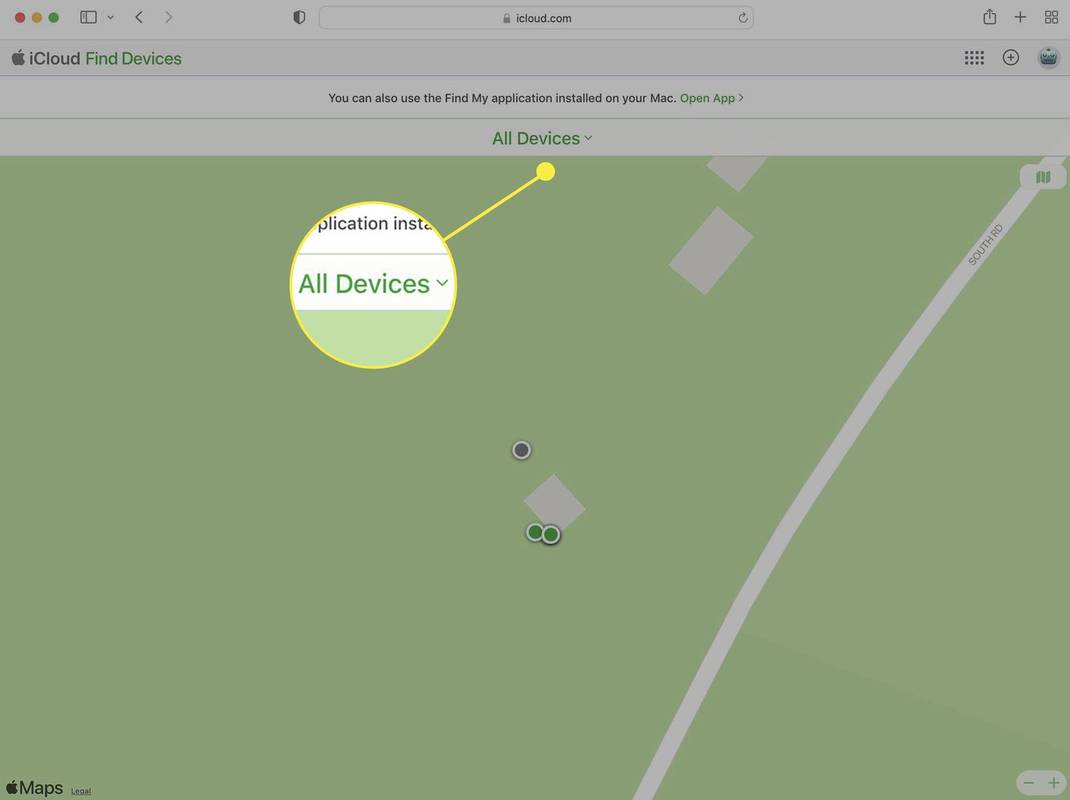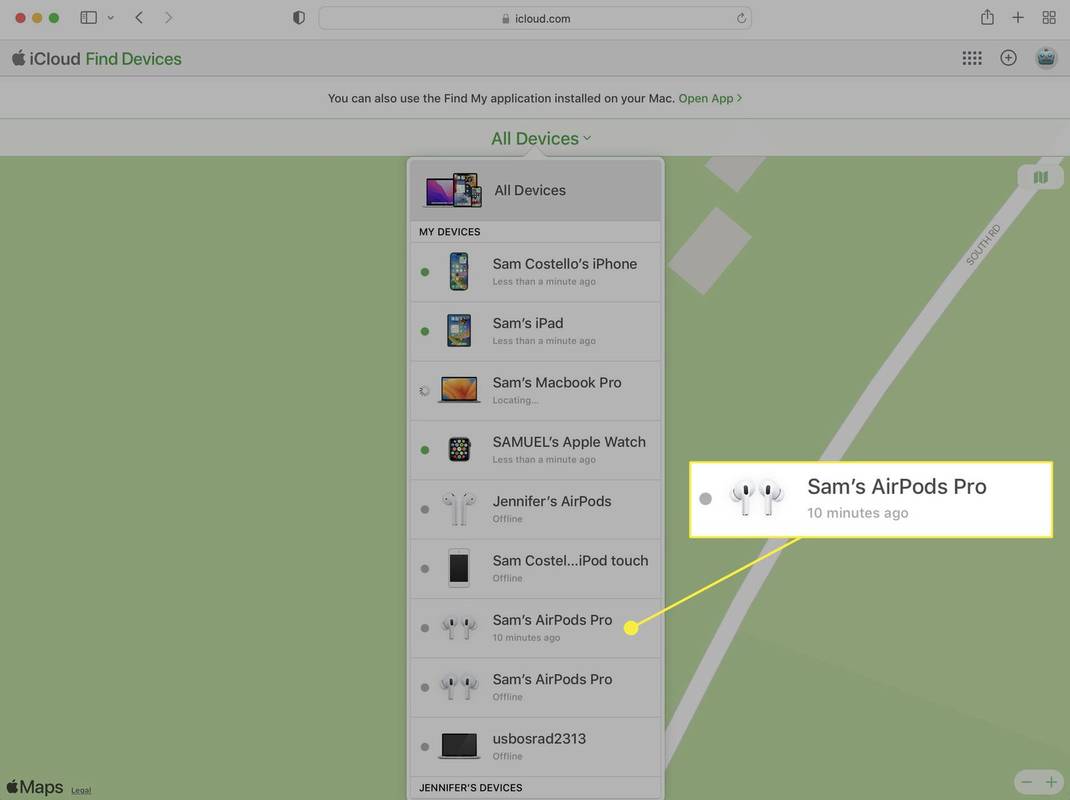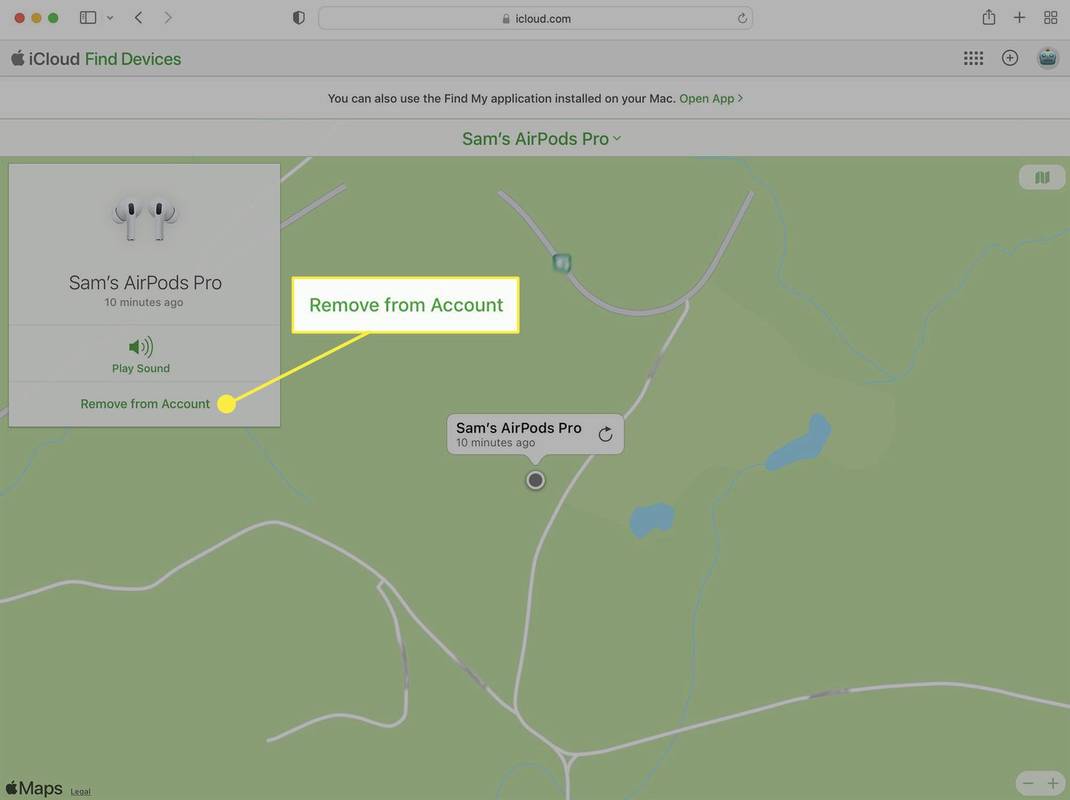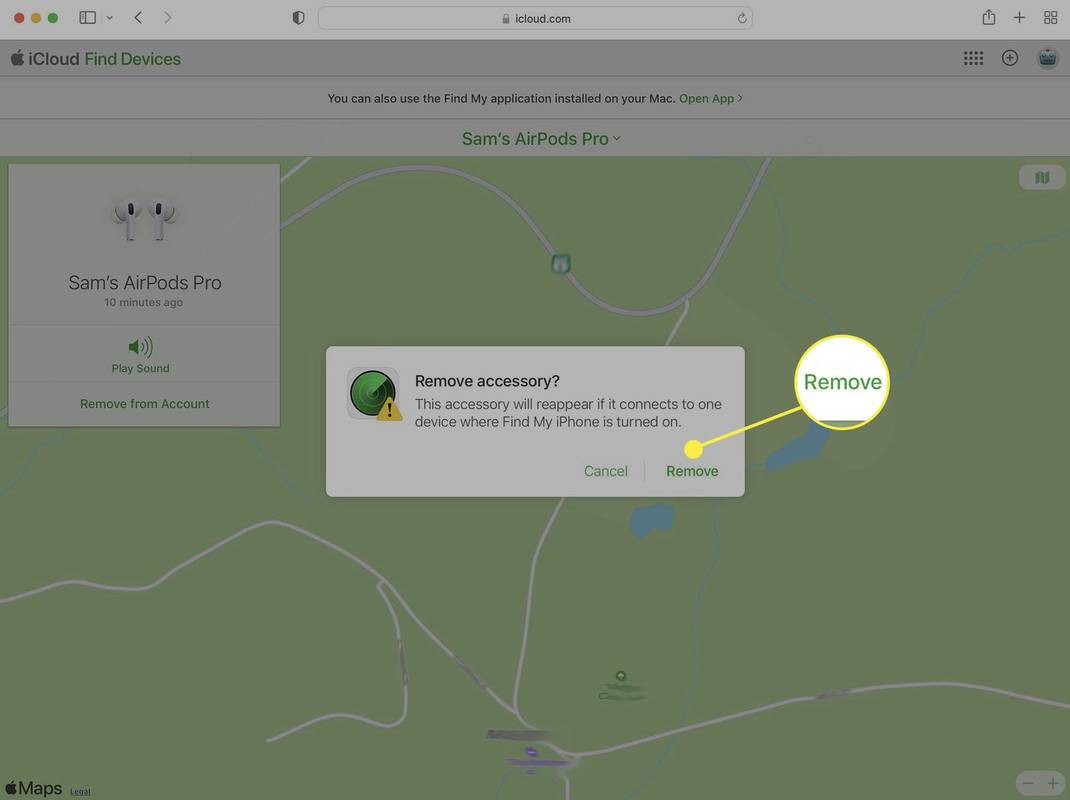Čo vedieť
- Používanie aplikácie Find My: Keď ste v dosahu párovania: Klepnite na AirPods > Odstrániť toto zariadenie > Odstrániť .
- Používanie iCloud: Na stránke iCloud.com: Nájsť moje > Všetky zariadenia > AirPods > Odstrániť z účtu > Odstrániť .
- AirPods nemôžete odstrániť z Apple ID niekoho iného. Odstrániť ich môže iba vlastník Apple ID.
AirPods sú spárované s vaším Apple ID a predtým, ako svoje AirPods darujete alebo predáte, musíte ich odstrániť zo svojho Apple ID. Tento článok poskytuje pokyny na dva spôsoby odstránenia každého modelu a každej generácie slúchadiel AirPods z Apple ID.
Ako odstrániť Apple ID z AirPods pomocou aplikácie „Find My“.
Keď prvýkrát nastavíte AirPods, sú pripojené k vášmu Apple ID prostredníctvom „Pairing Lock“ (ekvivalent AirPods k aktivačnému zámku iPhonu). Apple používa Pairing Lock, aby vám umožnil sledovať AirPods pomocou Find My a aby všetky vaše zariadenia rozpoznali AirPods a pripojili sa k nim bez toho, aby ste ich museli opakovane nastavovať.
Ak však neodstránite zámok párovania pred odovzdaním svojich AirPodov, ich nový vlastník ich nebude môcť pripojiť k svojmu Apple ID ani používať všetky ich funkcie.
Takže pred darovaním alebo predajom AirPodov môžete použiť Nájsť moju aplikáciu na iPhone, iPad alebo Mac, aby ste odstránili svoje Apple ID zo slúchadiel AirPods.
-
Začnite tým, že sa uistite, že AirPods sú v dosahu párovania zariadenia, ktoré používate.
odobrať ochranu proti zápisu na USB disk
Ak nie ste v dosahu párovania, stále môžete postupovať podľa týchto krokov, ale osoba, ktorej ich dáte, bude musieť slúchadlá AirPods resetovať.
-
Uistite sa, že ste prihlásení do aplikácie Find My pomocou rovnakého Apple ID, s ktorým sú spárované slúchadlá AirPods.
-
V aplikácii Nájsť potiahnutím nahor zobrazíte zoznam všetkých svojich zariadení.
-
Klepnite na slúchadlá AirPods, ktoré chcete odstrániť zo svojho Apple ID.
-
Potiahnutím prstom nahor po informáciách o AirPods zobrazíte ďalšie podrobnosti.
téma vďakyvzdania pre Windows 10
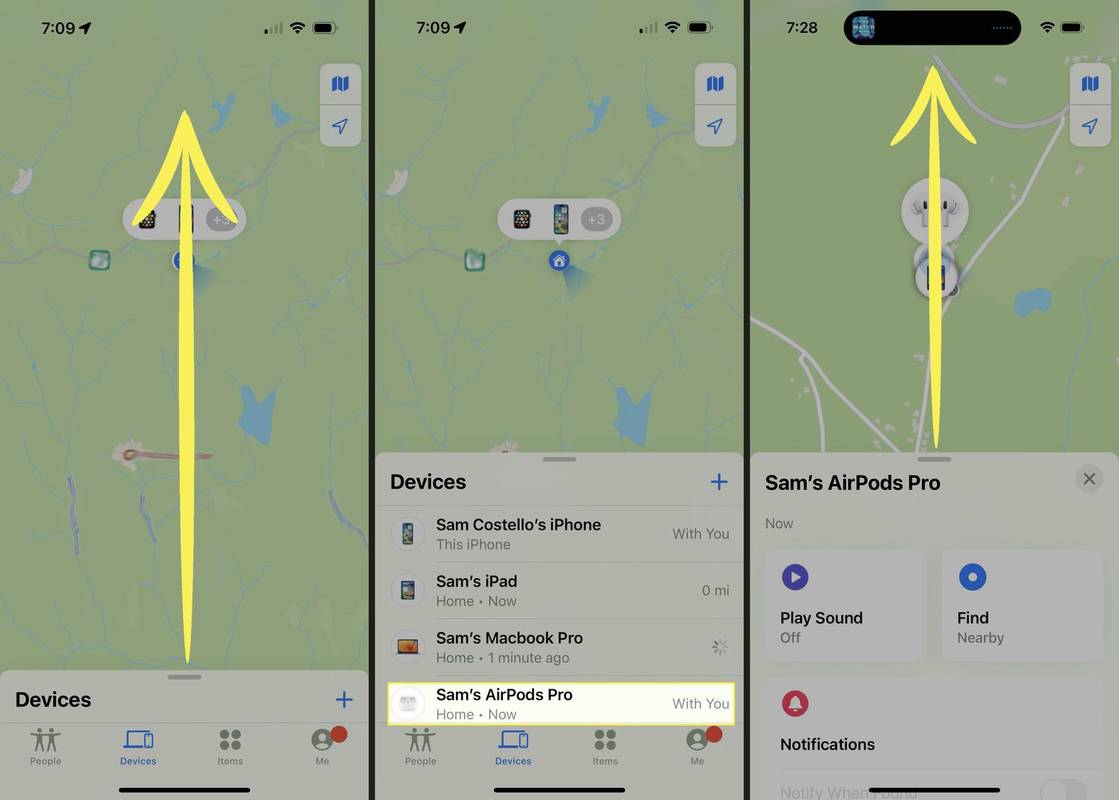
-
Klepnite Odstrániť toto zariadenie .
-
Vo vyskakovacom okne klepnite na Odstrániť .
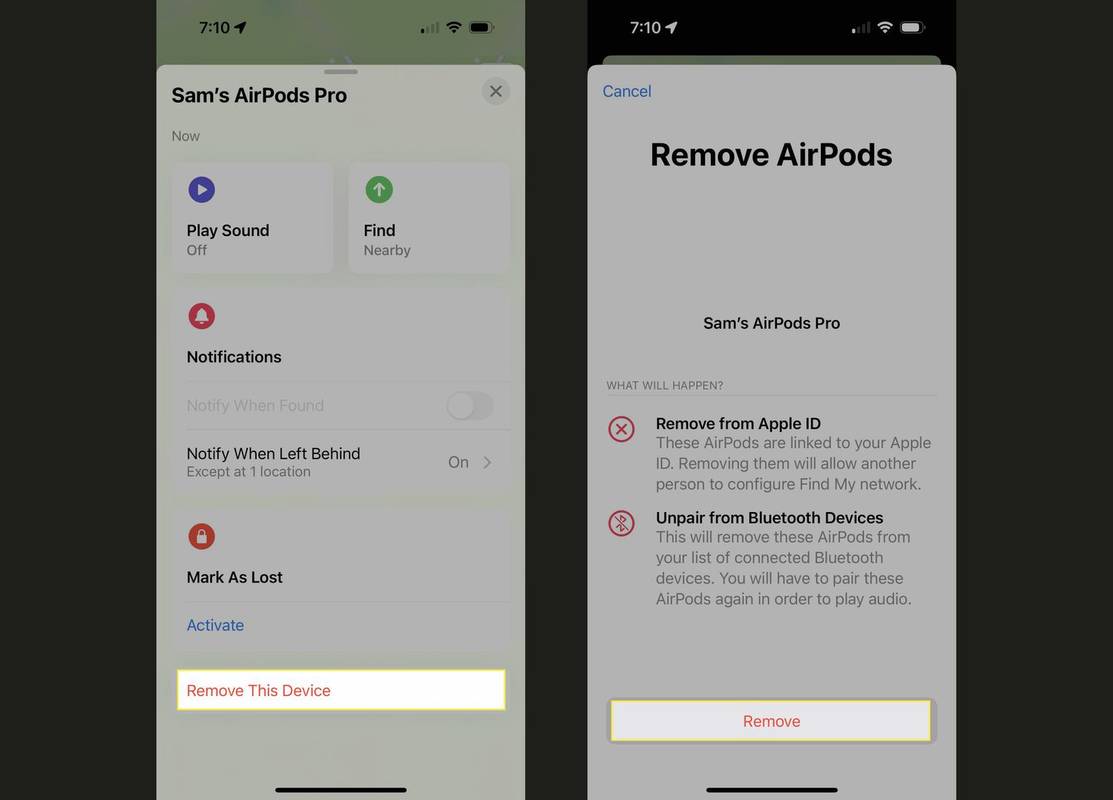
Slúchadlá AirPods môže z Apple ID odstrániť iba osoba, ktorá ovláda Apple ID, s ktorým sú slúchadlá AirPods spárované. Neexistuje spôsob, ako odstrániť AirPods z Apple ID niekoho iného.
Ako odstrániť Apple ID z AirPods pomocou iCloud
Ak nechcete používať aplikáciu Find My alebo k nej nemáte prístup, môžete AirPods odstrániť z Apple ID pomocou iCloud (toto funguje aj pre odstránenie iných zariadení Apple z Apple ID ). Postupujte podľa týchto krokov:
-
Prihlásiť sa iCloud.com pomocou Apple ID, s ktorým sú slúchadlá AirPods spárované.
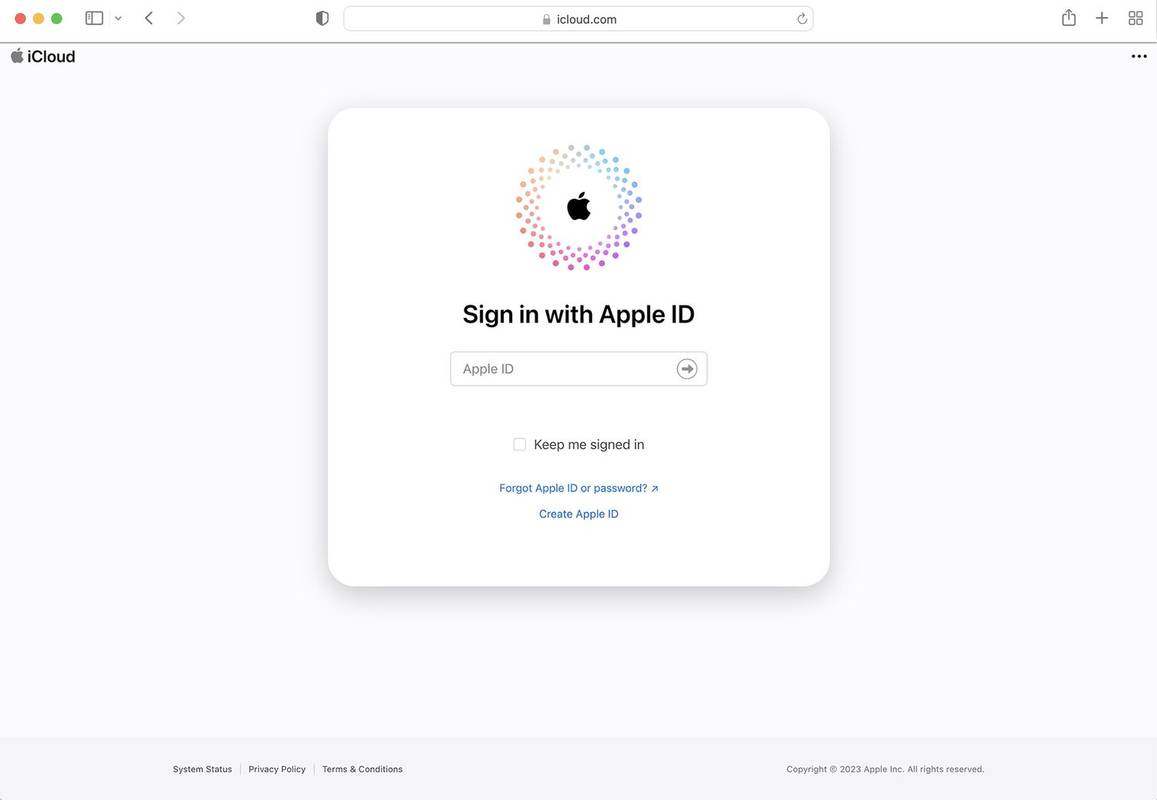
-
Kliknite Nájsť moje .
ako odstrániť účet tinder
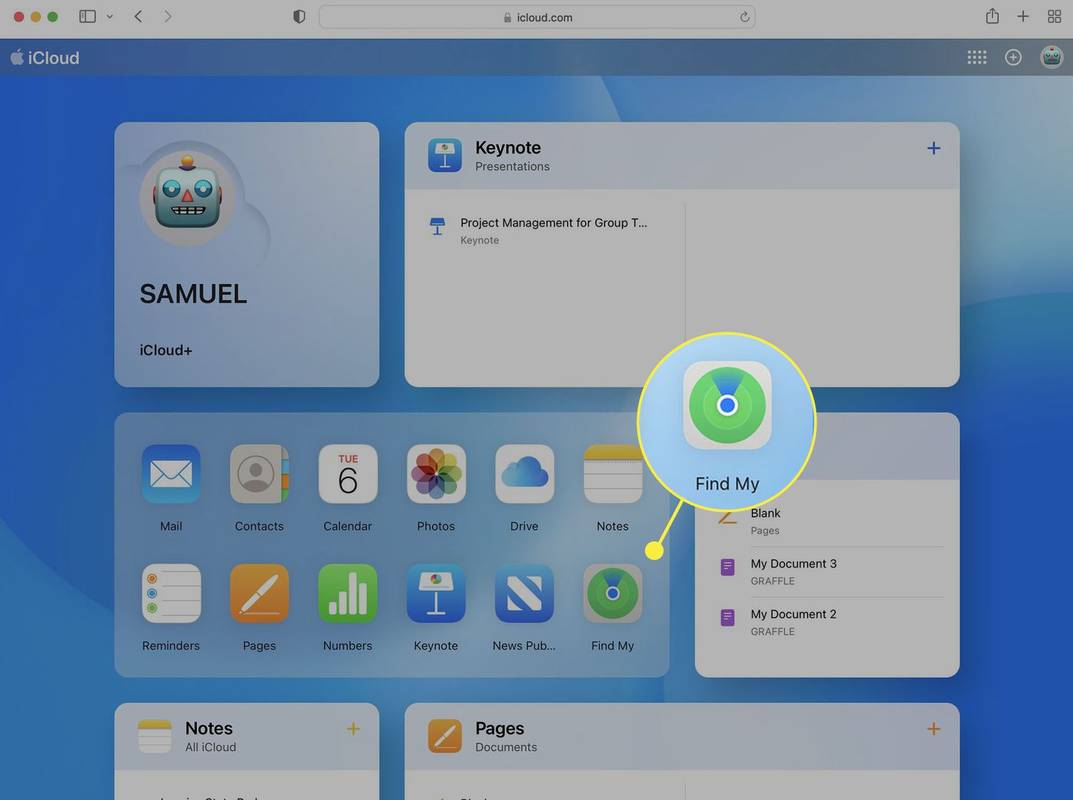
-
Kliknite Všetky zariadenia .
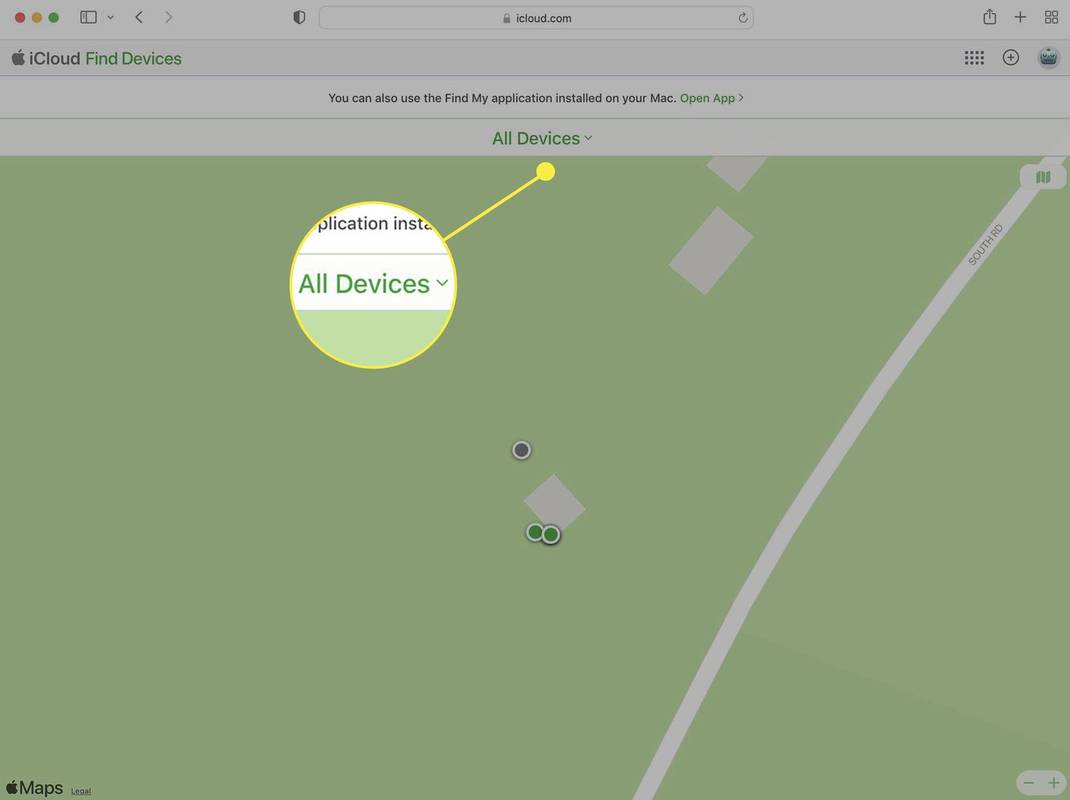
-
Kliknite na slúchadlá AirPods, ktoré chcete odstrániť.
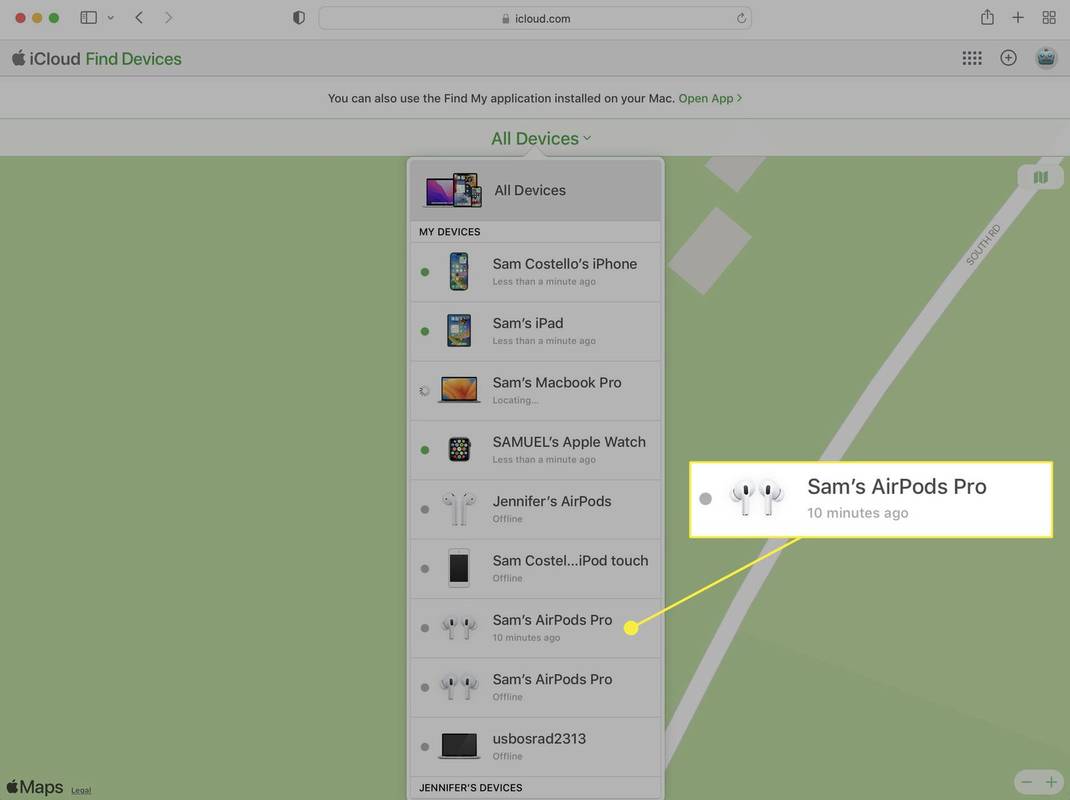
-
Kliknite Odstrániť z účtu .
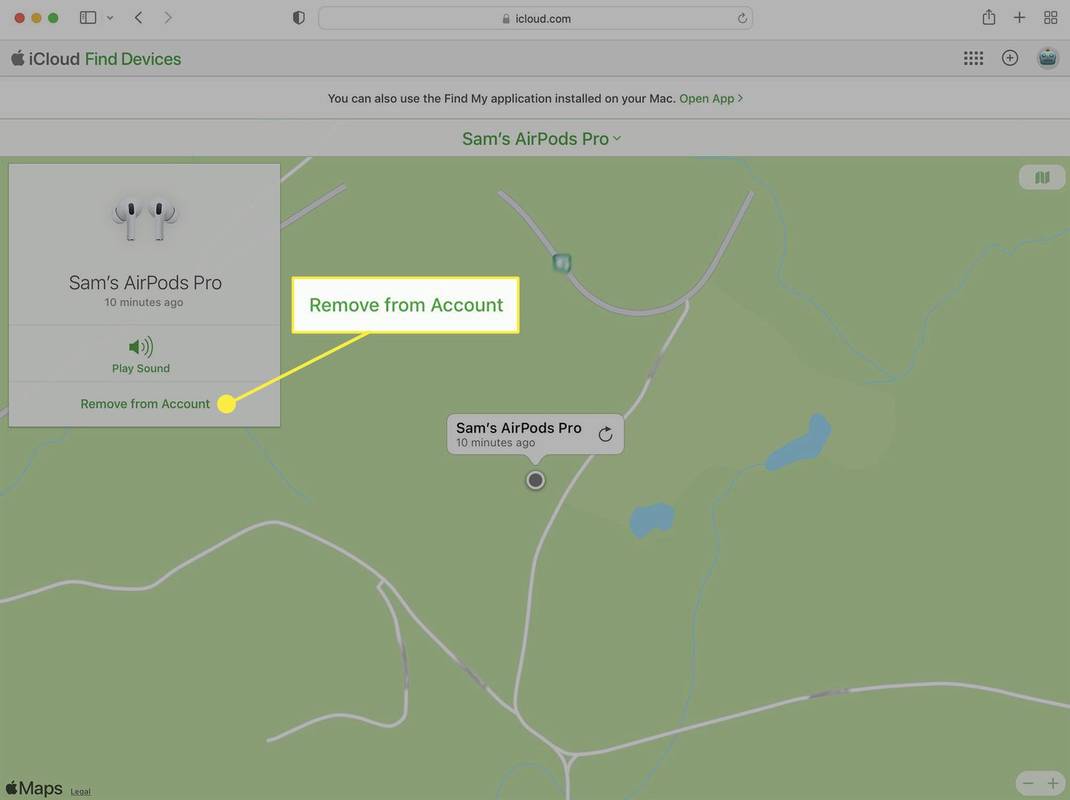
-
Vo vyskakovacom okne kliknite na Odstrániť .
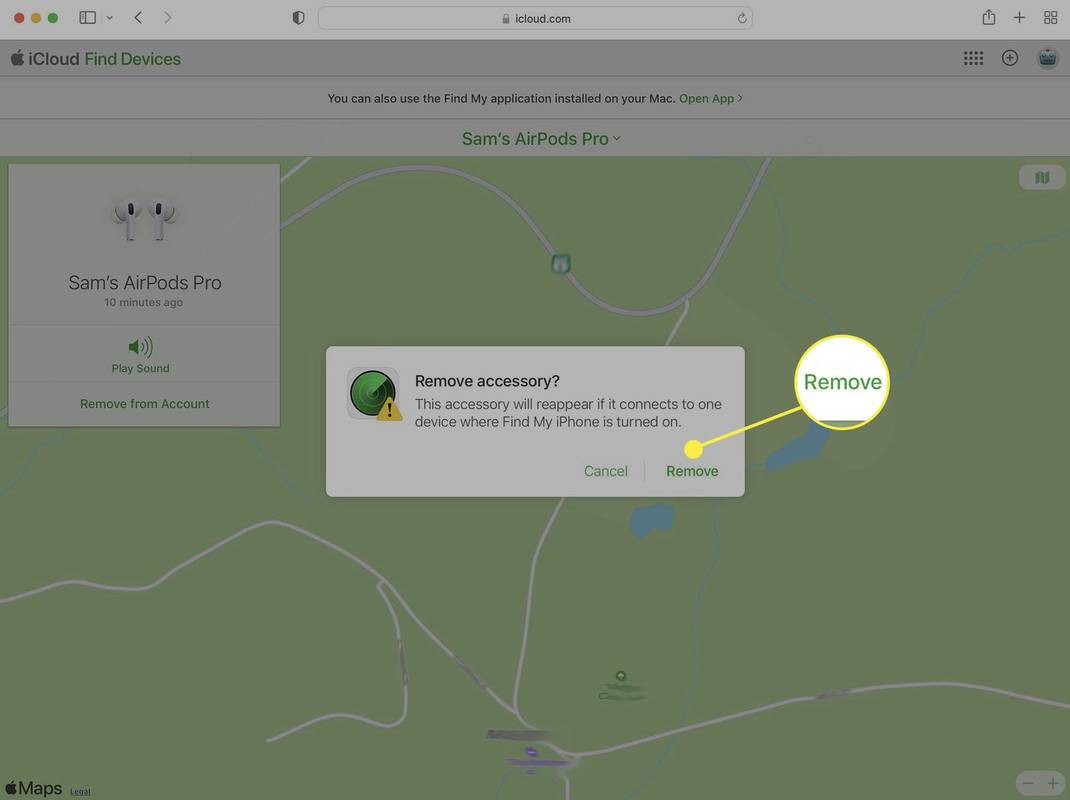
- Ako resetujem slúchadlá AirPods?
AirPods môžete resetovať bez toho, aby ste ich odstránili z Apple ID; zvyčajne to urobíte, ak nefungujú správne. Ak to chcete urobiť, prejdite na stránku Bluetooth časti zariadenia, ku ktorému sú pripojené, a vyberte i ikonu vedľa nich > Zabudnite na toto zariadenie . Potom ich vložte do puzdra a podržte Nastaviť tlačidlo na 15 sekúnd, alebo kým sa stavová kontrolka nerozsvieti na oranžovú a potom nabielu. Nakoniec ich znova spárujte s telefónom alebo počítačom.
- Ako pripojím AirPods k Macu?
Najprv sa uistite, že je Bluetooth zapnuté, a potom prejdite na Systémové preferencie > Bluetooth . Vložte svoje Airpods do puzdra a potom stlačte a podržte tlačidlo na zadnej strane, kým svetlo nezačne blikať nabielo. Potom by sa mali objaviť v okne zariadení na vašom Macu, kde ich môžete vybrať na spárovanie.