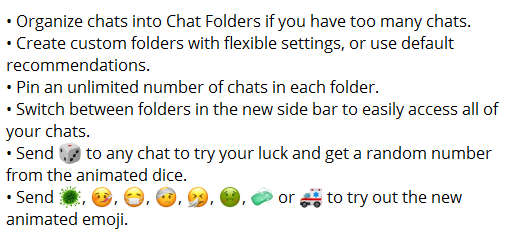Čo vedieť
- Zariadenie Apple môžete odstrániť alebo odpojiť od svojho Apple ID alebo účtu Apple z iného zariadenia Apple alebo Macu.
- Uistite sa, že ste sa prihlásili do svojho Apple ID zo zariadenia, ktoré plánujete používať, aby mohlo nájsť ďalšie pripojené zariadenia.
- Odstránenie/odpojenie zariadenia od Apple ID je reverzibilné, ale môže vyžadovať, aby ste počkali až 90 dní, kým sa prihlásite do odstráneného zariadenia pomocou rovnakého (alebo nového) Apple ID.
Tento článok vysvetľuje, ako odstrániť/odpojiť zariadenie od vášho Apple ID.
Ako odstránim zariadenie z účtu Apple?
iPad, iPhone alebo dokonca Mac môžete z účtu Apple odstrániť z iných zariadení Apple. Len sa uistite, že ste sa prihlásili do svojho účtu Apple na zariadení, ktoré plánujete používať; inak nebude vedieť, aké zariadenia má hľadať.
Možnosť odstrániť zariadenie z vášho účtu Apple sa nezobrazí, ak ste prihlásení do svojho účtu Apple, keď používate toto zariadenie na pokus o odstránenie (napr. pomocou iPadu Air na jeho odstránenie).
Na svojom iPhone alebo iPade postupujte podľa týchto krokov:
-
Otvorte na svojom zariadení nastavenie .
-
V ponuke Nastavenia klepnite na svoje Apple ID v hornej časti obrazovky. Malo by sa na ňom zobraziť vaše meno a fotografia, ktorú ste vybrali ako reprezentáciu vášho účtu.
-
Prejdite nadol do spodnej časti ponuky a uvidíte zoznam rôznych zariadení, ktoré sú pripojené k vášmu Apple ID.

-
Vyberte zariadenie, ktoré chcete odstrániť zo svojho účtu Apple.
-
Na stránke s informáciami o zariadeniach klepnite na Odstrániť z účtu .
-
Zobrazí sa kontextové okno, ktoré vás informuje, že odstránením zariadenia z vášho účtu mu zabránite v používaní iCloudu alebo iných služieb Apple, kým sa znova neprihlásite.

-
Klepnite Odstrániť na odstránenie zariadenia z vášho účtu.
ako vymažem môj iphone
-
V závislosti od odstraňovaného zariadenia sa môže zobraziť ďalšie kontextové okno, ktoré vám povie, aby ste kontaktovali svojho operátora a deaktivovali kartu SIM. Klepnite OK .

-
Aj keď tento proces odstráni zariadenie z vášho účtu Apple, zariadenie bude mať stále uložené vaše prihlasovacie údaje a môže vás požiadať o opätovné prihlásenie. Ak chcete úplne odstrániť zariadenie z účtu, budete sa musieť manuálne odhlásiť z účtu Apple zo zariadenia, ktoré ste odstránili.
-
Ak sa chcete odhlásiť zo svojho účtu Apple na zariadení, prejdite do ponuky Apple ID, prejdite nadol a potom klepnite na Odhlásiť Sa .
-
Zadajte svoje heslo Apple ID a potom klepnite na Vypnúť na potvrdenie.

-
Po odhlásení z účtu Apple a odstránení zariadenia sa v prípade potreby môžete znova prihlásiť. Alebo niekto iný môže zadať svoje Apple ID a pripojiť zariadenie k svojmu účtu.
Odstránením zariadenia z účtu Apple a odhlásením sa neodstránia všetky vaše údaje ani informácie. Ak máte v úmysle predať svoje zariadenie, nezabudnite vykonať obnovenie továrenských nastavení.
Ako odpojím iPhone od Apple ID?
Odpojenie iPhonu od vášho Apple ID prebieha podľa rovnakých krokov ako vyššie. Môžete tiež odpojiť svoj iPhone (alebo iné zariadenie Apple) od svojho Apple ID pomocou Macu.
-
Otvorte ponuku Apple a vyberte Systémové preferencie .

-
V pravej hornej časti ponuky vyberte Apple ID . Alebo ak používate macOS Mojave alebo starší, kliknite iCloud .

-
Z ponuky na ľavej strane okna vyberte zariadenie, ktoré chcete odstrániť.

-
Vyberte Odstrániť z účtu .

-
Zobrazí sa kontextové okno so žiadosťou o potvrdenie. Klepnite Odstrániť pokračovať alebo Zrušiť ísť späť.

-
Ako je uvedené vyššie, tento proces odstráni zariadenie z vášho účtu Apple, ale zariadenie bude mať stále uložené vaše prihlasovacie údaje a môže vás požiadať o opätovné prihlásenie. Ak chcete úplne odstrániť zariadenie z vášho účtu, budete sa musieť odhlásiť z váš Apple z tohto zariadenia manuálne.
Čo robí odstránenie zariadenia z Apple ID?
Odstránením zariadenia z vášho Apple ID prestane toto zariadenie vykonávať akékoľvek funkcie súvisiace s vaším účtom Apple. Po odstránení už zariadenie nebude môcť prijímať upozornenia ani správy odoslané na váš účet Apple, prijímať 2-faktorové overovacie kódy, pripájať sa k iCloudu, nakupovať v App Store, synchronizovať sa s inými zariadeniami ani vytvárať svoje zálohy. .
Odstránenie zariadenia z vášho Apple ID môže byť tiež potrebné, ak sa dostanete k svojmu limit asociácie zariadenia (10 zariadení/5 počítačov) a chcete pridať ďalšie. V takom prípade by ste mohli odstrániť staré zariadenie, aby ste uvoľnili miesto pre nové.
Prečo nemôžem odstrániť zariadenie z môjho Apple ID?
Ak nemôžete odstrániť zariadenie zo svojho Apple ID (buď preto, že možnosť je sivá alebo sa výber vôbec nezobrazuje), možno sa budete musieť najprv odhlásiť zo svojho Apple ID na tomto zariadení. Zo svojho Apple ID sa môžete z daného zariadenia odhlásiť tak, že prejdete na Nastavenia > Apple ID a čapovanie Odhlásiť Sa (Na dokončenie procesu odhlásenia budete musieť zadať svoje heslo Apple ID.
Po odhlásení by ste mali mať možnosť odstrániť zariadenie zo svojho účtu Apple pomocou iného zariadenia alebo počítača Mac, ako je uvedené vyššie.
niektoré nastavenia spravuje vaša organizáciaFAQ
- Ako pridám zariadenie do svojho Apple ID?
Ak chcete pridať zariadenie do zoznamu zariadení, prihláste sa na tomto zariadení pomocou svojho Apple ID. Po prihlásení sa zariadenie zobrazí vo vašom zozname. Pre iPhone alebo iPad sa môžete prihlásiť cez iCloud, iMessage, FaceTime, App Store alebo Game Center. Na počítači Mac alebo Windows PC sa prihláste do iCloud pomocou svojho Apple ID v počítači.
- Ako vytvorím nové Apple ID?
Ak chcete vytvoriť nové Apple ID, klepnite na svoje profilový obrázok , vyberte Vytvorte nové Apple ID a postupujte podľa pokynov.
- Ako obnovím svoje heslo Apple ID?
Ak chcete obnoviť heslo svojho Apple ID, navštívte stránku Apple Webová stránka IForgotAppleID . Zadajte svoje užívateľské meno. Máte dve možnosti: zvoliť používanie e-mailovej adresy na obnovenie na obnovenie hesla alebo odpovedať na bezpečnostné otázky a obnoviť heslo.