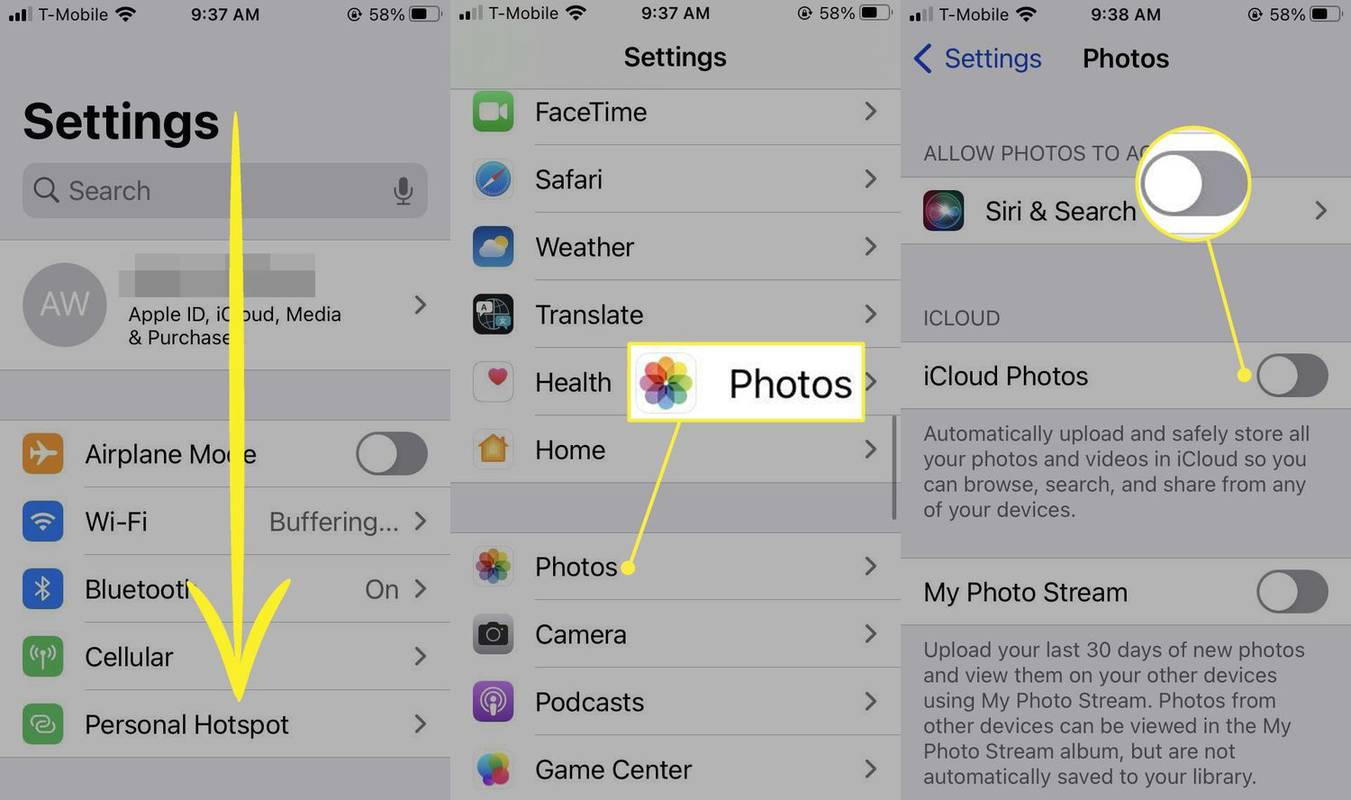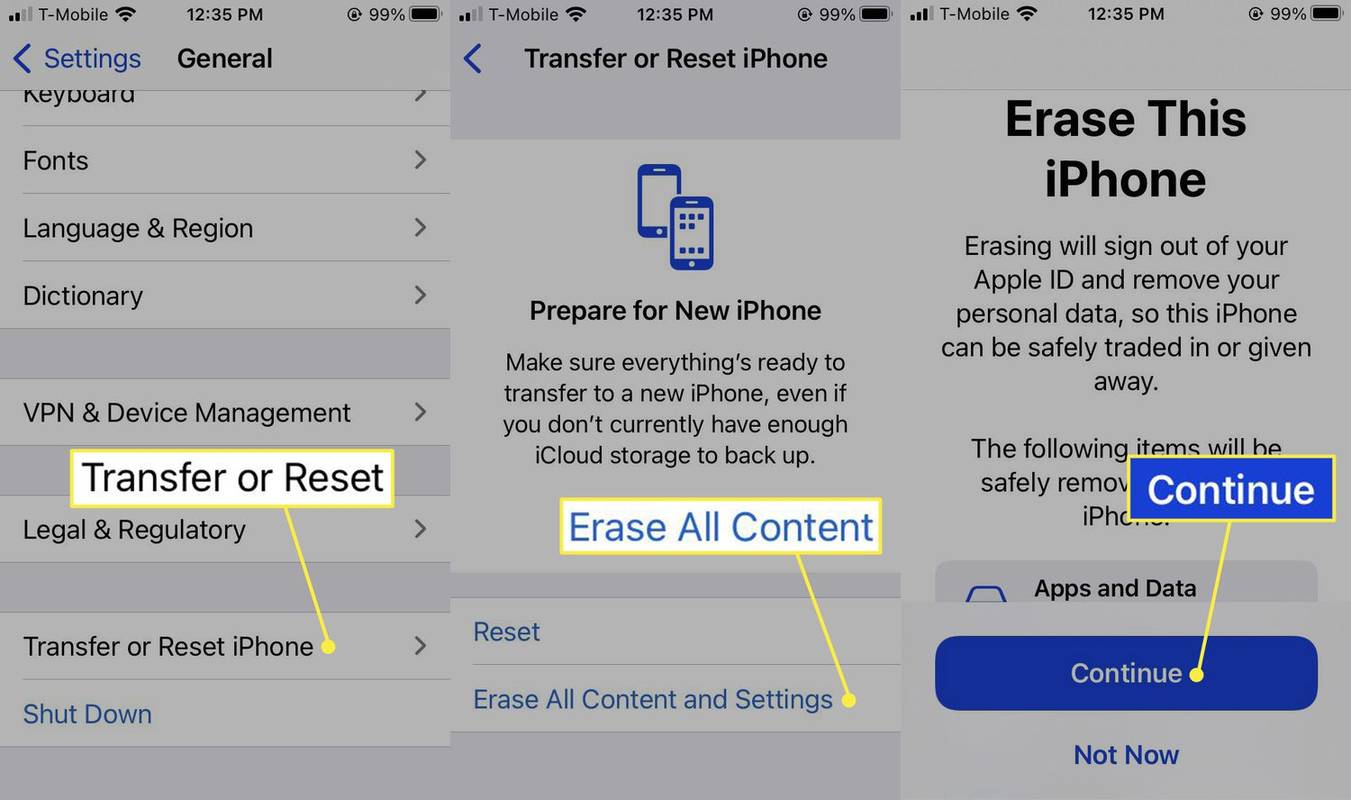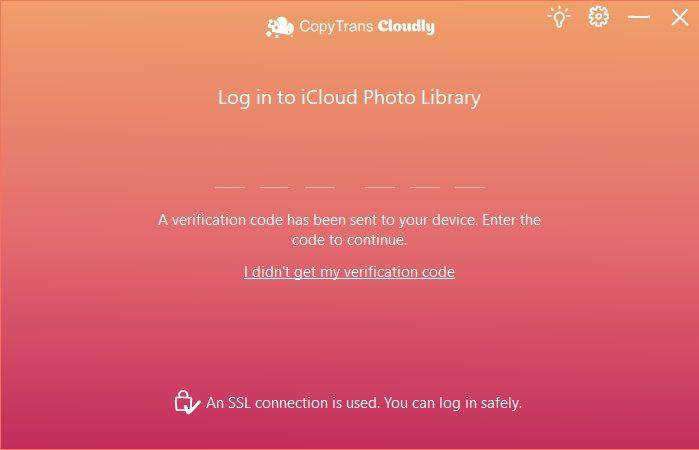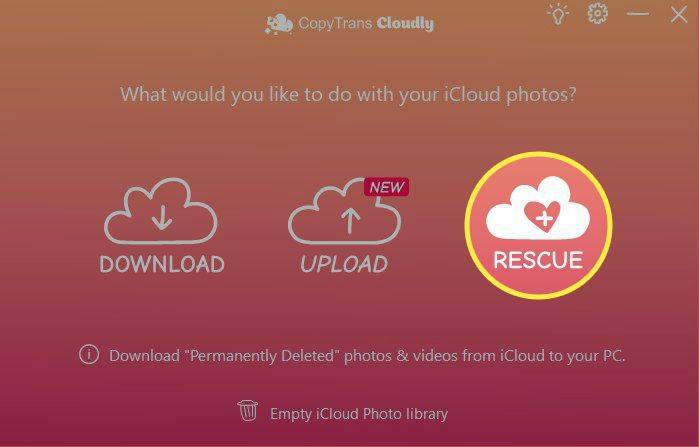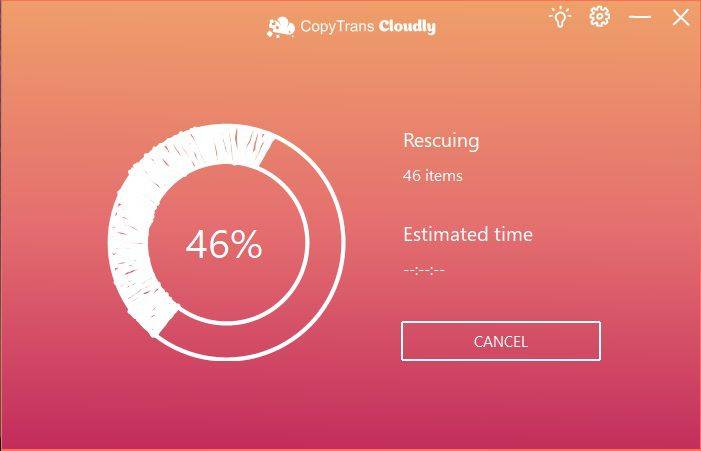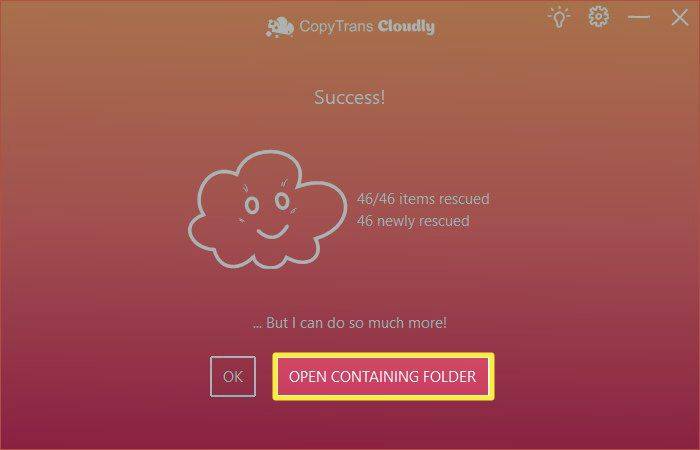Čo vedieť
- Ak boli vaše fotografie uložené vo vašom zariadení, obnovte ich zo zálohy iCloud.
- Ak chcete skontrolovať, prejdite na nastavenie > Fotografie . Ak iCloud Fotografie je vypnutá, vaše fotografie sa uložia do vášho zariadenia.
- Aplikácie tretích strán na obnovu dát môžu byť schopné získať vaše fotografie krátko po odstránení.
Tento článok vysvetlí, ako sa môžete pokúsiť obnoviť fotografie, ktoré boli natrvalo odstránené.
Ako obnoviť natrvalo odstránené fotografie pomocou zálohy
Proces obnovy odstránených fotografií je zložitý. Predtým, ako sa ponoríte, rýchlo skontrolujte aplikáciu Fotky na iPhone alebo Mac.
- Na iPhone: Otvorte Fotografie . Klepnite Albumy a ťahajte prstom, kým nenájdete (a potom klepnite) na položku Nedávno vymazané položka v časti Utility. Ak vidíte fotografie, ktoré chcete získať späť, klepnite na fotografiu a potom na Zotaviť sa v pravom dolnom rohu.
- Na Macu: Otvorte Fotografie . Na ľavom bočnom paneli kliknite na ikonu/štítok Nedávno odstránené. Ak vidíte fotografie, ktoré chcete získať späť, kliknite na fotografiu a potom kliknite Zotaviť sa v hornej časti okna.
Ak tam fotky neboli, budete musieť urobiť trochu efektnej práce nohou, aby ste zistili, či sú ešte stále obnoviteľné. Prvým krokom je vidieťakovaše fotografie boli uložené. Ak boli vaše fotografie uložené vo vašom zariadení (a neboli synchronizované s iCloud Photos), môžete svoje zariadenie obnoviť zo súboru iCloud zálohovanie. Chvíľu to potrvá a stratíte všetky nové údaje zo svojho zariadenia. Ak fotografie stoja za námahu, tu je návod, ako ich, dúfajme, získať späť.
-
Otvor nastavenie aplikáciu, potom prejdite nadol a klepnite na Fotografie aby ste si overili, kde sú vaše fotografie uložené. Ak ste nezapli iCloud Fotografie , vaše fotografie sú uložené vo vašom zariadení.
Ak iCloud Fotografie je povolená, vaše fotografie sa automaticky synchronizujú s iCloud. To znamená, že vaše fotografie nie sú zahrnuté vo vašich Zálohovanie iCloud a budete sa musieť spoľahnúť na iný spôsob možného obnovenia. Ak je to tak, preskočte na ďalšiu časť.
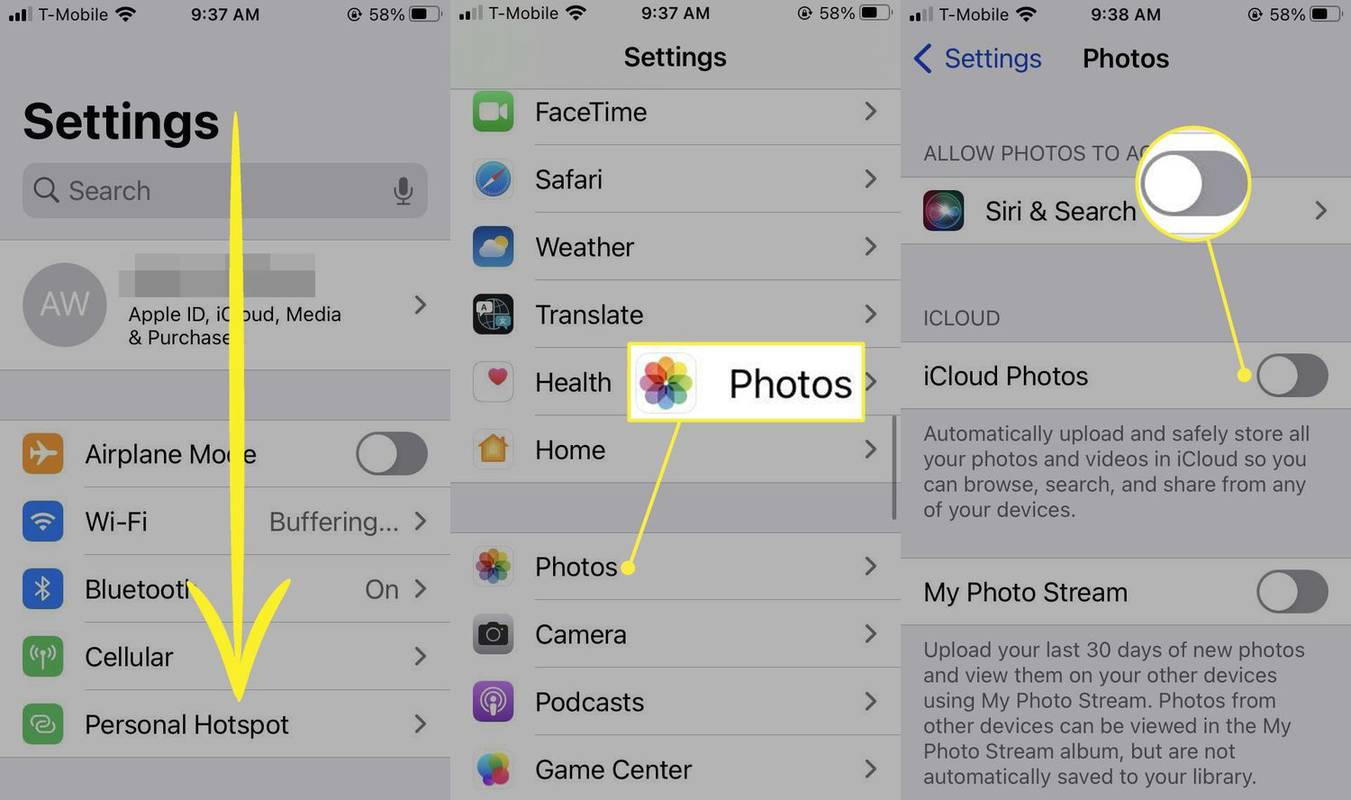
-
Vytvorte novú zálohu. Keďže od poslednej zálohy sa na vašom zariadení môžu nachádzať nové alebo dôležité údaje, mali by ste zálohovať teraz. prečo? Chystáme sa prepísať vaše aktuálne údaje staršou zálohou, na ktorej sú, dúfajme, vaše odstránené fotografie. To však znamená, že budeme musieť prepísať aktuálne/existujúce údaje. Po dokončení zálohovania prejdite na ďalší krok.
-
Vymažte svoje zariadenie. Ísť do nastavenie > generál > Preniesť alebo resetovať iPhone . Vyberte si Vymazať všetok obsah a nastavenia > ďalej . Po zadaní prístupového kódu alebo hesla Apple ID sa vaše zariadenie vymaže. Môže to trvať niekoľko minút.
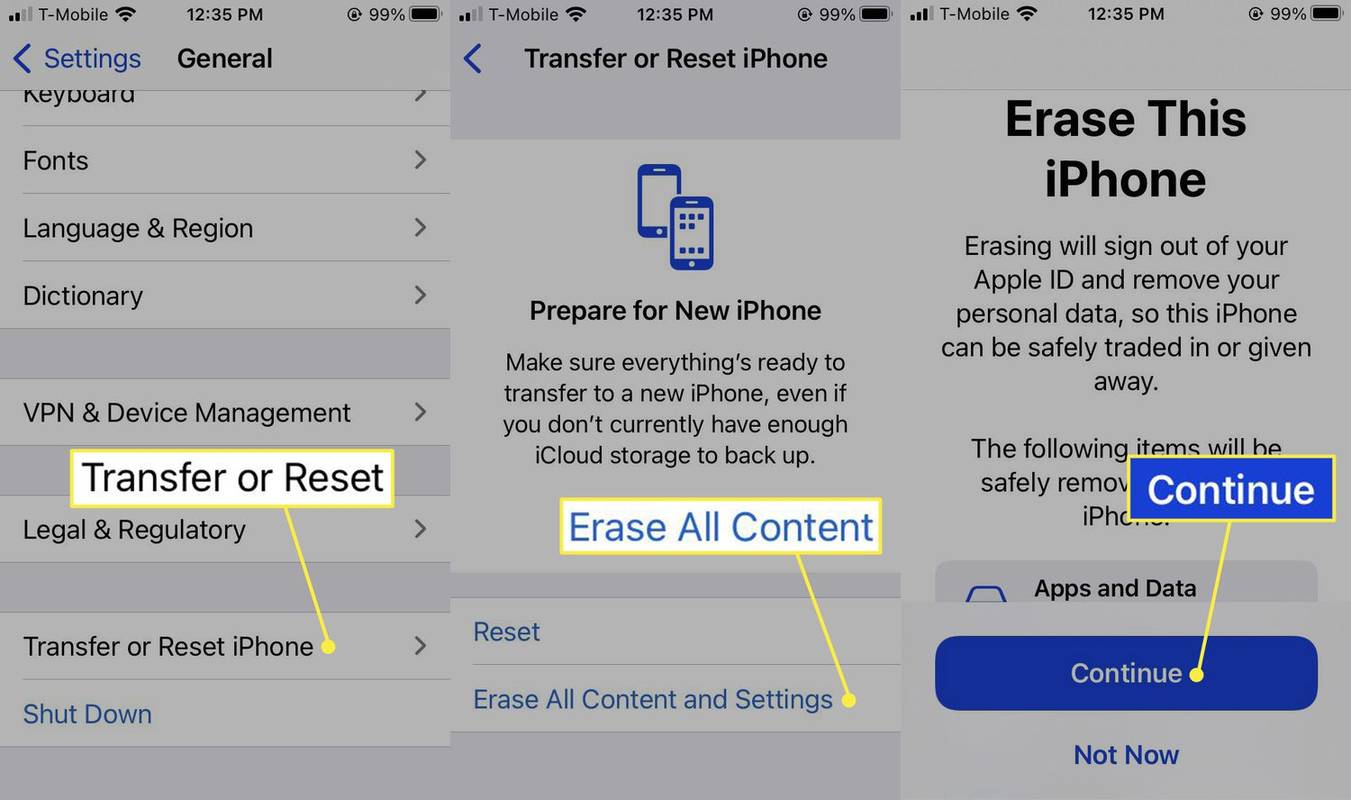
Majte na pamäti, že sa tým vymažú všetky aktuálne údaje na vašom iPhone. Pred vykonaním pokynov v tomto kroku je dôležité zálohovať aktuálne údaje.
-
Nastavte svoj iPhone ako nový. Vaše zariadenie sa bude správať, ako keby bolo úplne nové, takže ho budete musieť zapnúť a postupovať podľa krokov nastavenia.
-
Keď prejdete na obrazovku Aplikácie a údaje, vyberte Obnoviť zo zálohy iCloud .
-
Prihláste sa do iCloud pomocou svojho Apple ID.
-
Vyberte správnu zálohu. Každá záloha je označená dátumom alebo veľkosťou. Vyberte vytvorenú zálohupredtýmodstránili ste svoje fotografie.
-
Dokončite nastavenie. V závislosti od toho, koľko obsahu máte uloženého vo svojom zariadení, môže dokončenie obnovy údajov trvať niekoľko hodín.
Nechajte svoj telefón pripojený k sieti Wi-Fi a zapojte ho čo najčastejšie, aby sa proces obnovy dokončil.
-
Nájdite svoje fotografie. Ak boli vaše fotografie uložené vo vašom zariadení v čase tejto zálohy, budú obnovené.
Ako obnovím natrvalo odstránené fotografie z knižnice fotografií iCloud?
Po trvalom odstránení fotografií zo zariadenia chvíľu trvá, kým ich servery Apple skutočne odstránia. To znamená, že ich možno budete môcť obnoviť pomocou softvéru na obnovu údajov tretích strán, ak budete konať rýchlo.
ako získať predplatné na snapchate -
Pri výbere programu na obnovu dát tretej strany zvážte svoje možnosti. Načítanie fotografií bude vyžadovať prihlásenie pomocou Apple ID a hesla. Väčšina z týchto programov bude vyžadovať platbu na získanie veľkého počtu fotografií. Keďže možno nebudete môcť vidieť alebo vybrať, ktoré fotografie sa obnovujú, môžete zaplatiť 20 USD alebo viac za fotografie, ktoré ste nechceli.
Poskytnutie prístupu k vášmu Apple ID programom tretích strán predstavuje bezpečnostné riziko. Ak chcete byť v bezpečí, po dokončení používania softvéru tretej strany si zmeňte heslo.
Pred použitím nástroja na obnovu dát tretej strany si skontrolujte recenzie, či iní používatelia úspešne obnovili svoje fotografie. Tu je návod, ako tento proces fungoval pre ten, ktorý sme vyskúšali, CopyTrans.
-
Prihláste sa do svojho iCloud Photo Library . Budete musieť zadať svoje Apple ID a overovací kód.
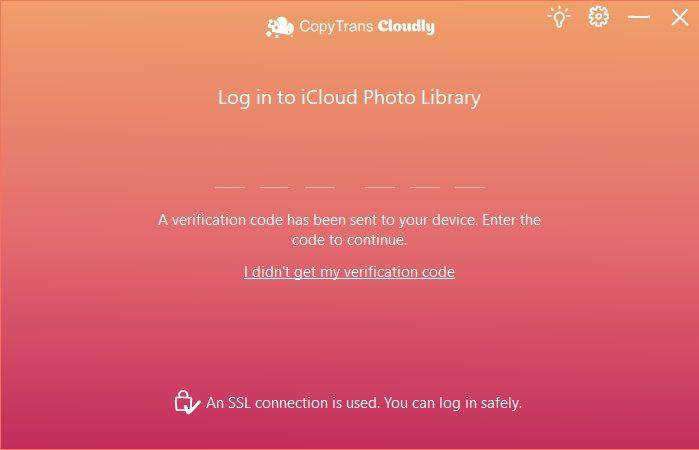
-
Vyberte Záchrana . Mnoho programov na obnovu dát od tretích strán, ako je tento, môže tiež stiahnuť vaše fotografie z iCloud.
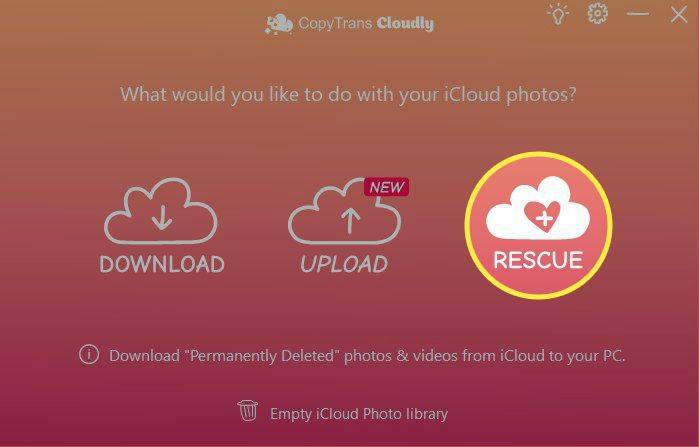
-
Počkajte, kým program obnoví všetky nájdené fotografie.
Väčšina programov na obnovu dát tretích strán bezplatne obnoví obmedzený počet fotografií. Budete vyzvaní, aby ste zaplatili za ďalšie.
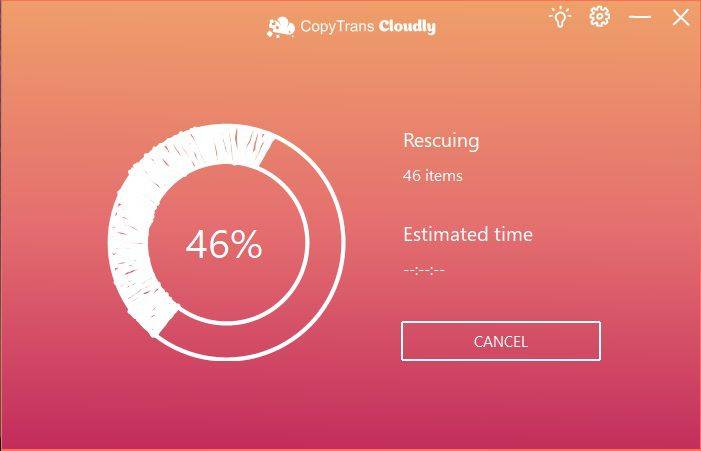
-
Vyberte Otvorte obsahujúci priečinok aby ste skontrolovali svoje fotografie. Ak program nedokázal obnoviť vaše fotografie z iCloud Photo Library, boli natrvalo odstránené a nie je možné ich obnoviť.
CopyTrans Cloudly nedokázal obnoviť fotografie odstránené predchádzajúci deň. Obnovil iba fotografie odstránené v predchádzajúcich hodinách.
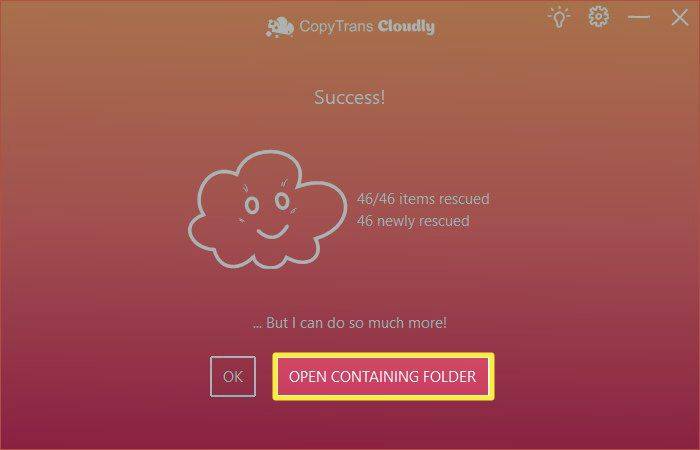
Ako obnovím natrvalo odstránené fotografie z iCloud po 30 dňoch?
Keď odstránite fotografie, máte 30 dní na ich obnovenie z odstránených súborov. Potom sa natrvalo odstránia. Ak od vymazania fotografií uplynulo viac ako 30 dní, softvér tretej strany nebude môcť získať vaše fotografie. Ak neboli uložené vo vašom zariadení, nebudete ich môcť obnoviť zo zálohy.
ako zistiť, či sa grafická karta zhoršuje
Sú natrvalo odstránené fotografie iCloud navždy preč?
Áno, vo väčšine prípadov, ak nepodniknete kroky, aby ste svoje fotografie okamžite získali, sú navždy preč. Ak chcete zachovať svoje fotografie v budúcnosti, stiahnite si svoje fotografie z iCloud a uložiť ich na viacerých miestach.
FAQ- Ako zobrazím svoje fotografie iCloud na počítači?
Komu prístup k vašim iCloud fotografiám na vašom PC nainštalujte iCloud pre Windows. Potom prejdite na Fotografie > vyberte možnosti > iCloud Photo Library > hotový > Použiť .
- Ako nahrám fotografie do iCloud?
Ak chcete v telefóne zapnúť automatickú synchronizáciu fotografií iCloud, klepnite na nastavenie > Apple ID > iCloud > Fotografie a zapnite iCloud Fotografie prepnúť. Ak chcete nahrať fotografie z počítača, otvorte aplikáciu iCloud, prejdite na Fotografie a vyberte položku Nahrať ikona (oblak so šípkou nahor).
- Ako odstránim fotografie zo svojho iPhone, ale nie z iCloud?
Ak chcete odstrániť fotografie zo svojho iPhone, ale nie z iCloudu , vypnite automatickú synchronizáciu fotografií iCloud a potom odstráňte fotografie na svojom iPhone. Fotografie zostanú vo vašom iCloude.
- Ako vypnem fotografie iCloud?
Ak chcete vypnúť iCloud Fotky, vypnite automatickú synchronizáciu alebo prejdite na nastavenie > vyberte svoje meno > Odhlásiť Sa . Zadajte svoje Apple ID a klepnite na Vypnúť do úplne sa odhláste z iCloudu .