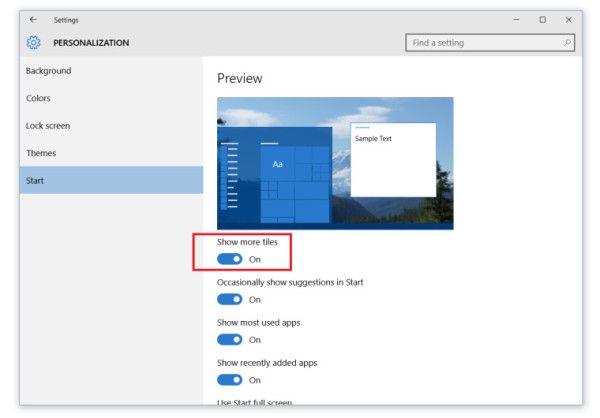Farebné prechody vám umožňujú postupne prelínať jednu farbu do druhej a vytvoriť tak prechod, vďaka ktorému budú pozadia a tvary vizuálne príťažlivejšie. Často sa používajú na prechod medzi dvoma rôznymi tónmi, hoci môžete vytvoriť prechody s viacerými farbami.

Prechody dodávajú obrázku hĺbku a navyše pomáhajú vytvárať pocit vzdialenosti a blízkosti. Canva vám umožňuje vytvárať farebné prechody niekoľkými spôsobmi, čo vám umožňuje dodať vašim obrázkom hĺbku a jas. Pokračujte v čítaní, aby ste sa dozvedeli, ako vytvoriť prechody v Canve pre pozadia, text a tvary.
Ako vytvoriť pozadie s prechodom v Canve
Vytvorenie pozadia s prechodom vám umožní dať do kontrastu jednoduchý dizajn popredia s pútavým obrázkom na pozadí.
Proces vytvárania pozadia s prechodom sa líši v závislosti od toho, či používate Canva na PC alebo mobilnom zariadení.
Vytvorenie pozadia s prechodom na PC
Je jednoduchšie vytvoriť gradientné pozadie na PC vďaka väčšej obrazovke a jednoduchšiemu prístupu k nástrojom na úpravu. Ak chcete vytvoriť pozadie, postupujte podľa týchto krokov.
- Ísť do plátno domovskú stránku a prihláste sa do svojho účtu.

- Potom kliknite na Vytvorte dizajn .

- Teraz prejdite nadol všetky možnosti a kliknite na tú, ktorú chcete použiť.

- Vyberte si Nahrané súbory na ľavej strane ovládacieho panela editora.

- Kliknite Nahrajte médiá a nahrajte obrázok, ktorý chcete navrhnúť.

- Po odovzdaní obrázka kliknite Prvky vyššie Nahrané položky.

- Napíšte „ gradient “ do vyhľadávania a stlačte Vstupný kľúč na vašej klávesnici.

- Prejdite cez možnosti prechodu Canva a kliknite na tú, ktorú chcete použiť.

- S aplikovaným prechodom potiahnite jeho rohy tak, aby vyplnil príslušnú časť obrázka.

- Kliknite na panel úprav Imagine vpravo hore, ak panel nevidíte, kliknite na ••• Ikona Viac .

- Znížte Transparentnosť upravte plnú farbu prechodu.

- Vyberte prechod a kliknite pozícia v ponuke vpravo hore.

- Nastavte prechod späť toľkokrát, koľkokrát je potrebné, aby ste ho umiestnili za akékoľvek iné obrázky.

- Kliknutím na prechod sa zobrazia jeho farby v pravom hornom rohu okna Canva. Vyberte si preferovanú farebnú kombináciu.

- Potom môžete zdieľam váš dizajn vpravo hore.

Vytvorenie prechodového pozadia na mobilnom zariadení
Aj keď je nastavenie pozadia s prechodom na mobilnom zariadení pomerne jednoduché, vyžaduje si trochu potiahnutia tam a späť, aby ste videli, ako sa zmena prejaví na vašom obrázku.
- Klepnite na ikonu + tlačidlo v dolnom rohu editora obrázkov.

- Ťahajte prstom, kým nedosiahnete Ikona pozadia a klepnite naň. Ak ikonu nevidíte, nájdite ju potiahnutím prstom ••• Ikona Viac a mali by ste nájsť Pozadie tam.

- Vyberte farebnú dlaždicu umiestnenú pod panelom vyhľadávania a klepnutím ju použite.

- Potiahnutím panela editora späť nadol sa vrátite k svojmu návrhu.

Ak chcete vybrať inú farbu pre pozadie s prechodom, postupujte podľa týchto krokov.
ako vyrobiť letáky v dokumentoch google
- Klepnite na ikonu Ikona palety .

- Vyberte + Pridať novú farbu možnosť.

- Vyberte si novú farbu.

Ako vytvoriť prechod na texte v Canva
Pridanie prechodu do textu umožňuje, aby sa objavil na plochom farebnom pozadí, čím sa vytvorí dojem hĺbky, vďaka ktorému text vynikne. Proces sa opäť líši v závislosti od toho, či používate počítač alebo mobilnú aplikáciu Canva.
Vytvorenie prechodu na texte pomocou počítača
Existujú dva spôsoby, ako vytvoriť prechodový text na PC. Prvým je riešenie, ktoré vám umožní vytvoriť tento text v bezplatnej verzii softvéru. Druhý používa niektoré platené funkcie na urýchlenie procesu.
Voľná metóda
Bezplatná metóda vyžaduje, aby ste pred použitím na text vytvorili vlastný prechod v Canve.
- Prihláste sa a klepnite na Vytvorte dizajn .

- Kliknite na Prvky možnosť na ľavom bočnom paneli.

- Zadajte „ gradient “ a vyberte bezplatný dizajn.

- Nájdite dve farebné možnosti v ľavom hornom rohu a vyberte požadované farby.

- Uložte a stiahnite si nový súbor ako PNG.

Teraz, keď máte prechod, ste pripravení ho použiť na vytvorenie textového efektu.
ako dostať mesiac na snapchat
- Otvorte novú stránku.

- Vyberte Prvky .

- Napíšte a kliknite na „ Písmeno rám možnosť “.

- Vyberte písmeno, ktoré potrebujete, a presuňte ho na miesto.

- Tento postup opakujte pre každé požadované písmeno.

- Vyhľadajte súbor PNG s prechodom a presuňte ho do každého písmena.


- Dvakrát kliknite na každé písmeno a zmeňte veľkosť obrázka s prechodom tak, aby pokryl všetky okraje stránky.

- Vyberte prechod a kliknite pozícia do Spätne v ponuke vpravo hore.

Platená metóda
Platená metóda využíva nástroj na odstránenie pozadia Canva na urýchlenie procesu.
- Otvorte novú stránku.


- Kliknite na Prvky a pridajte gradient na pozadie.

- Vyberte Prvky znova a prejdite na „ Písmeno rám .“

- Presuňte vybrané písmená na stránku.

- Vyberte všetky písmená a nastavte ich priehľadnosť na 35 % .

- Stiahnite si celý obrázok ako PNG.


- Nahrajte nový PNG do Canva.


- Kliknite Pridať stránku .

- Presuňte svoju novú stránku do nahraného súboru PNG.

- Kliknite Upraviť obrázok v hornej časti bloku.

- Vyberte si Odstraňovač pozadia a počkajte asi päť sekúnd.

- Kliknite Použiť .

Teraz by ste mali mať prechodový text bez toho, aby ste museli opakovane preťahovať súbor PNG do každého písmena.
Vytvorenie prechodu na texte pomocou mobilného zariadenia
Vytváranie textu s prechodom pomocou mobilnej aplikácie Canva je o niečo náročnejšie ako pomocou počítača. Vyžaduje tiež, aby ste mali na fotografiách mobilného zariadenia uložené nejaké obrázky s prechodom. Začnite vytvorením nového gradientu pozadia.
- Otvorte informačný panel Canva a kliknite na + ikona v pravom dolnom rohu obrazovky.

- Klepnite na ikonu Príspevok na Facebooku šablóna.

- Vyberte + ikona znova a prejdite na fotografie.

- Hľadať ' Gradient .“

- Klepnite na požadovaný obrázok s prechodom.

- Potiahnite okraje tak, aby prechodový obrázok pokrýval celú šablónu.

Teraz musíte pridať text, na ktorý chcete použiť prechod.
- Klepnite na ikonu + ikona .

- Vyberte Ikona textu . Ak sa nezobrazuje, klepnite na ••• Ikona Viac nájsť to.

- Vyberte nadpis, podnadpis alebo hlavný text a vyberte písmo.

- Vložte text do svojho obrázka.

- Potiahnite okraje textu tak, aby mal požadovanú veľkosť.

- Klepnite na textové pole a zadajte požadované slová.

Teraz máte prechod a písmo. Ďalej je čas použiť prechod na text.
- Zmeňte farbu textu na bielu.

- Vyberte textové pole a pomocou posúvača priehľadnosti nastavte priehľadnosť textu na 40 % .

- Stiahnite si obrázok ako súbor PNG.

- Znova zadajte Canva a potiahnutím prstom naprieč otvorte prázdnu šablónu.

- Klepnite na ikonu + ikona .

- Ísť do Nahrané súbory a vyberte svoj novovytvorený PNG.

- Zmeňte veľkosť PNG tak, aby vyplnil šablónu.

- Vyberte Účinky z nástrojov v spodnej časti obrazovky.

- Klepnite Odstraňovač pozadia a čakať.

Teraz by ste mali mať prechodový text na bielom pozadí. Posledné kroky zahŕňajú úpravu textu tak, aby bol prechod výraznejší.
- Orežte text na obrázku PNG.

- Vyberte Upraviť z panela nástrojov.

- Pomocou posúvačov upravte farby v texte.

Ako vytvoriť prechod v tvare
Pridanie prechodu do tvaru funguje podobne ako pridanie prechodu do textu. Najprv musíte vytvoriť obrázok s prechodom a až potom ho môžete použiť na tvar.
Vytvorenie prechodu v tvare na počítači
- Ako je uvedené vyššie, klepnite na Vytvorte nový dizajn a potom Vlastná veľkosť .

- Vyberte si Ikona prvkov .

- Napíšte „ Prechody ” hit Zadajte a kliknite na dizajn.

- Potiahnutím okrajov prechodu pokryjete celú stránku.

- Vyberte si farebné možnosti.

- Uložte a stiahnite si obrázok ako PNG.


Ďalej musíte vytvoriť tvar, na ktorý môžete použiť uložený obrázok s prechodom.
- Otvorte novú šablónu Canva.

- Prejdite na Prvky .

- Kliknite Rámy a vyberte si tvar.

- Zmeňte veľkosť obrázka podľa potreby.

- Nahrajte vytvorený súbor PNG do novej šablóny a presuňte ho cez tvar.

- Pomocou zaoblených rohov obrázka upravte jeho veľkosť.

- Dvakrát kliknite na obrázok a orežte ho tak, aby zodpovedal tvaru.

- Kliknite hotový keď skončíte.

Vytvorenie prechodu v tvare na mobilnom zariadení
Podobne ako v počítači, musíte si na svojom mobile vytvoriť obrázok s prechodom, aby ste ho mohli pridať do tvaru. Opäť je najlepšie to urobiť s niekoľkými fotografiami s prechodom uloženými vo vašom zariadení. Začnite vytvorením pozadia s gradientom.
ako predávať svoje vlastné hry na pare
- Otvorte Canva a vyberte + ikona .

- Vyberte prázdnu šablónu.

- Klepnite na ikonu + ikona znova a nájdite svoje fotografie.

- Hľadať ' Gradient .“

- Vyberte obrázok s prechodom, ktorý chcete vložiť do šablóny.

- Potiahnite okraje obrázka tak, aby vyplnil šablónu.

- Uložte šablónu ako súbor PNG.

Ďalej vytvoríte tvar a pridáte k nemu obrázok s prechodom.
- Otvorte novú šablónu Canva.

- Kliknite na + ikona .

- Klepnite Prvky .

- Prejdite na „Rámy“ a vyberte požadovaný tvar.

- Kliknutím na šípku zobrazíte všetky dostupné tvary.

- Klepnite na rám a upravte jeho veľkosť pomocou ikon v okrúhlych rohoch.

- Vyberte rám a kliknite na + ikona .

- Klepnite Priečinky a prejdite na uložený súbor PNG.

- Presuňte odovzdaný súbor PNG do stredu rámu. Obrázok sa automaticky oreže, aby sa zmestil do rámčeka.

Prechody pre všetky príležitosti
Aj keď to vyžaduje trochu práce navyše, pomocou Canva je možné vytvárať prechody v texte a tvaroch. To vám umožní vytvárať atraktívne obrázky, ktoré majú väčšiu hĺbku a jas.
Použili ste už niekedy prechody v Canve? Vedeli ste, že je možné použiť prechody pre tvary a text, ako aj pozadia? Dajte nám vedieť v sekcii komentárov nižšie.