Prehrávač médií VLC vám môže pomôcť previesť videá mp4 na zvukové súbory mp3. Aj keď nemáte VLC, môžete si ho stiahnuť z webovej stránky VideoLAN. Môžete extrahovať zvuk z videa vo VLC a prehrať ho ako súbor mp3 pomocou iného prehrávača médií. Okrem toho ho môžete pridať do PowerPointu alebo akéhokoľvek iného projektu.

Tento článok vysvetľuje, ako vykonávať konverzie mp4 na mp3 vo VLC a alternatívnych softvérových nástrojoch.
Ako previesť video MP4 na zvuk MP3 vo VLC na počítači so systémom Windows
Ak v počítači so systémom Windows nemáte aplikáciu VLC, vašou prvou úlohou je získať ju. Navštívte Videolan a vyhľadajte inštalačný program pre počítače so systémom Windows. Potom si ho stiahnite a nainštalujte do počítača.
Potom použite VLC na prevod súborov mp4 na mp3:
- Načítajte aplikáciu prehrávača médií VLC a prejdite na kartu „Médiá“ v hornej ponuke. V rozbaľovacej ponuke vyberte možnosť „Konvertovať/Uložiť“.
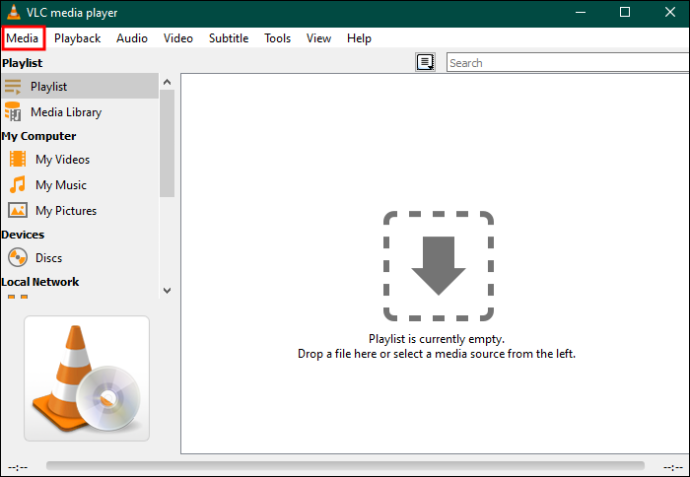
- Zobrazí sa nové okno s niekoľkými kartami. Prejdite na kartu „Súbor“ a kliknite na „Pridať“. Potom vyberte video súbor mp4, ktorý chcete previesť na mp3.
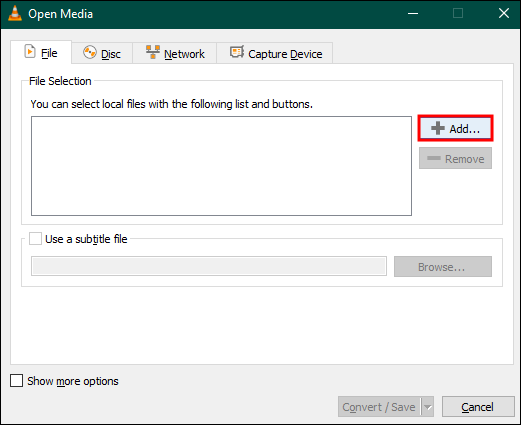
- Kliknutím na „Otvoriť“ importujete video súbor do VLC. Znova kliknite na „Konvertovať/Uložiť“.
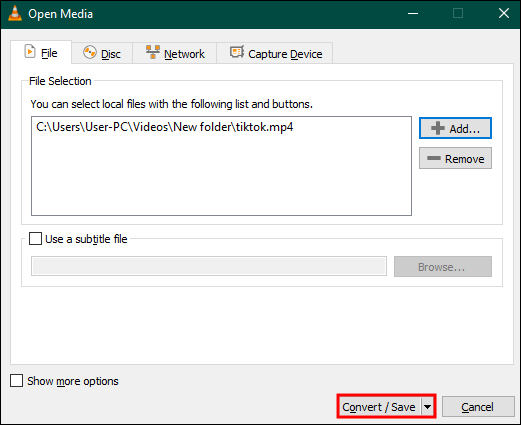
- Zobrazí sa nové okno „Konvertovať“. Prejdite na „Nastavenia“ a z rozbaľovacieho zoznamu vyberte „MP3“. Presuňte sa na „Cieľ“, vyhľadajte priečinok, v ktorom bude uložený váš nový súbor mp3, a pomenujte ho.
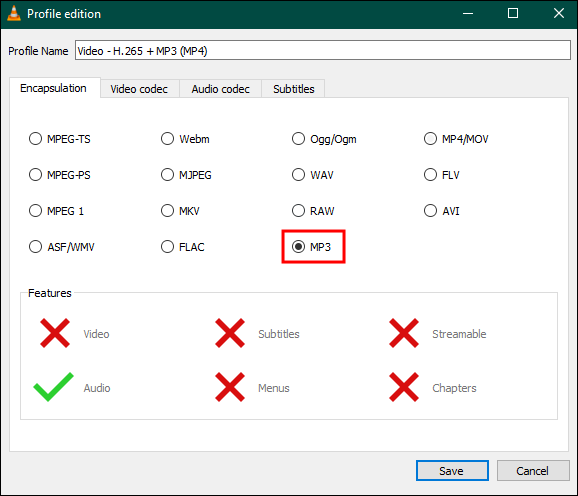
- Ďalej kliknite na „Štart“. Upozorňujeme, že vykonanie úlohy môže trvať niekoľko minút.
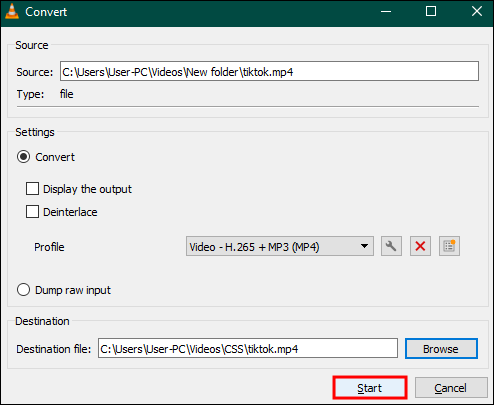
Ako premeniť MP4 na MP3 vo VLC na Macu
Niektorí z vás spúšťajú VLC na MacOS. Rozhranie VLC na Macu vyzerá mierne odlišne od rozhrania Windows PC. Preto je postup prevodu mp4 na mp3 mierne odlišný. Za predpokladu, že máte na svojom počítači VLC pre Mac, postupujte takto:
- Otvorte prehrávač médií VLC a kliknite na „Súbor“. Potom z ponuky vyberte „Konvertovať/Streamovať“ a kliknite na „Konvertovať/Uložiť“.
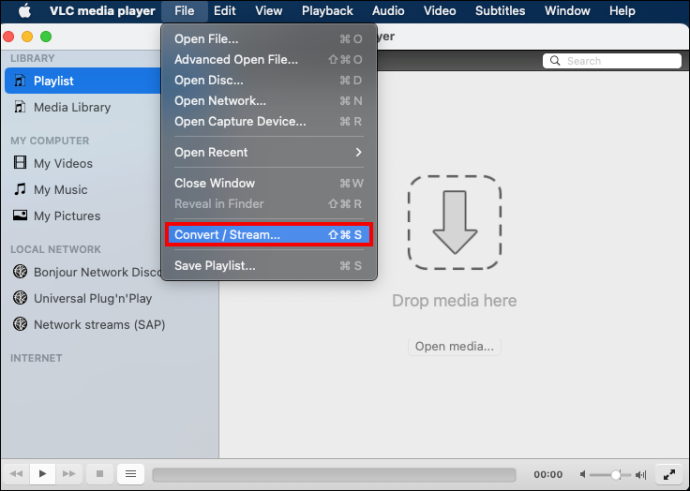
- Zobrazí sa obrazovka „Convert & Stream“. Kliknite na „Otvoriť médiá“ a vyberte súbor mp4, ktorý chcete zmeniť na zvukový súbor mp3.
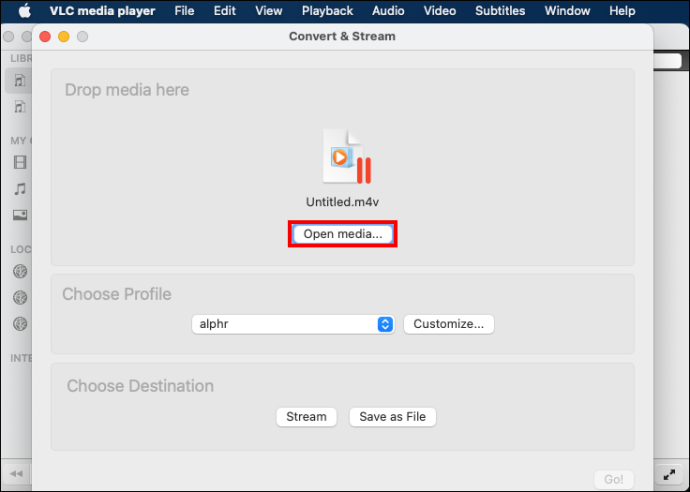
- Prejdite na „Vybrať profil“ a v rozbaľovacej ponuke kliknite na „MP3“. Kliknutím na „Prehľadávať“ vyberte výstupný adresár.
- Presuňte sa na „Uložiť ako“ a premenujte výstupný priečinok mp3, ktorý ste vybrali vyššie. Kliknutím na „Uložiť“ uložíte zmeny a vrátite sa na predchádzajúcu obrazovku.
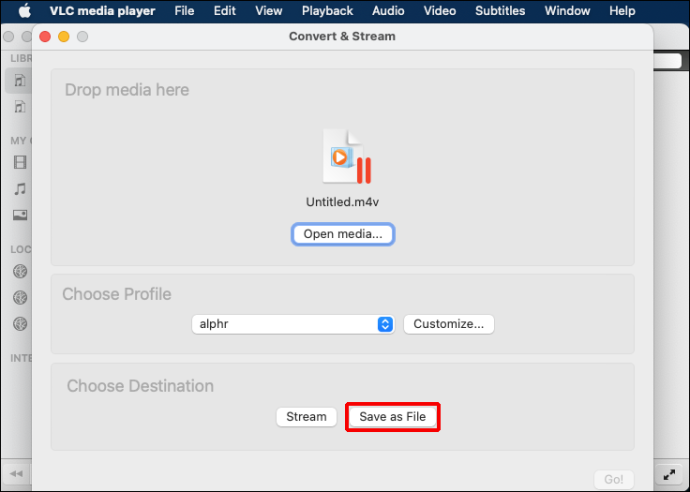
- Stlačením tlačidla „Štart“ spustíte konverziu zdrojového súboru na mp3. Nechajte svoj MAC na pokoji, aby VLC dokončil konverziu bez prerušenia.
- Vypočujte si svoj nový zvuk vo formáte mp3 alebo ho použite podľa svojich predstáv.
Ako previesť videá MP4 na súbory MP3 pomocou alternatív VLC tretích strán
VLC vykonáva konverzie mp4 na mp3 v pohode. Môžete si však vybrať niečo iné s pokročilejšími funkciami. Napríklad prémiový prevodník tretej strany môže pracovať rýchlejšie ako VLC prostredníctvom funkcie akcelerácie GPU. Môže tiež konvertovať dávky súborov rýchlejšie ako VLC bez toho, aby to zničilo kvalitu výstupu.
Našťastie máte na výber veľa konvertorov tretích strán. Tu sú spoľahlivé možnosti pre Windows PC a Mac.
EaseUs Video Converter
EaseUs Video Converter môže byť pre vás ten správny softvér, ak používate Windows. Keďže EaseUs Video Converter podporuje viac ako 1 000 video a audio formátov, dokáže premeniť mp4 na súbory mp3. Okrem toho má funkciu 30-násobnej akcelerácie GPU, ktorá vám umožní urýchliť úlohu. EaseUs Video Converter podporuje dávkové konverzie, aby vám ušetril čas.
Tu je návod, ako ho použiť:
- Stiahnite si, nainštalujte a spustite EaseUs Video Converter na vašom PC.
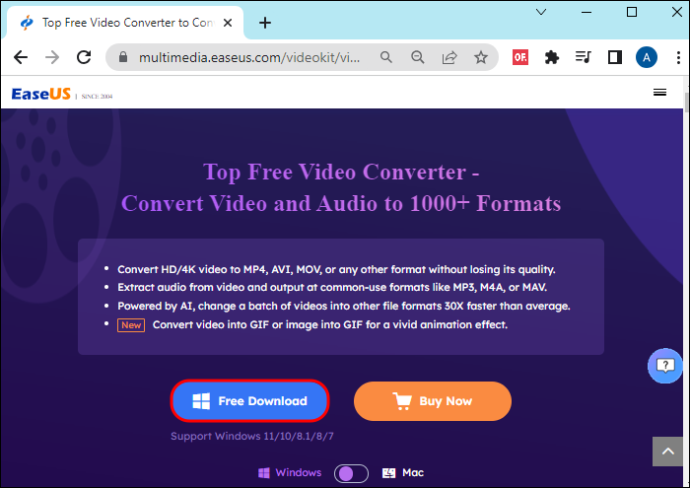
- Nájdite a kliknite na „Audio Extractor“ na ľavej strane hlavného rozhrania. Táto možnosť vám poskytne dva spôsoby, ako pridať zdrojový súbor. Najprv môžete kliknúť na „Vybrať súbory“ a pridať súbor priamo z priečinka. Prípadne môžete súbory presúvať myšou.
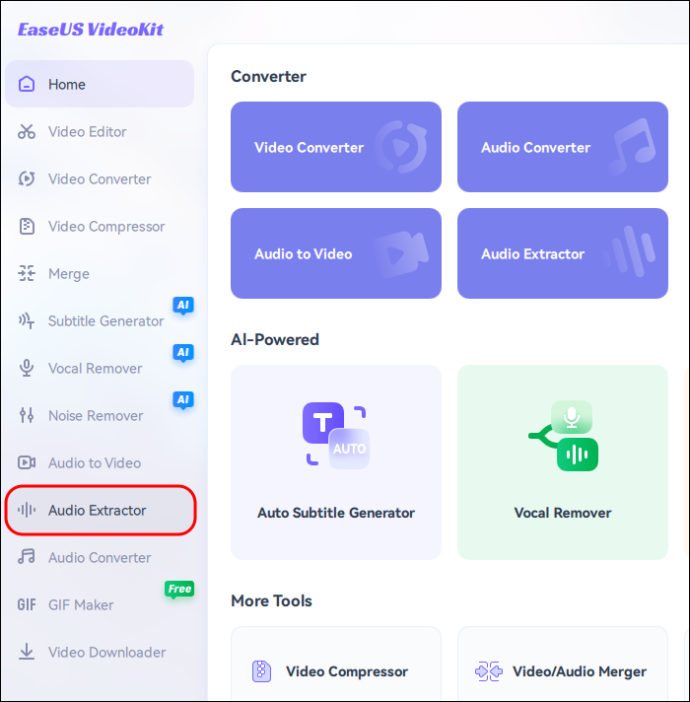
- Kliknite na „Nastavenia“ a z ponuky vyberte „Audio Extractor“. Ako výstupný formát súboru kliknite na „MP3“. Svoj výstup mp3 si tiež môžete prispôsobiť pridaním vhodnej bitovej rýchlosti, kanála, vzorkovacej frekvencie atď. Kliknite na „Vytvoriť“.
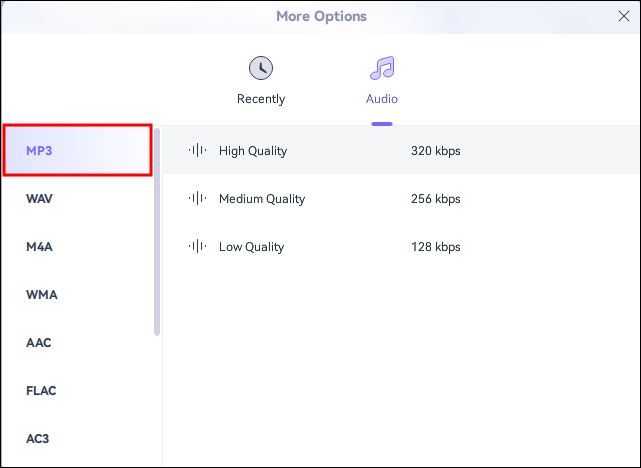
- Prejdite do spodnej časti hlavného rozhrania a výberom položky „Uložiť do“ aktivujte rozbaľovaciu ponuku. Môžete vybrať „Uložiť ako zdrojový súbor“ alebo nájsť iný priečinok z ponuky.
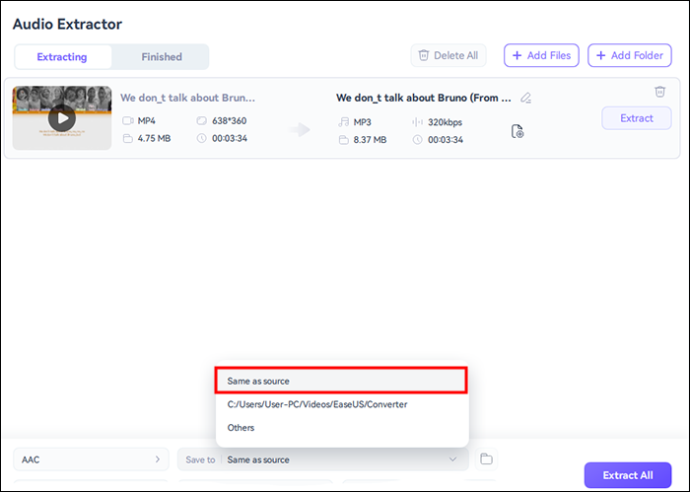
- Kliknite na „Extrahovať všetko“ a nechajte nástroj dokončiť úlohu.
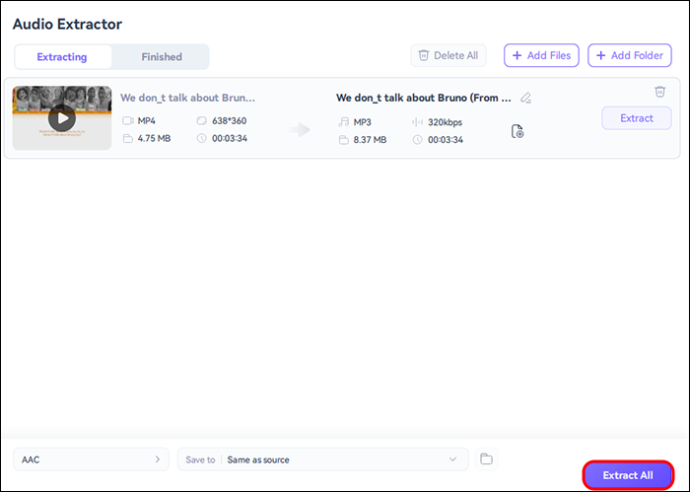
UniConverter
Ak chcete nástroj s užívateľsky príjemným rozhraním, ako je VLC, UniConverter od Wondershare by to mohlo byť. Tento prevodník podporuje mnoho populárnych video a audio formátov a je ideálny pre Windows 7 alebo novšie verzie. Prevedený súbor mp3 môžete prehrať aj na mobilných zariadeniach so systémom Windows, Mac, Android a Apple.
Tu je návod, ako ho použiť na konverziu mp4-mp3:
môžem použiť imac ako monitor?
- Navštívte webovú stránku Wondershare, nájdite Uniconverter a stiahnite si ho do počítača. Po inštalácii ho otvorte a pod tlačidlom „Domov“ vyberte „Konvertor“.
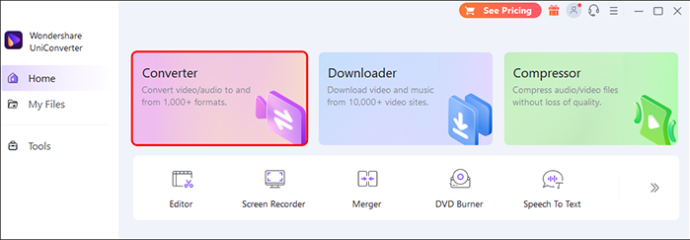
- Videá môžete pridať priamo z počítača kliknutím na ikonu „Pridať súbory“ v ľavej hornej časti. Má znamienko „+“. Vedľa tohto tlačidla je ikona „drag and drop“ a znamienko „+“. Použite ho na načítanie videí z Androidu, iPadu alebo iPhonu.
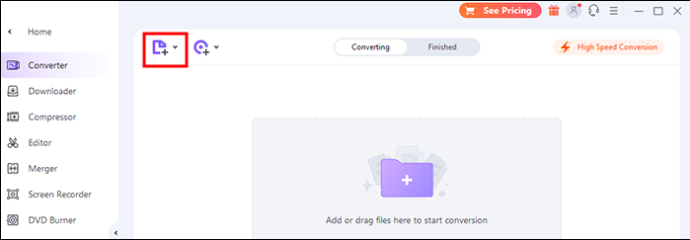
- Ako výstupný formát vyberte „MP3 High-quality“ kliknutím na kartu „Audio“.
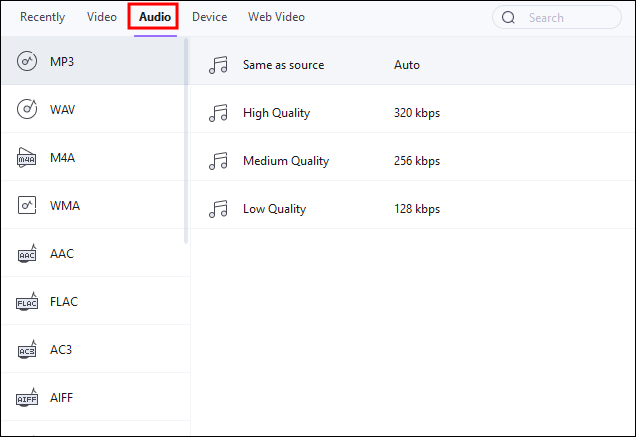
- Vráťte sa do hlavného rozhrania a kliknutím na „Spustiť všetko“ spustite proces konverzie súboru.
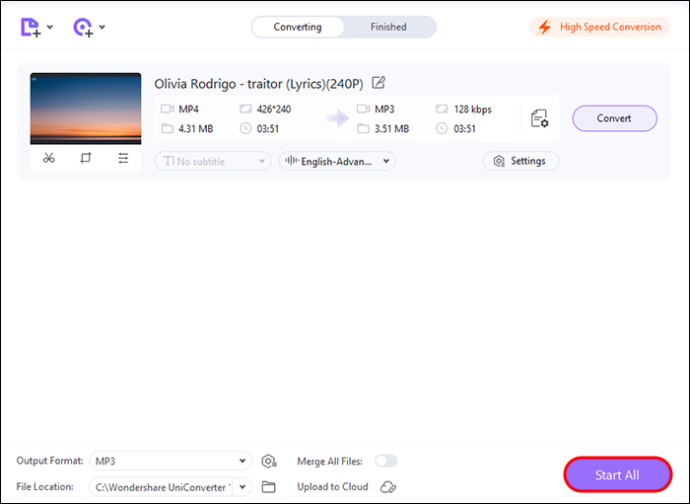
HitPaw Video Converter
HitPaw môže vykonávať konverzie videa na zvuk, pretože podporuje mnoho formátov. Je vhodný pre používateľov Mac a Windows. HitPaw poskytuje funkciu zrýchlenia GPU, ktorá by mohla zvýšiť rýchlosť konverzie na 90-násobok. Môžete získať videá z YouTube, Instagramu a ďalších 10 000 webových stránok. Tu je návod, ako používať HitPaw:
- Stiahnite si HitPaw do svojho PC, nainštalujte ho a spustite.
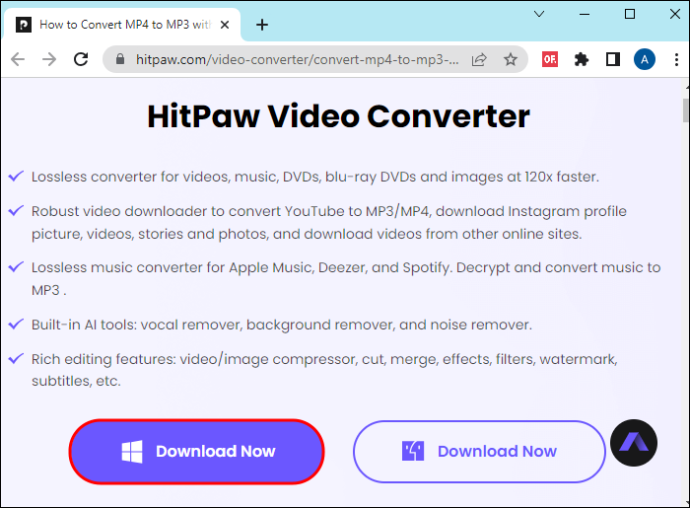
- Pridajte svoje video súbory mp4 do HitPaw na konverziu výberom položky „Pridať súbory“ na ľavej table.
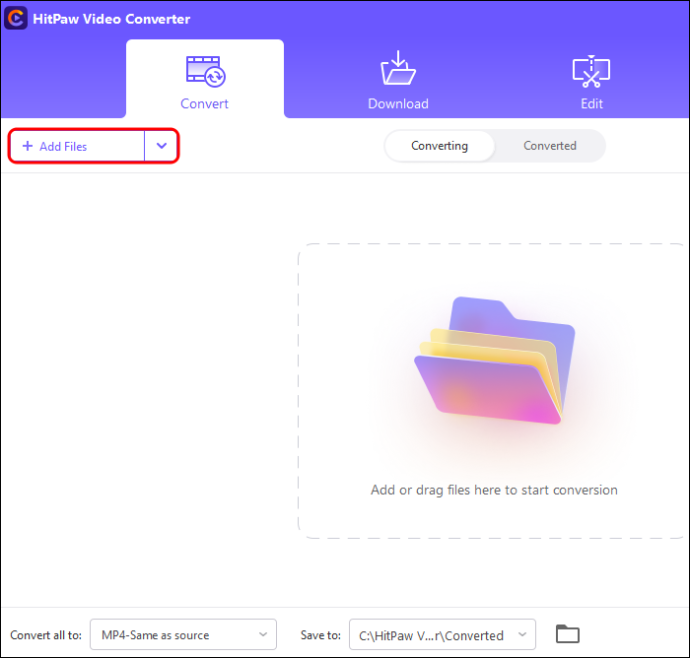
- Kliknite na „Audio“ a ako preferovaný výstupný formát vyberte „MP3“.
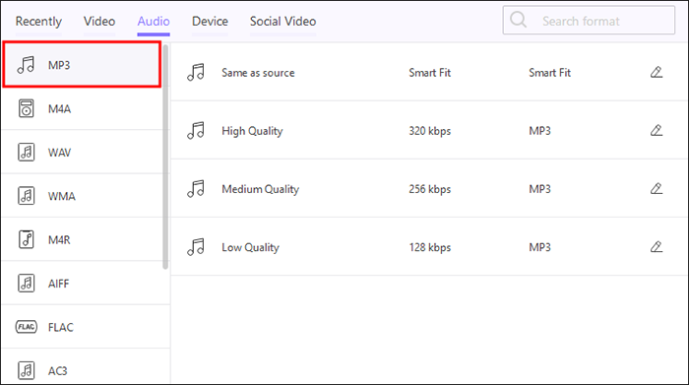
- Začnite proces konverzie kliknutím na „Previesť všetko“ a počkajte, kým aplikácia vytvorí zoznam súborov mp3.
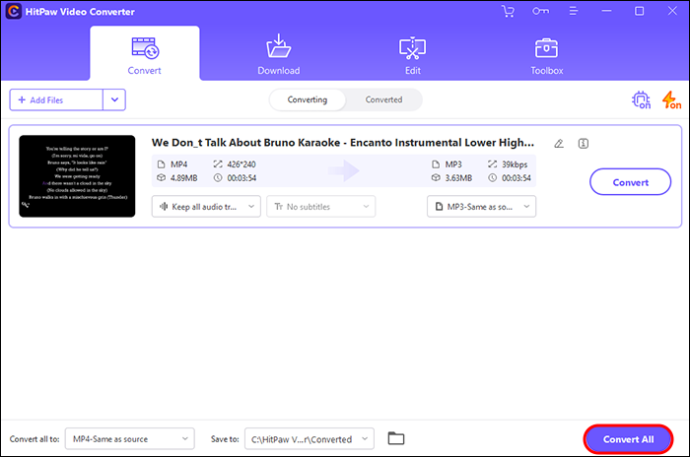
Media.io
Media.io je všeobjímajúci webový video konvertor. Okrem premeny videí mp4 na zvukové súbory mp3 vám umožňuje upravovať alebo komprimovať vaše videá. Podporuje rýchlejšie konverzie videa na zvuk pri zachovaní pôvodnej kvality zdrojového súboru. Media.io je bezplatný online video konvertor, ktorý sa dá otvoriť v akomkoľvek webovom prehliadači alebo zariadení.
Ak si nechcete stiahnuť konvertor, tento konvertor videa vám môže vyhovovať. Funguje to takto:
- Nahrajte svoje mp4 videá do rozhrania Media.io. Môžete pridať dávku súborov, pretože tento konvertor videa to podporuje.
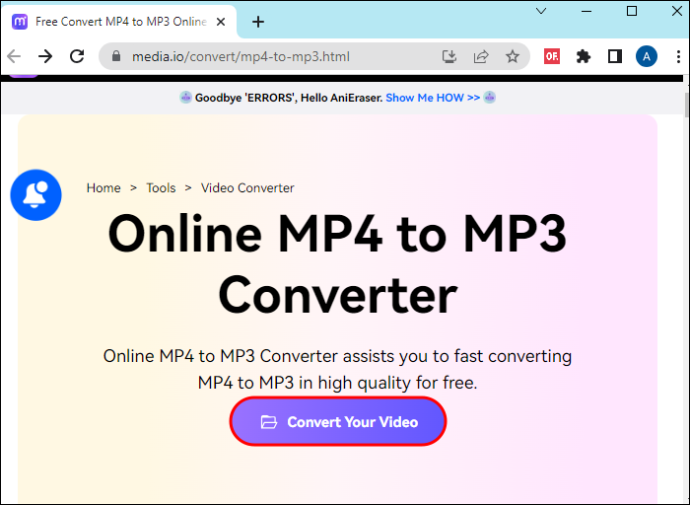
- Aplikácia použije mp3 ako predvolený formát výstupného súboru. Môžete však vykonať určité úpravy, aby ste dostali súbor presne podľa svojich predstáv.
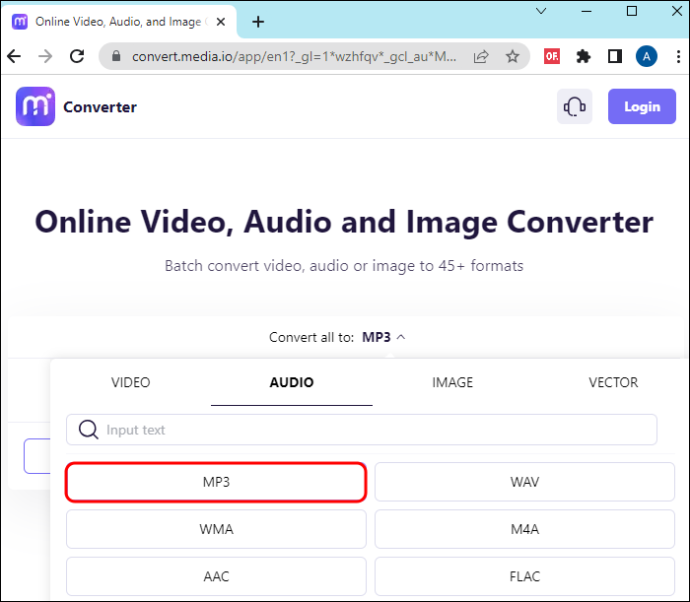
- Kliknutím na „CONVERT“ spustíte transformáciu zdrojového súboru.
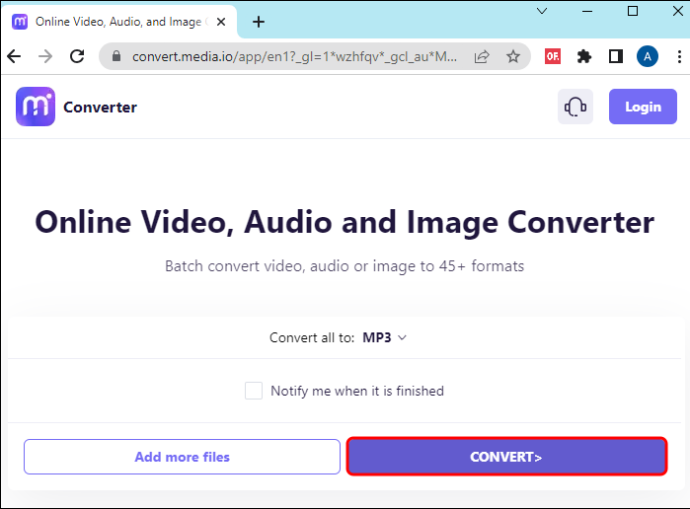
- Po zobrazení ukážky uložte skonvertovaný zvuk mp3. Kliknite na „Stiahnuť“ a vyberte lokálny priečinok na uloženie súboru. Tento nástroj vám tiež umožňuje odoslať súbor do Dropboxu.
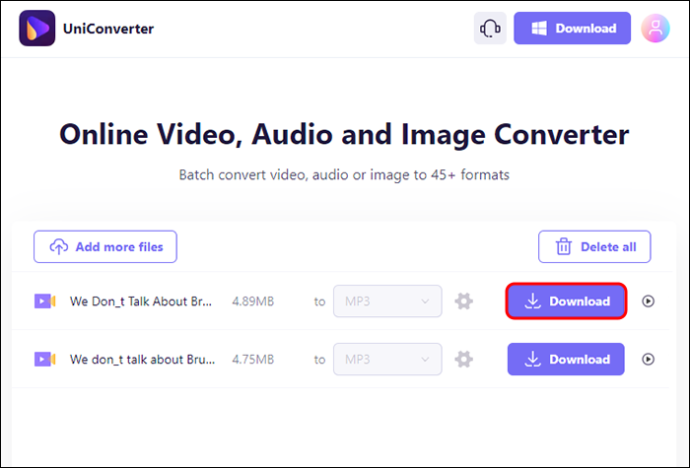
FAQ
Dokáže VLC urobiť mp3?
VLC je majstrom všetkých vecí a je zadarmo. Ak s ním chcete vytvárať súbory mp3, postupujte podľa vyššie uvedených pokynov. V priebehu niekoľkých minút vygeneruje vysokokvalitné zvukové súbory.
Môžem na svojom telefóne previesť mp4 na mp3?
Videá mp4 môžete premeniť na zvukové stopy mp3 na svojom zariadení so systémom Android alebo iOS. Prejdite do príslušného obchodu s aplikáciami a stiahnite si vhodnú aplikáciu na prevod videa. Nainštalujte a spustite aplikáciu. Dokončite proces konverzie podľa jednoduchých pokynov.
Premeňte mp4 na mp3 pomocou VLC
Pravdepodobnosť, že máte VLC na svojom počítači Mac alebo Windows PC, je vysoká. Ak je vaša verzia zastaraná, stiahnite si novšiu z webovej stránky VideoLAN. Vykonajte jednoduché kroky na konverziu videí mp4 na zvukové stopy mp3 vo VLC pre Windows alebo Mac. Vychutnajte si počúvanie vašich mp3 súborov alebo ich pridávanie do prezentácií alebo online projektov.
Skúšali ste už predtým extrahovať zvuk z videí mp4? Použili ste VLC alebo ste si stiahli iný konvertor videa? Dajte nám vedieť v sekcii komentárov nižšie.









