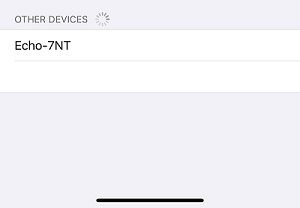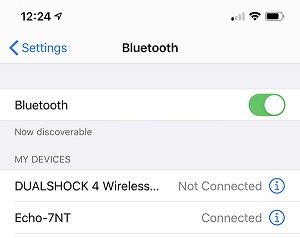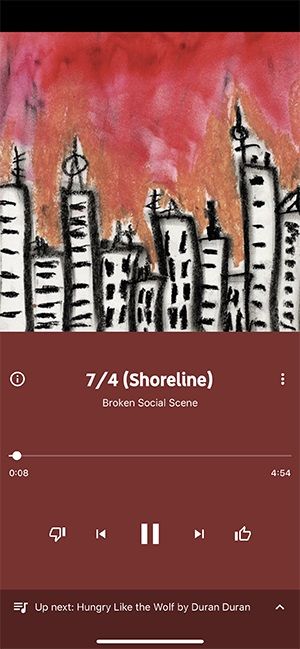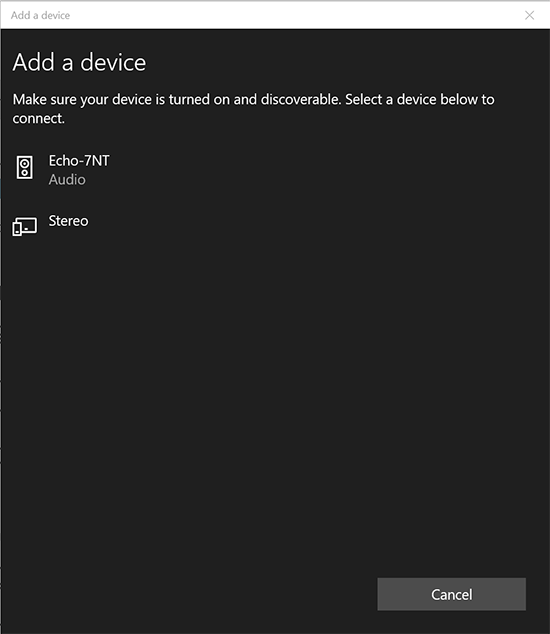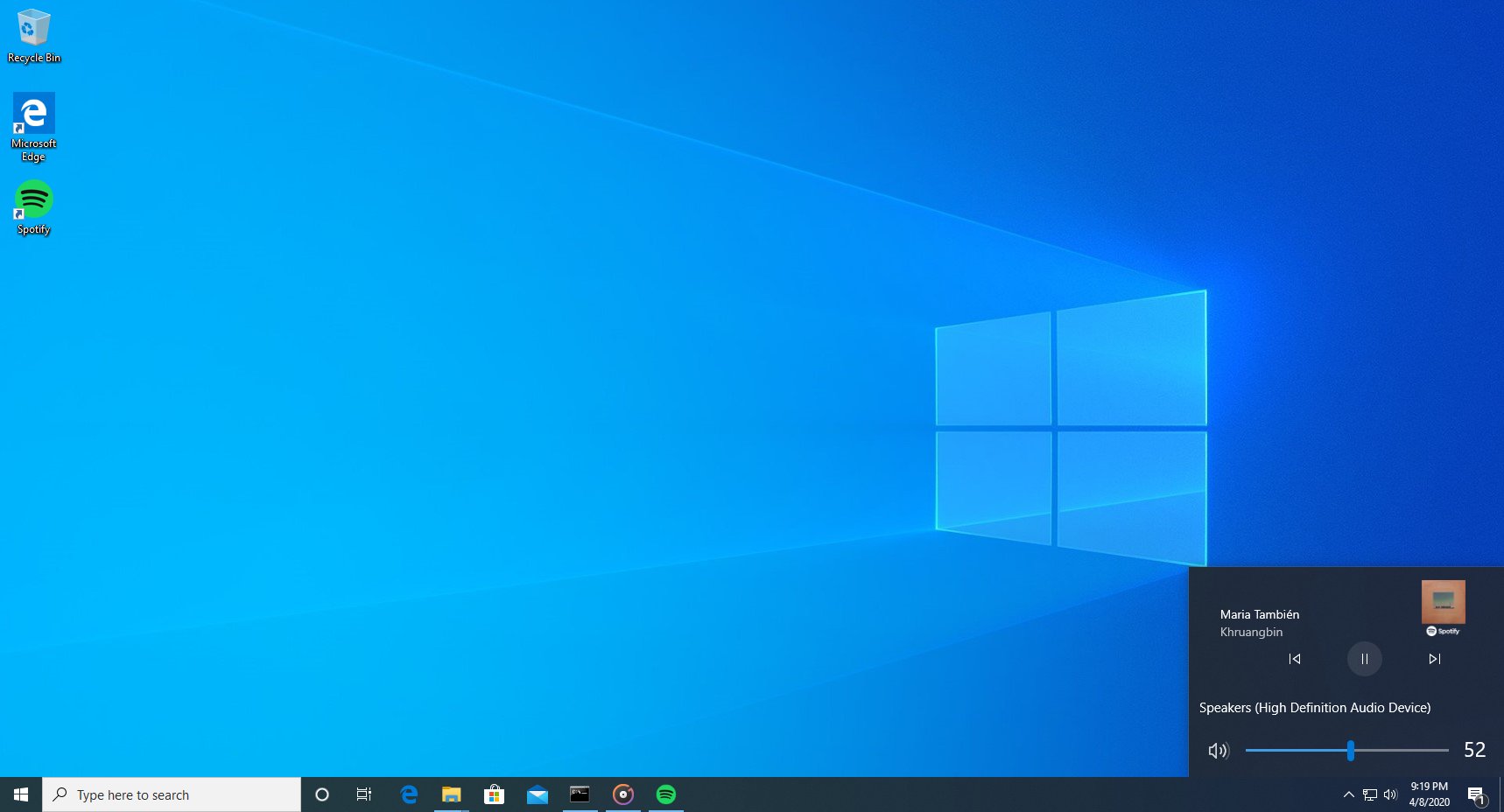Zariadenia Amazon Echo môžu urobiť veľa vecí, aby vám uľahčili život. Ale na konci dňa je to ich schopnosť streamovať a prehrávať hudbu, ktorá ich robí žiadanými v mnohých domácnostiach. Zatiaľ čo zariadenie obsahuje podporu prehrávania hudobných služieb ako Spotify, Apple Music a samozrejme aj vlastnú predplatiteľskú službu Amazonu, Google a YouTube Music sú v chlade.

Našťastie sa neobmedzujete iba na používanie podporovaných služieb s Alexou a Echo, takže ak ste pripravení hrať hudbu YouTube v Echo, môžete to urobiť nasledovne.
Pripojenie k hudbe YouTube z telefónu cez Bluetooth
Môže to byť nepríjemné, ale jediný spôsob prehrávania hudby prostredníctvom služby YouTube Music vo vašom Echo je pripojenie pomocou Bluetooth. Ak používate zariadenie so systémom Android alebo iPhone, postup je obdobný.
- V prístroji otvorte ponuku nastavení a v zozname možností vyberte Bluetooth.
- Vyberte možnosť Spárovať nové zariadenie alebo vyhľadajte ponuku párovania, ak je už aktívna. Ak nevidíte svoju ozvenu automaticky, povedzte Alexa pair device a začnite hľadať zariadenia.
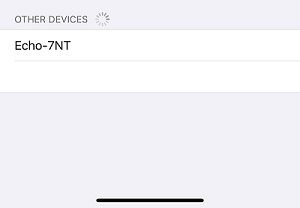
- Vyberte svoje zariadenie Echo zo zoznamu zariadení. Malo by to byť Echo-XXX, kde X bude nahradené číslami alebo písmenami na identifikáciu zariadenia.
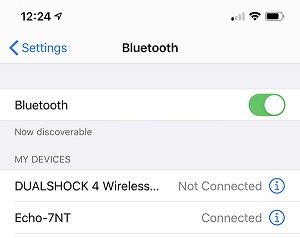
- Po pripojení zariadenie Echo oznámi, že ste sa úspešne pripojili k zariadeniu.
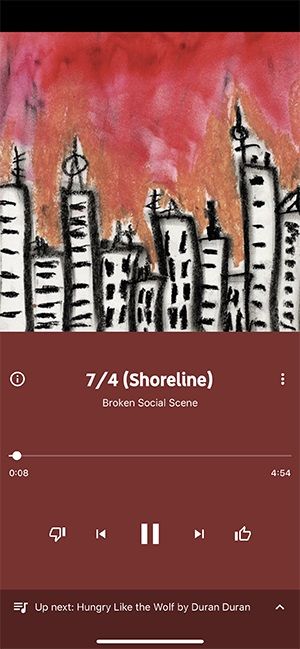
- Ak chcete teraz prehrávať hudbu YouTube, stačí otvoriť aplikáciu v telefóne a vybrať skladbu alebo mix, ktorý chcete prehrať. Aj keď pomocou hlasu nemôžete požadovať konkrétne skladby, môžete ovládať prehrávanie pomocou základných príkazov ako pozastavenie, prehranie, ďalšie a predchádzajúce bez toho, aby ste museli používať zariadenie.
Ak sa chcete odpojiť od svojho zariadenia, povedzte Alexa, odpojte sa. Po prvom spárovaní zariadenia sa môžete automaticky znova pripojiť k telefónu. Stačí povedať Alexa, pripojiť sa k môjmu telefónu.

Máte ťažkosti s pripojením?
Ak z nejakého dôvodu máte problémy so spárovaním oboch zariadení, existuje iná metóda.
V aplikácii Alexa v telefóne klepnite na ikonu „Zariadenia“ v dolnej časti.

Klepnite na „Echo & Alexa“ a potom na svoje zariadenie Echo.
ako niekoho nakopnúť od sváru

Ďalej klepnite na „Zariadenia Bluetooth.“ Týmto výberom môžeme vyhľadať zariadenia podporujúce Bluetooth a spárovať ich priamo s vašim Echom.

Pomocou tejto metódy pripájame k nášmu telefónu konkrétne zariadenie Echo. Ak máte viac zariadení Echo a chcete ich všetky nastaviť, budete musieť pre každý prístroj prejsť rovnakým procesom.
Pripojenie k hudbe YouTube z počítača
K zariadeniu Echo sa môžete pripojiť aj pomocou počítača so systémom Windows alebo Mac.
- Uistite sa, že obe vaše zariadenia majú Bluetooth.
- Prejdite do ponuky Nastavenia v systéme Windows alebo do ponuky Predvoľby v systéme Mac.
- Vyhľadajte možnosť Bluetooth.
- Uistite sa, že je nastavená na Zapnuté.
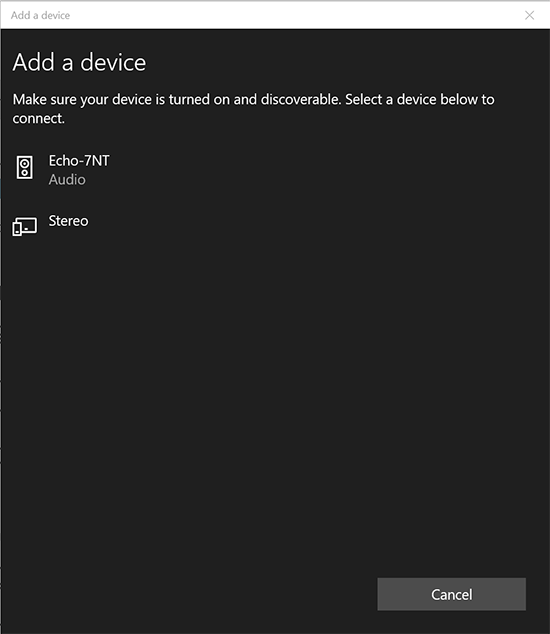
- Zoberte si telefón a dajte Alexe nasledujúci príkaz.
- Povedať - Pripojte sa k novému zariadeniu Bluetooth.
- Po zobrazení výzvy povoľte na svojom zariadení pripojenie Echo.
Po pripojení stačí načítať webový prehrávač YouTube Music a začať počúvať svoje obľúbené melódie.
Rovnako ako v telefóne, aj v počítači môžete ovládať prehrávanie pomocou základných príkazov ako pozastavenie, prehranie, ďalšie a predchádzajúce.
Ako streamovať z iných zdrojov
Po vysvetlení, ako streamovať hudbu z YouTube na vašom zariadení Alexa, vás možno zaujíma, aké ďalšie služby môžete streamovať. Ak máte Apple Music, Spotify, Pandora alebo dokonca iHeartRadio, môžete svoj výber prepojiť so svojím zariadením Echo.
Používanie jednej z týchto vstavaných služieb znamená, že môžete vysloviť príkazy ako Alexa, prehrať môj zoznam skladieb na párty a ona odpovie vašimi melódiami. Ak chcete hudbu zadarmo, Spotify aj Pandora vám dajú možnosť. Ak však používate Amazon Prime, budete si môcť vychutnať všetko, čo Prime Music ponúka.
najlepší pokémon chytený v pokemon go
Ak to chcete nastaviť, stačí klepnúť na ikonu „Viac“ v ľavom dolnom rohu aplikácie Alexa a klepnúť na „Nastavenia“.
Teraz môžete klepnúť na „Hudba a podcasty“ pod hlavičkou „Alexa Preferences“. Kliknite na „Prepojiť novú službu“ a postupujte podľa pokynov.

Na rozdiel od YouTube sú tieto služby o niečo kompatibilnejšie s vašim Echo a poskytujú viac funkcií bohatých na funkcie.
často kladené otázky
Máme tu ďalšie odpovede na vaše otázky týkajúce sa služieb YouTube a Alexa.
Ako môžem hrať YouTube, keď je moja obrazovka uzamknutá?
To môže byť zložité v závislosti od operačného systému, ktorý vlastníte. Môžete prejsť na nastavenia telefónu a vypnúť Časový limit obrazovky, alebo si môžete stiahnuť aplikáciu tretej strany, ktorá podporuje hudbu z YouTube.
Môžete tiež použiť aplikáciu prehliadača Chrome alebo Mozilla v telefóne na použitie webového servera YouTube, ktorý bude prehrávať hudbu YouTube, keď je obrazovka uzamknutá.
Môžem počúvať hudbu z YouTube na Echo Show?
Áno, ale ak máte staršiu verziu, bude potrebné ju aktualizovať. Pomocou prehliadača Silk alebo Mozilla navštívte webovú stránku YouTube a prehrajte svoj obsah. Echo Show nemá určenú aplikáciu YouTube, ale môžete použiť webový prehliadač.
automatické nahrávanie fotografií na disk Google
Otvorte požadovaný webový prehľadávač a prejdite na web YouTube. Potom môžete streamovať obsah, ktorý vás zaujíma.
Záverečné myšlienky
Aj keď sa tento proces môže zdať zdĺhavý, stojí za to, ak nechcete prejsť z Hudby YouTube na niečo iné. Kvalita streamovania je dobrá a budete môcť používať základné ovládacie prvky prehrávania Alexa. To znamená, že ak chcete mať úplnú kontrolu nad svojou hudbou, mali by ste zvážiť prechod na službu plne podporovanú službami Amazon a Echo, napríklad Apple Music alebo Spotify.
Ak ste predplatiteľom služby Amazon Prime, možno budete môcť zadarmo streamovať viac ako dva milióny skladieb prostredníctvom služby Amazon Prime Music bez toho, aby ste museli platiť ďalší poplatok. Ale pre YouTube Music je najlepší spôsob počúvania Bluetooth cez jediné zariadenie.