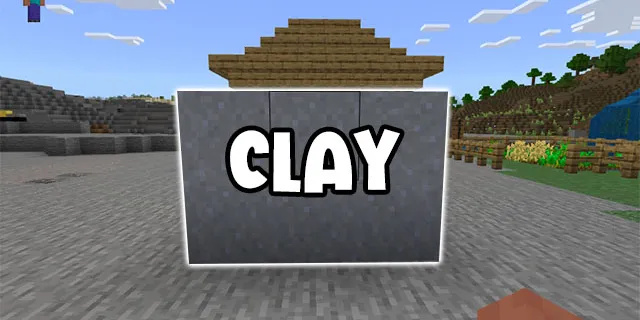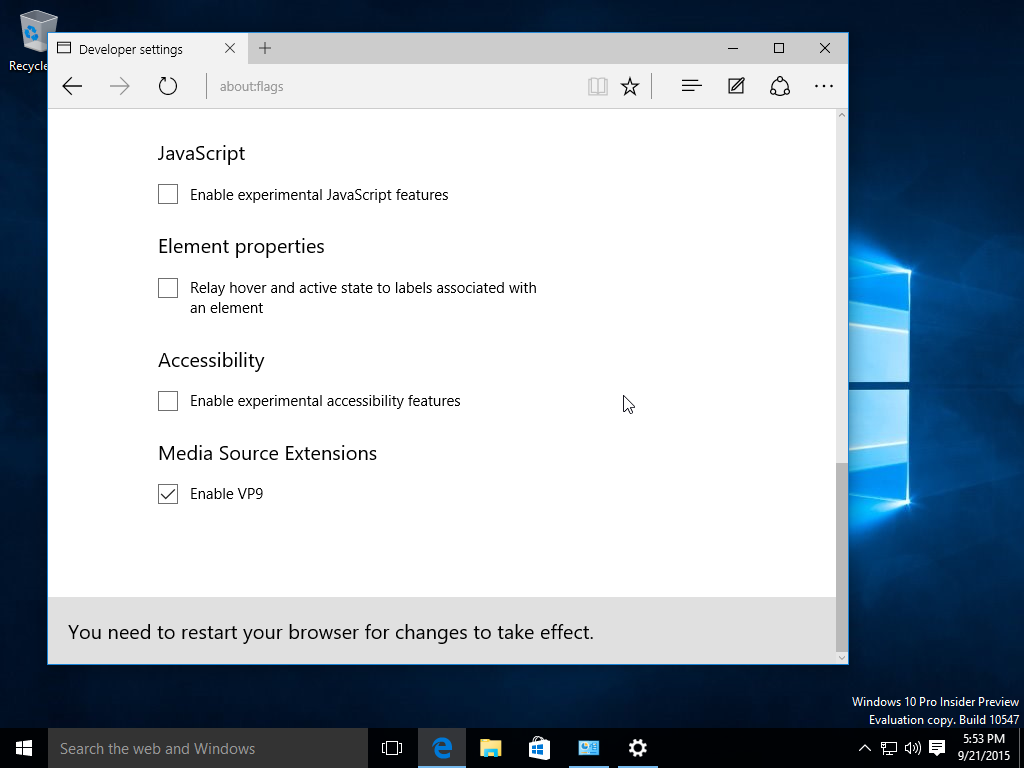Obrázok má hodnotu tisíc slov, alebo sa tak aspoň hovorí. Niečo také cenné by sa malo udržiavať v bezpečí. Môže byť dobrý nápad nastaviť mobilné zariadenie, aby pre všetky prípady zálohovalo všetky vaše fotografie a videá na iné miesto.

Nechápte ma zle, v dnešnej dobe sú mobilné telefóny vybavené veľkým objemom dát. Viac ako dosť na to, aby ste mohli držať niekoľko tisíc fotografií, ak je to vaša vôľa urobiť. Mobilné telefóny sú však všetko, len nie bezpečné. Mohli by ste na to zabudnúť a nechať to v práci, nechať si ich vykĺznuť z vrecka počas premietania filmu, stratiť ich pri nákupoch alebo ukradnúť počas noci. Každá z týchto možností predstavuje vážne bezpečnostné riziko pre vaše súkromie. Pridajte k tomu, že tieto fotografie môžu byť jedinečné, a že pravdepodobnosť, že ich ešte niekedy uvidíte, je nulová, a potom môžete začať chápať dôležitosť procesu zálohovania.
Dobre, presvedčili ste ma. Mám príliš veľa fotografií, ktoré pre mňa veľa znamenajú. Ako ich môžem chrániť?
Skvelým spôsobom, ako chrániť svoje fotografie pred zmiznutím v éteri, je ich zálohovanie na Disk Google, presnejšie do Fotiek Google. Môžete to urobiť z počítača, ako aj z mobilného zariadenia so systémom Android a iOS.
Zálohovanie fotografií na Disk Google
Bez ohľadu na to, aké mobilné zariadenie používate, budete musieť mať aplikáciu Disk Google už v zariadení stiahnutú a nainštalovanú. V prípade verzie pre PC môžete stránku navštíviť pomocou prehliadača alebo si stiahnuť počítačovú aplikáciu Zálohovanie a synchronizácia.
Aplikáciu Disk Google nájdete na stránke iOS App Store alebo Obchod Google Play stiahnete a nainštalujete do svojho prístroja. Aplikáciu Zálohovanie a synchronizáciu nájdete TU .
Začnime s mobilnými zariadeniami.
Zariadenia iOS
Disk Google možno použiť ako skvelý spôsob zálohovania väčšiny obsahu na vašom iOS zariadení. Konkrétne fotografie budú zálohované do Fotiek Google. Proces je jednoduchý, ale skôr ako začnete so zálohovaním:
- Zaistite, aby bolo vaše zariadenie momentálne pripojené k sieti WiFi.
- Pochopte, že pri zálohovaní fotografií viackrát sa uložia a uložia iba novšie fotografie.
- Ak máte momentálne maximálnu úložnú kapacitu, vaše fotografie sa nebudú zálohovať do Fotiek Google. Tomu sa dá vyhnúť aktualizáciou úložnej kapacity na váš Disk Google.
- Fotografie usporiadané do albumov budú presunuté, samotné albumy však nebudú.
Po stiahnutí a nainštalovaní aplikácie Disk Google do vášho zariadenia:
- Otvorte aplikáciu Disk Google na zariadení so systémom iOS.
- Klepnite na ponuku (tri vertikálne spojené riadky) v ľavom hornom rohu.
- V zozname klepnite na nastavenie . Mal by byť umiestnený v hornej časti.
- Klepnite na Zálohovanie .
- Nakoniec klepnite na Spustite zálohovanie na spustenie procesu zálohovania.
Teraz môžete svoje uložené fotografie prezerať a upravovať pomocou aplikácie Fotky Google v telefóne alebo priamo na Disku Google. Po dokončení zálohovania bude mať priečinok s názvom Fotky Google.
Sa tam dostať:
- S aplikáciou Disk Google sa vráťte späť do nastavenie .
- Klepnite na Fotografie .
- Zapnite Priečinok Fotky Google .
Ak sa zálohovanie nedokončilo a zobrazí sa chybové hlásenie Zálohovanie sa nedokončilo, mali by ste to skúsiť druhýkrát. Môže ísť iba o dočasný problém. Ak zlyhá znova, uistite sa, že je vaše pripojenie k sieti WiFi stabilné.
Zariadenia Android
Rovnako ako v prípade systému iOS, aj predtým si budete musieť najskôr stiahnuť a nainštalovať aplikáciu Disk Google do zariadenia.
Pokračujte a:
- Spustite aplikáciu Disk Google zo zariadenia Android.
- Klepnite na ikonu ponuky (tri vertikálne spojené riadky) v ľavom hornom rohu.
- Otvorte Nastavenia.
- Klepnite na Automatické pridanie aby ste mohli pridať svoje fotografie na Disk Google.
Prezerajte a upravujte svoje fotografie pomocou aplikácie Disk Google alebo Fotky Google. Ak by zálohovanie zlyhalo, postupujte podľa rovnakých krokov na riešenie problémov, aké sú uvedené v dokumente Zariadenia iOS oddiel.
Stolný počítač
Ako už bolo uvedené vyššie, existujú dva spôsoby, ako automaticky zálohovať vaše fotografie na Disk Google. Prvý spôsob je najpriamočiarejší z týchto dvoch spôsobov: návšteva webu Disku Google priamo cez váš prehliadač.
Musíte urobiť:
- Navštívte stránku drive.google.com a prihláste sa pomocou svojho účtu Gmail služby Fotografie Google.
- Hľadajte Ozubené koleso ikona, ktorá je nastavenie a kliknite na ňu.
- Vyhľadajte položku Vytvoriť priečinok Fotky Google.
- Vedľa môžete zapnúť Automaticky vložte svoje Fotky Google do priečinka na Mojom disku .
Vaše fotografie sa teraz automaticky synchronizujú až do priečinka Fotky Google, ktorý bol vytvorený na vašom disku My Drive. Pomocou prehľadávača môžete tiež ručne nahrať fotografie z priečinka do svojich Fotiek Google. Stačí ich pretiahnuť do svojich Fotiek Google alebo ich nahrať kliknutím na tlačidlo Nahrať v pravom hornom rohu obrazovky.
Druhým spôsobom, ako zálohovať vaše fotografie, ako aj videá a ďalšie dáta naraz, je použitie počítačovej aplikácie Backup & Sync. Pred začatím nahrávania bude potrebné splniť nasledujúce požiadavky:
facebook - pokročilé vyhľadávanie 2.2 beta stránka
- Vaše internetové pripojenie musí byť silné. Pri prenose údajov je najlepšie použiť ethernetové pripojenie.
- Všetky fotografie nemôžu byť menšie ako 256 x 256 pixelov a nesmú presiahnuť 75 MB. Toto je požiadavka na fotografiu.
- Jediné povolené typy súborov sú .jpg, .png, .webp a niektoré ďalšie súbory RAW.
Po splnení požiadaviek a po nainštalovaní aplikácie Backup & Sync do počítača:
- Prihláste sa do účtu Fotky Google.
- Vyberte, či chcete zálohovať iba fotografie a videá alebo všetky súbory.
- Vyberte všetky priečinky, ktoré chcete uložiť prostredníctvom procesu zálohovania a synchronizácie.
- Vyberte veľkosť odovzdávanej fotografie.
- Kliknite Štart na spustenie zálohovania.
Aplikáciu Zálohovanie a synchronizáciu je možné použiť aj pre vaše mobilné zariadenia, avšak vyššie uvedené základné postupy sú viac ako postačujúce pre potreby automatického zálohovania fotografií.