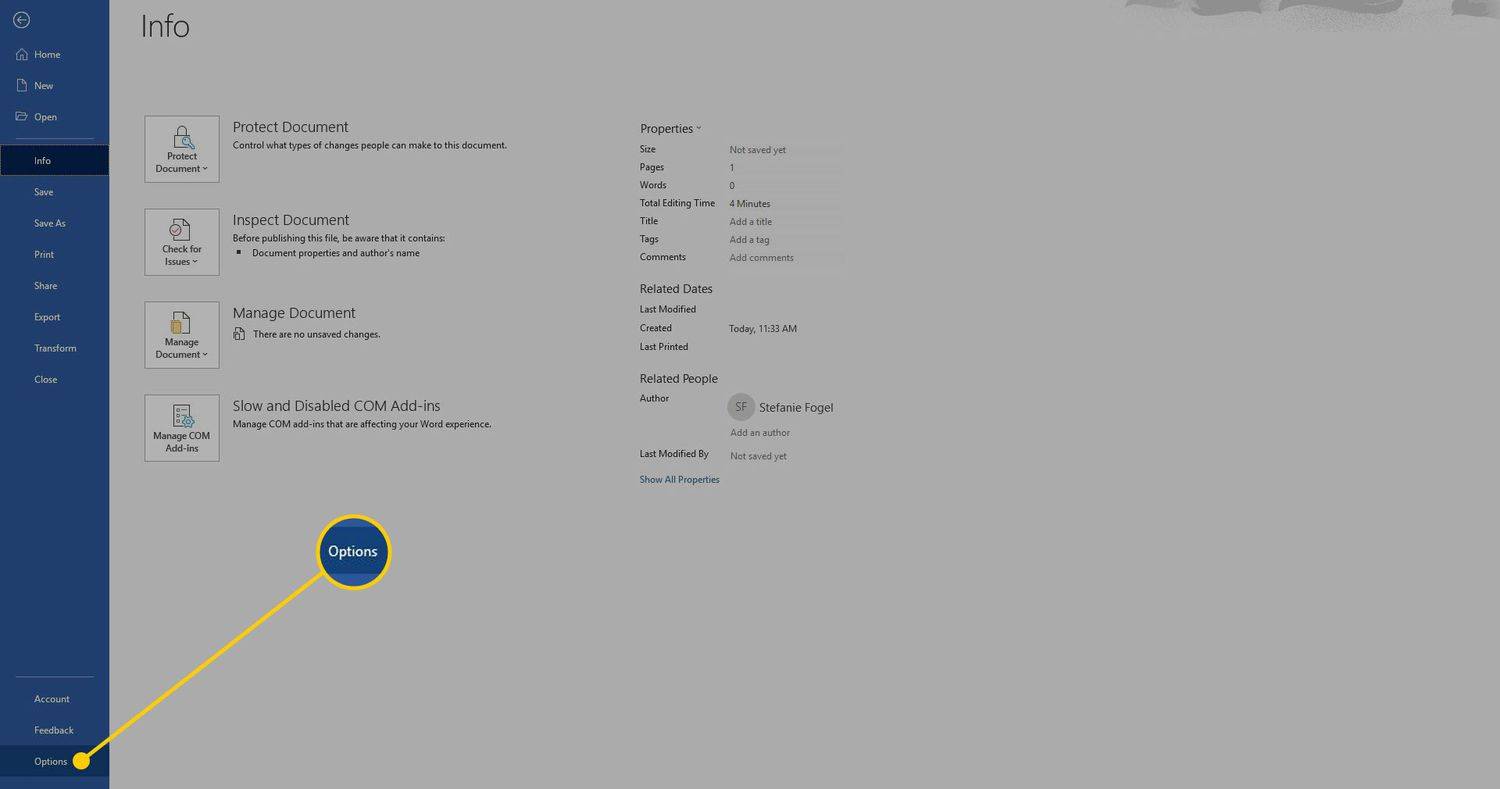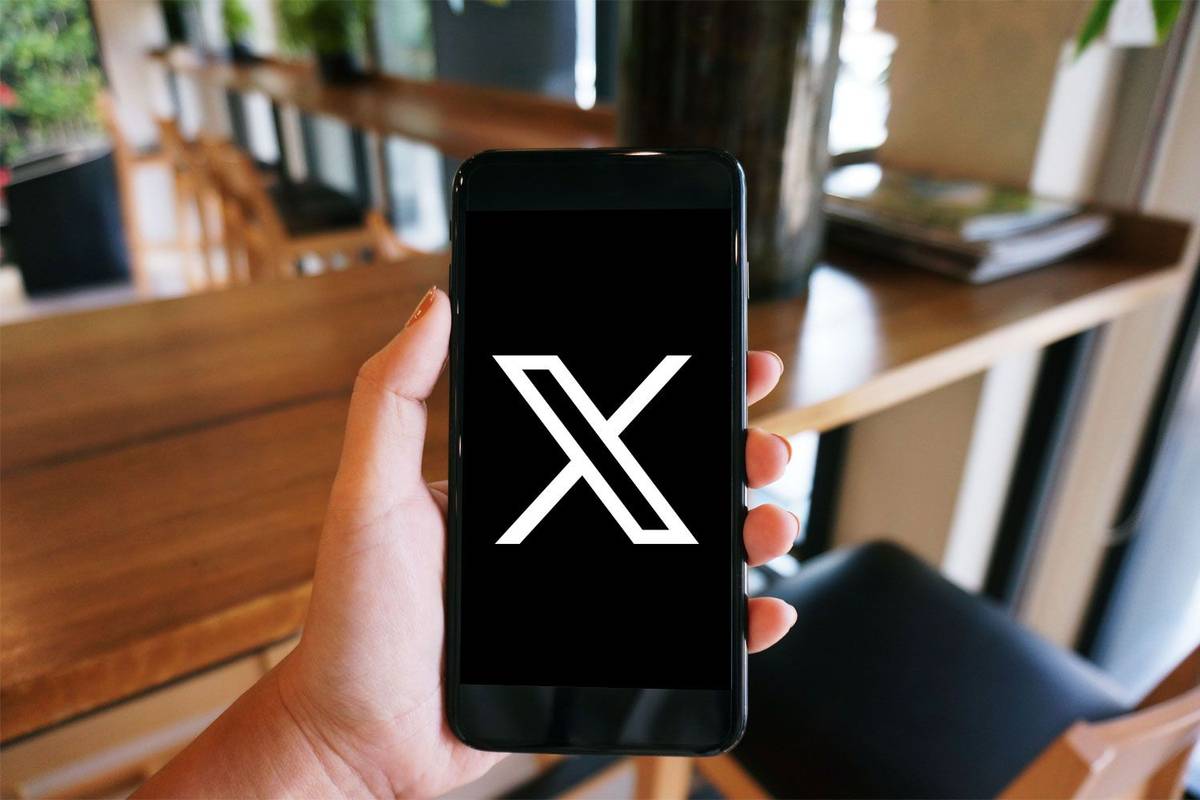Dokumenty Google sú bezplatnou alternatívou k programu Microsoft Word s bohatými funkciami. Jeho použitie na vytváranie dokumentov bude pre väčšinu ľudí známou skúsenosťou. Nie všetky funkcie však nie sú rovnaké ako ich náprotivok v programe Word. Napríklad funkcia stĺpcov môže trvať nejaký čas, kým sa dostanú na kĺb.
chromecast potrebuje wifi na zrkadlenie

V tomto článku si ukážeme, ako vytvoriť dva stĺpce v Dokumentoch Google spolu s podobnými užitočnými príkazmi pre formát, ktoré máte k dispozícii.
Ako vytvoriť dva stĺpce textu v dokumentoch Google
Funkcia viacerých stĺpcov v Dokumentoch Google nebola zahrnutá pri prvom vydaní Dokumentov Google, ale dopyt po tejto možnosti vyzval vývojárov, aby ju pridali.
Ak chcete na jednu stránku dokumentu pridať druhý stĺpec, postupujte takto:
- Ak chcete do prázdneho dokumentu pridať druhý stĺpec
Upozorňujeme, že toto použije dvojstĺpcový formát na celý váš projekt.- Otvorte Dokumenty Google a vyberte Prázdna stránka.

- V hornom menu kliknite na Formát.

- V rozbaľovacom zozname umiestnite kurzor myši na stĺpy.

- Kliknutím na obrázok v dvoch stĺpcoch ho použijete na svoj dokument.

- Otvorte Dokumenty Google a vyberte Prázdna stránka.
- Ak chcete na časť dokumentu použiť dvojstĺpcový formát
- Otvorte dokument Google, ktorý obsahuje text, na ktorý chcete použiť svoje formátovanie, alebo vytvorte nový z prázdnej stránky.

- Zvýraznite časť textu, do ktorej chcete pridať formátovanie.

- V hornom menu kliknite na Formát.

- Umiestnite kurzor myši na stĺpce v rozbaľovacom zozname.

- Kliknite na obrázok v dvoch stĺpcoch.

- Otvorte dokument Google, ktorý obsahuje text, na ktorý chcete použiť svoje formátovanie, alebo vytvorte nový z prázdnej stránky.
- Na vytvorenie vodorovného polstranového dokumentu
- Otvorte svoj dokument Google alebo vytvorte nový.

- Kliknite na Súbor v ľavom hornom rohu horného menu.

- . V rozbaľovacom zozname vyberte možnosť Vzhľad stránky.

- V rozbaľovacom okne prepnite na šírku.

- Kliknite na tlačidlo OK. Prípadne, ak sa chystáte vytvoriť niekoľko nových horizontálne orientovaných dokumentov, kliknite na Nastaviť ako predvolené, aby ste toto nastavenie zachovali. Neskôr to môžete znova vypnúť.

- V hornom menu kliknite na Formát.

- Umiestnite kurzor myši na stĺpce z rozbaľovacieho zoznamu.

- Kliknite na obrázok v dvoch stĺpcoch.

- Otvorte svoj dokument Google alebo vytvorte nový.
- Ak chcete odstrániť formátovanie v dvoch stĺpcoch
- Vyberte časť textu, z ktorej chcete odstrániť formátovanie v dvoch stĺpcoch.

- Kliknite na Formát.

- Umiestnite kurzor myši na stĺpce

- Vyberte obrázok vo formáte jedného stĺpca.

- Vyberte časť textu, z ktorej chcete odstrániť formátovanie v dvoch stĺpcoch.
Ako vytvárať stĺpce v Dokumentoch Google
Pri použití viacerých stĺpcov v Dokumentoch Google môžete upraviť formátovanie stĺpcov a vytvoriť tak svoje vlastné nastavenie. Tieto nástroje sa nachádzajú v nástroji pravítko v hornej časti stránky.
Dôležité je nezabudnúť:
- Modrá šípka nadol na oboch koncoch každého stĺpca predstavuje ľavú a pravú zarážku. Kliknutím a podržaním myši upravte odsadenie.
- Modrá čiara v hornej časti modrej šípky na ľavej strane je odsadením prvého riadku. To je dôležité, ak pre odstavce používate karty. Ak ju chcete presunúť, kliknite a podržte stlačené šípky nadol. Spravidla platí, že ak posuniete ľavú zarážku, posunie sa aj zarážka prvého riadku. Kliknutím a podržaním na zarážke prvého riadku sa presunie samostatne.
- Sivá časť na pravítku medzi stĺpcami predstavuje okraj. Môžete ju posúvať tak, že nad ňu umiestnite kurzor myši, kým sa kurzor nepremení na nástroj na okraj. Nástroj na okraj vyzerá ako dve zvislé čiary so šípkami smerujúcimi doľava a doprava. Keď sa kurzor transformuje, kliknite a podržte a potom ho posuňte doľava alebo doprava.
- Šedé čiary na ľavej a pravej strane pravítka stránky sú ľavý a pravý okraj. Môžete ho posúvať umiestnením kurzora myši na koniec, kým sa kurzor nezmení na šípku s dvoma hlavami. Potom sa pohybujte kliknutím a podržaním.
- Konkrétne šírky medzier môžete určiť zadaním merania v možnostiach formátovania. Môžete k nim získať prístup:
- Kliknutím na Formát v hornom menu.
- Vznášajúci sa nad stĺpcami.
- Kliknutím na Viac možností.
- Umiestnením konkrétneho čísla určíte šírku v palcoch do textového poľa napravo od medzery.
- Kliknite na Použiť.
- Ak chcete vytvoriť čiaru medzi stĺpcami, otvorte možnosti formátovania v stĺpcoch a prepnite na čiaru medzi stĺpcami.
Ako vytvoriť dva stĺpce v dokumentoch Google v prehliadači Chrome
Dokumenty Google, ktoré sú hlavne online, nezávisia od platformy, a dajú sa použiť v akomkoľvek prehliadači. Používanie prehliadača Google Chrome má však jednu výhodu. Ako vlastný úradník spoločnosti Google Google Offline Chrome Extension , vám umožňuje používať textový procesor, aj keď nemáte internetové pripojenie.
Stiahnite a nainštalujte si rozšírenie do prehliadača Google Chrome, aby ste umožnili jeho funkčnosť aj v režime offline. Podľa postupu uvedeného vyššie môžete do projektu Dokumenty Google pridať stĺpce v prehliadači Google Chrome.
Ako písať do druhého stĺpca v Dokumentoch Google
Spravidla sa v dokumente, ktorý už má formát dvoch stĺpcov, automaticky presuniete do druhého stĺpca, keď sa v prvom vyčerpá medzera. Ak chcete písať v ktoromkoľvek stĺpci naraz, môžete to urobiť vložením zlomov stĺpcov do dokumentu.
Môžete to urobiť nasledujúcim spôsobom:
- V hornom menu kliknite na Vložiť.

- V rozbaľovacom zozname umiestnite kurzor myši na položku Break.

- Kliknite na Zlomenie stĺpca.

- Prípadne môžete kliknúť pravým tlačidlom myši a potom v rozbaľovacej ponuke zvoliť zlom stĺpca. Ak používate počítač Mac, použite Ctrl + klik a potom urobte to isté.

Týmto spôsobom sa teraz môžete preklikávať medzi oboma stĺpcami a prechádzať tam a späť a potom zadávať text, ako sa vám páči.
Ako vytvoriť dva stĺpce v aplikácii Dokumenty Google v systéme Android
Funkcia Formát stĺpca nie je v mobilnej verzii mobilnej aplikácie Dokumenty Google bohužiaľ k dispozícii. Existujú však spôsoby, ako to obísť, a vyžaduje to namiesto toho použitie tabuliek.
Urobiť toto:
- Otvorte mobilnú aplikáciu Dokumenty Google a potom klepnite na + v pravom dolnom rohu obrazovky.

- Klepnite na Nový dokument. Prípadne, ak klepnete na Vybrať šablónu, môžete prehľadať možnosti a zistiť, či sú k dispozícii šablóny s viacerými stĺpcami.
- Klepnite na Vložiť. Toto je symbol + v ponuke vpravo hore.

- Posuňte sa nadol v zozname a klepnite na Tabuľka.

- Klepnutím na šípku nadol na stĺpcoch ich znížite na dva.
- Klepnutím na šípku nadol na riadkoch ich zredukujete na jednu.

- Klepnite na Vložiť tabuľku.

Nevýhodou používania tabletov v mobilnej verzii je, že pri použití prehliadača nemôžete presne odstrániť okraje, ako je to možné v iných prípadoch. Ak chcete ďalšie funkcie, otvorte mobilný webový prehliadač a odtiaľ otvorte Dokumenty Google.
Ako vytvoriť dva stĺpce v aplikácii Dokumenty Google na iPhone
Mobilná aplikácia Dokumenty Google nezávisí od platformy. Rovnaké príkazy, ktoré platia pre Android, platia aj pre verziu pre iPhone. Postupujte podľa rovnakých krokov, aké má Android vyššie, aby ste ako funkciu stĺpca mohli používať tablety, alebo namiesto toho otvorte Dokumenty Google v prehliadači.
Ako vytvoriť dva stĺpce v aplikácii Dokumenty Google na iPade
IPhone aj iPad zdieľajú rovnakú verziu mobilnej aplikácie. Príkazy, ktoré platia pre iPhone, platia aj pre iPad.
Ďalšie časté otázky
Toto sú otázky, ktoré sa zvyčajne objavia pri každej diskusii o stĺpcoch v Dokumentoch Google.
Ako rozdelíte bunky v Dokumentoch Google?
V súčasnosti nemôžete bunky rozdeliť do tabuľky vytvorenej v Dokumentoch Google, pokiaľ predtým neboli zlúčené aj v Dokumentoch Google.
Ak chcete bunky zlúčiť, zvýraznite bunky, ktoré chcete zlúčiť, a postupujte takto:
• Kliknite na Formát v hornom menu.

• Umiestnite kurzor myši na stôl.

keď niekoho pridáte na snapchat
• Kliknite na Zlúčiť bunky.

• Prípadne môžete kliknúť pravým tlačidlom myši a potom v rozbaľovacej ponuke zvoliť možnosť Zlúčiť bunky

Ponuka. Ak používate Mac, stlačte namiesto toho Ctrl + kliknutie.
Ak chcete rozdeliť zlúčené bunky, kliknite pravým tlačidlom myši alebo Ctrl + kliknite na zlúčenú bunku a potom vyberte položku Zlúčiť
Ako vkladáte stĺpce do dokumentov Google?
V dokumente Google môžete mať najviac tri textové stĺpce. Ak chcete pridať stĺpec, stačí zvýrazniť existujúci text a potom prejsť na obrázok s tromi stĺpcami v ponuke Formát.
Ak chcete pridať stĺpce do tabuľky vloženej do dokumentu Google, stačí kliknúť pravým tlačidlom myši alebo ctrl + kliknúť dovnútra tabuľky a potom zvoliť vloženie stĺpca doľava alebo doprava.
Ako v Dokumentoch Google vytvoríte dva odseky vedľa seba?
• Kliknutím na a presunutím myši vyberte celé dva odseky.
• Akonáhle je všetko vybrané, kliknite v hornom menu na Format.
• Umiestnite kurzor myši na stĺpce a potom vyberte možnosť Dva stĺpce.
• Kliknite na začiatok druhého odseku.
• Kliknite na Vložiť v hornom menu.
tlačidlo Štart nefunguje po aktualizácii systému Windows 10
• Umiestnite kurzor myši na Break.
• Vyberte Rozdelenie stĺpca.
Vaše dva odseky by teraz mali byť vedľa seba.
Všestranná aplikácia
Pretože vývojári aplikácie Dokumenty Google riešia požiadavky na ďalšie možnosti formátovania, bude k dispozícii čoraz viac funkcií. Vedieť, ako vytvoriť dva stĺpce v Dokumentoch Google, nateraz zvyšuje funkčnosť tejto už tak všestrannej aplikácie.
Poznáte ďalšie spôsoby, ako vytvoriť dva stĺpce v Dokumentoch Google? Podeľte sa o svoje myšlienky v sekcii komentárov nižšie.