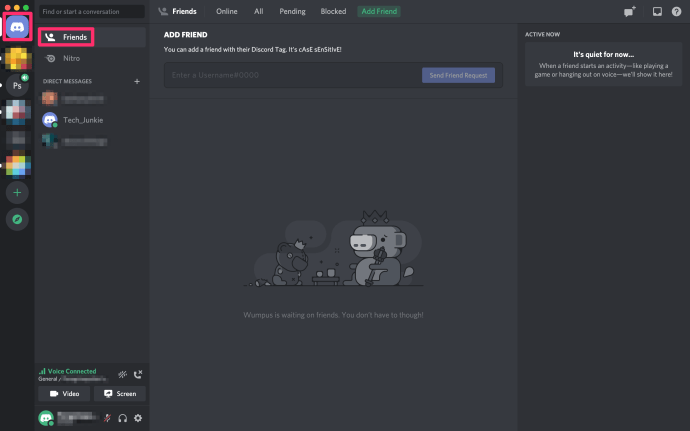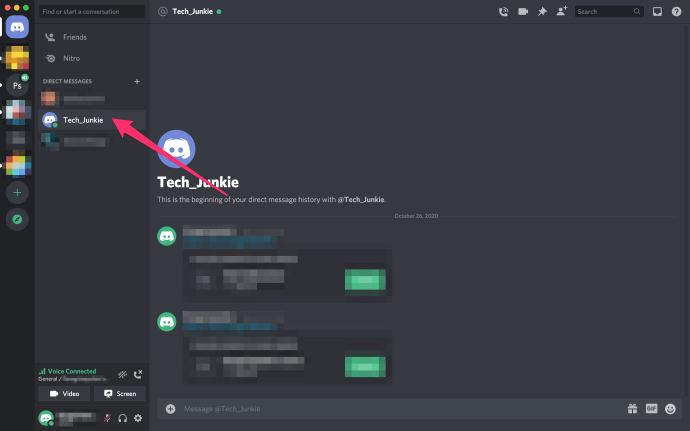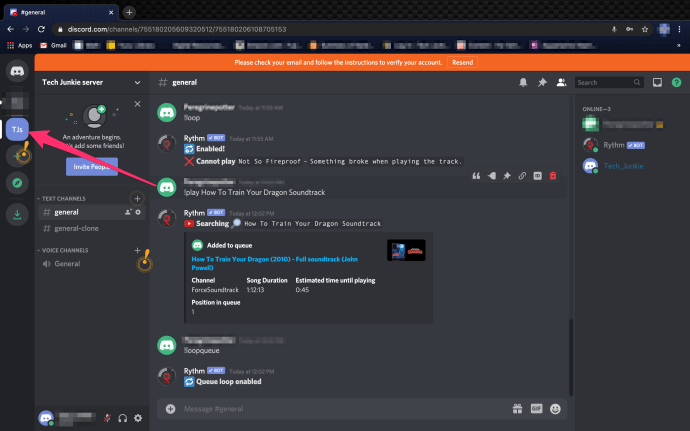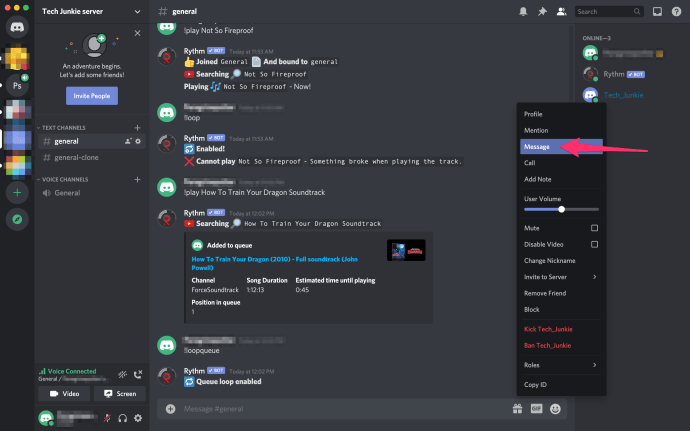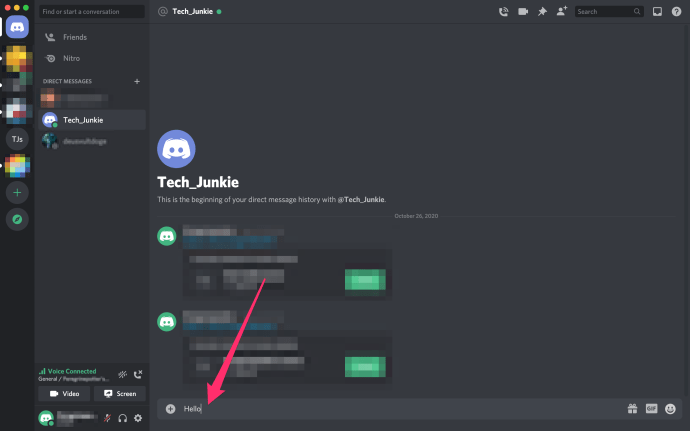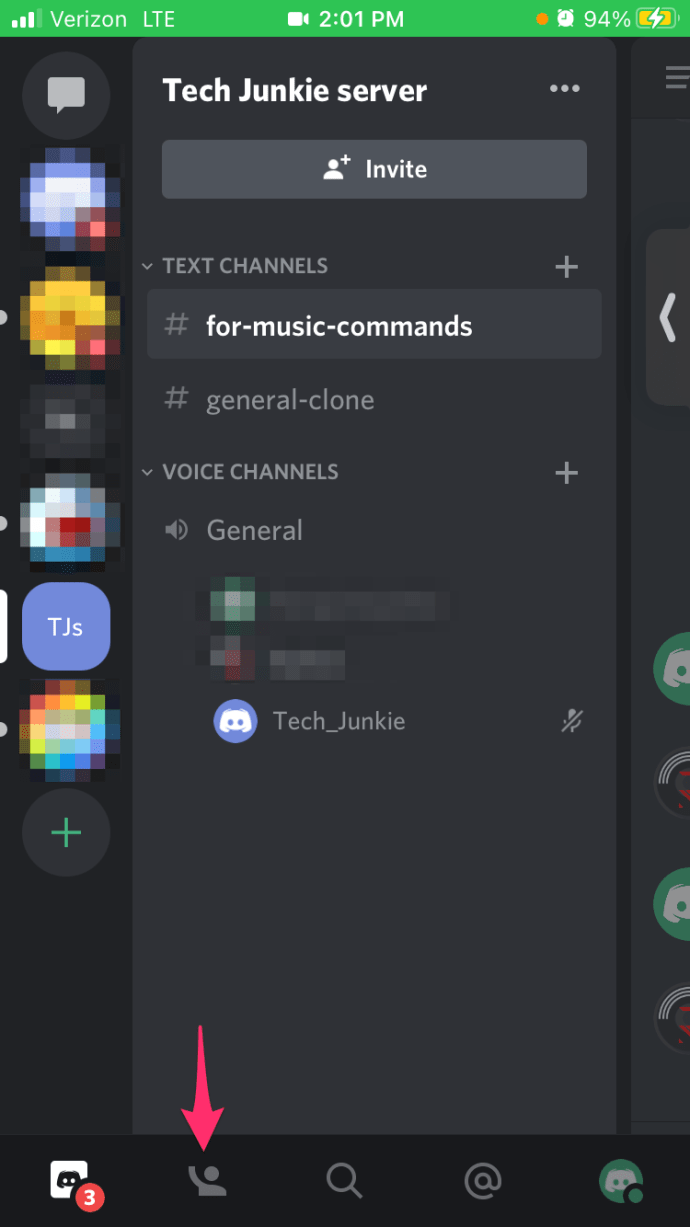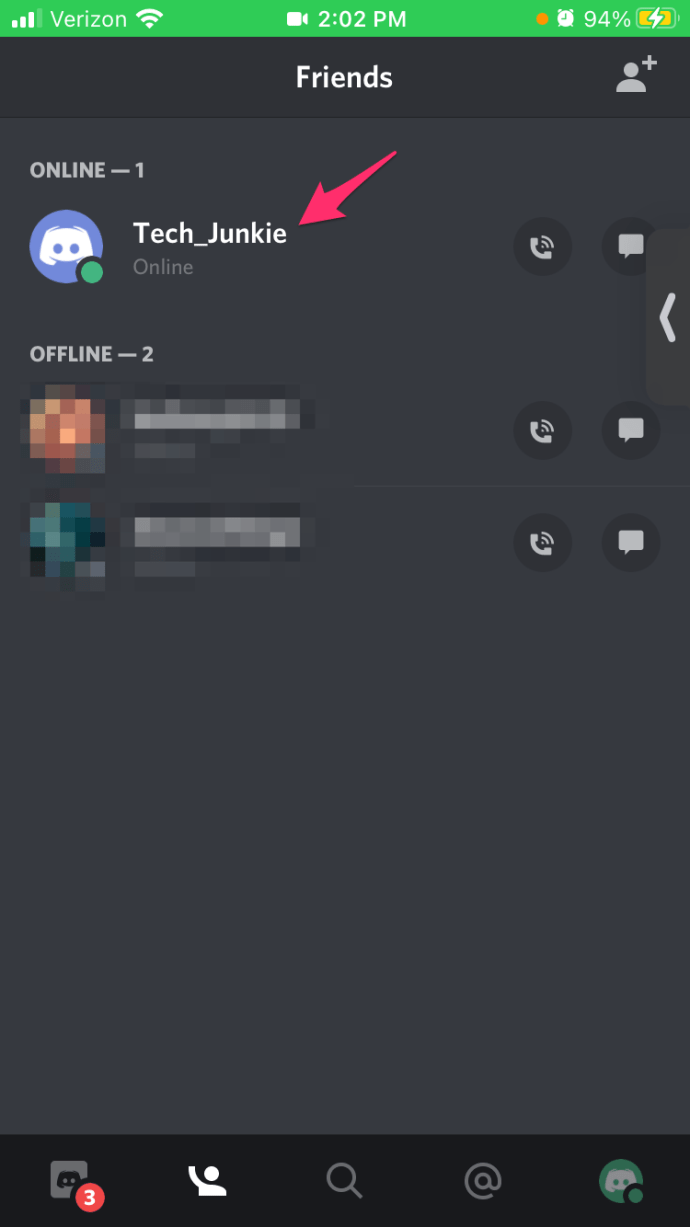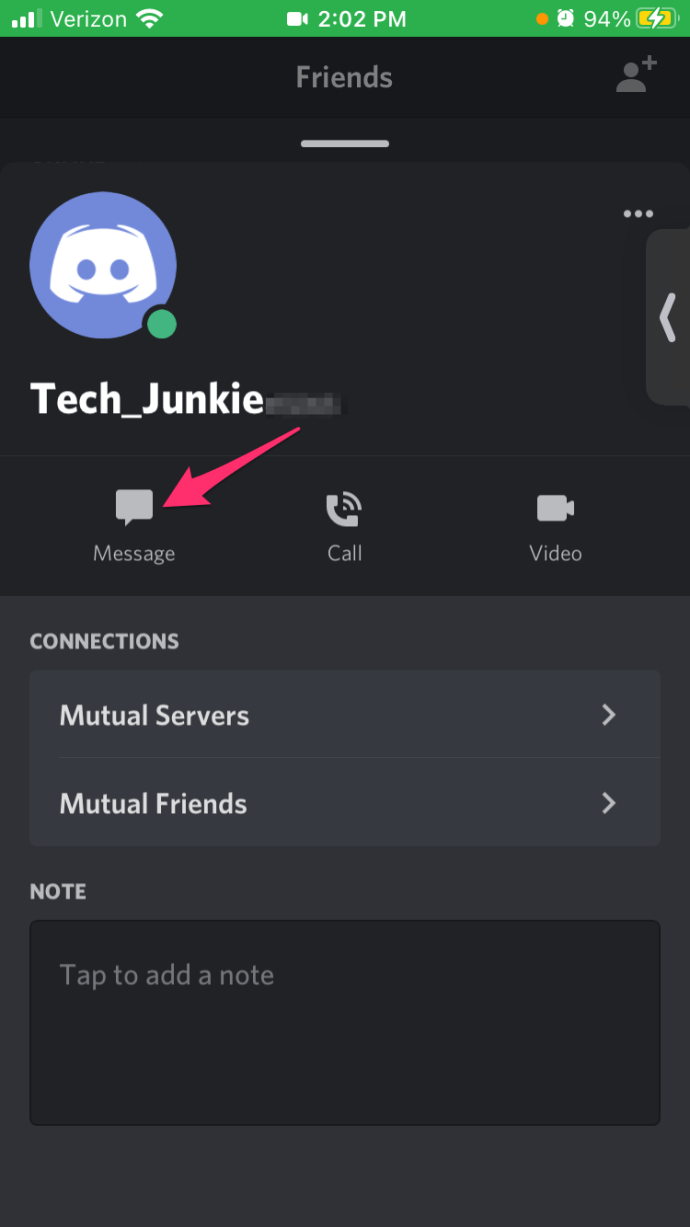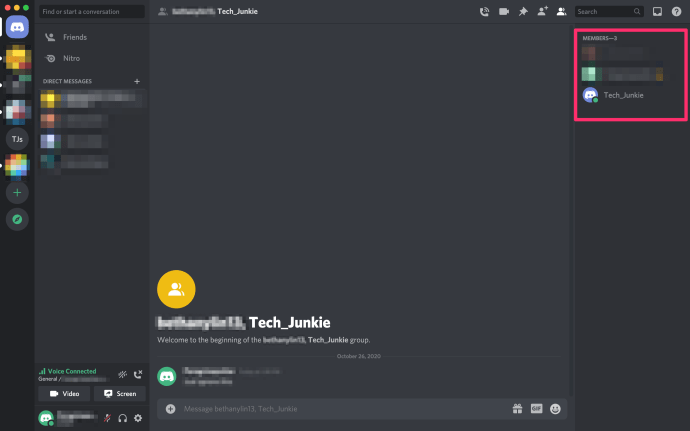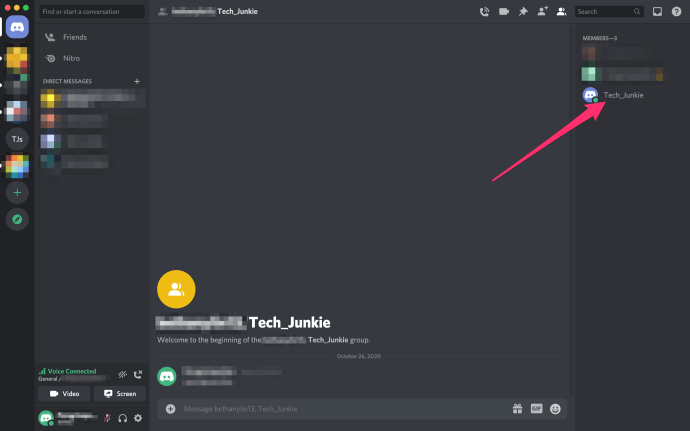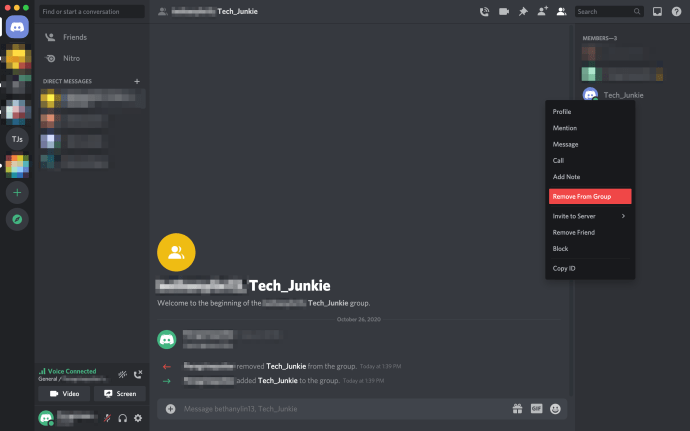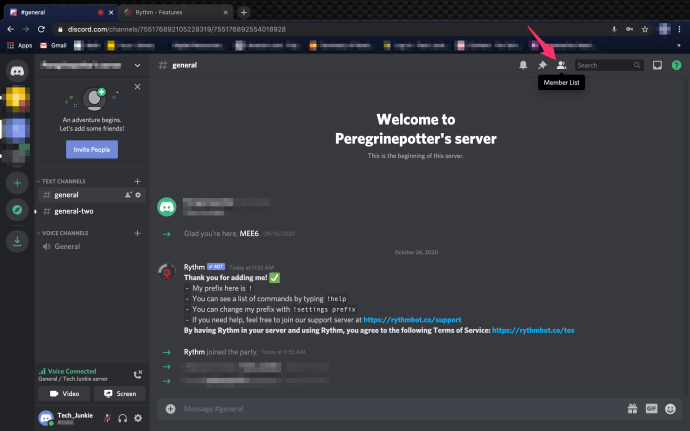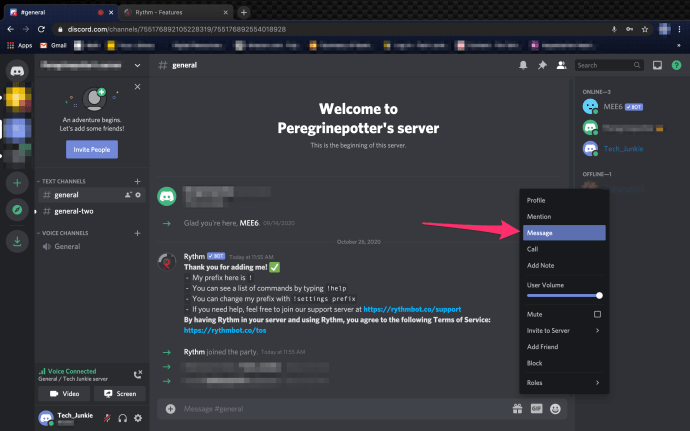Discord je aplikácia na zasielanie správ, ktorá je populárna medzi hráčmi. Pomocou serverov a skupinových chatov môžu priatelia medzi sebou rýchlo komunikovať prostredníctvom skupinových chatov alebo priamych správ.
Priame správy vám umožňujú viesť konverzáciu s niekým, kto nie je členom rovnakých serverov, na ktorých sa nachádzate. Ak je súkromná konverzácia nevyhnutná alebo preferovaná, spoločnosť Discord ponúka oboje Priame správy (DM) a Skupinový rozhovor .
Tu je príklad, ako niekoho DM na Discorde.
Čo je to Discord DM?
Priame správy aplikácie Discord vám umožňujú viesť osobné konverzácie s ostatnými používateľmi v komunite spoločnosti Discord. Toto sú súkromné konverzácie, ktoré sa na verejnom serveri chatu neuvidia.
Môžete posielať priame správy a začať skupinové rozhovory bez ohľadu na server, na ktorom ste momentálne všetci zapojení. Ak sa snažíte prísť na to, ako poslať DM, prečítajte si ďalšie informácie.
Ako poslať priamu správu v nesúlade
Či už používate počítač PC alebo Mac, Android alebo iOS (iPhone a iPad), pomocou tohto postupu môžete poslať priamu správu niekomu zo služby Discord.
ako zistiť, aký typ barana máte
Poznámka: Predtým, ako začnete, je dôležité spomenúť, že u niektorých používateľov môže byť nastavenie DM nastavené na možnosť Iba priatelia, čo znamená, že im nebudete môcť posielať správy, pokiaľ nie sú na zozname vašich priateľov.
aké je identifikačné číslo žiadneho volajúceho
Posielajte DM cez PC a Mac
Ak máte počítač PC alebo Mac, DM pošlite podľa týchto pokynov:
- Prihláste sa do programu Discord.
- Kliknite na ikonu Svár ikonu v pravom hornom rohu obrazovky a vyberte ikonu Priatelia zo zoznamu.
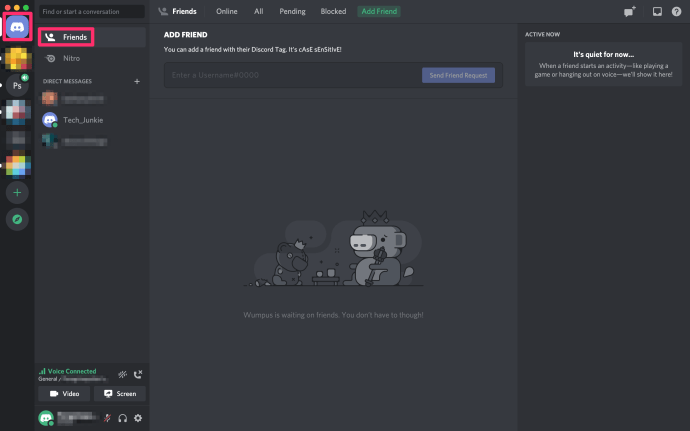
- Vymeňte za Všetky Ak chcete zobraziť všetkých priateľov, ktorí sú k dispozícii na vašom zozname, alebo ich ponechať na karte Online karta na odoslanie správy priateľovi, ktorý je práve online.

- Kliknite na používateľa, s ktorým chcete chatovať. Týmto sa otvorí a Priama správa medzi vami.
- Zadajte správu do textového poľa a stlačte VSTÚPTE na odoslanie správy.
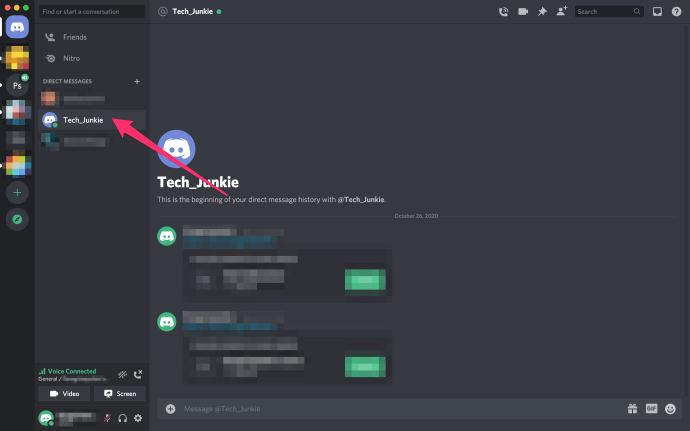
- Ak chcete DM členom servera, ktorého ste členom, prihláste sa na server Discord kliknutím na tento server v ponuke serverov na ľavej strane.
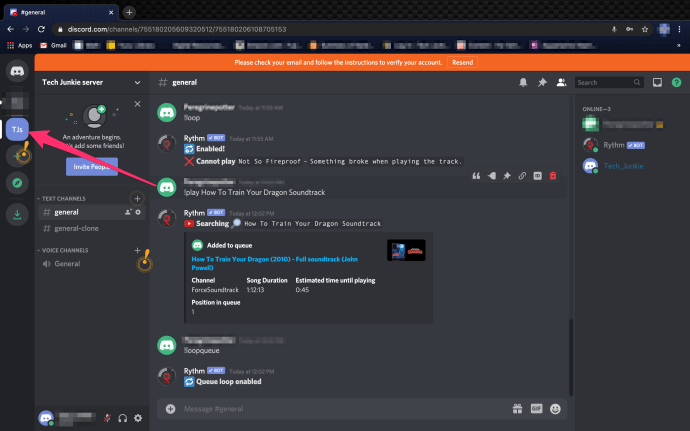
- Posúvajte sa v zozname mien členov z ponuky úplne vpravo, kým nenájdete, koho hľadáte.
- Pravým tlačidlom myši kliknite na meno člena a v dialógovom okne vyberte Správa .
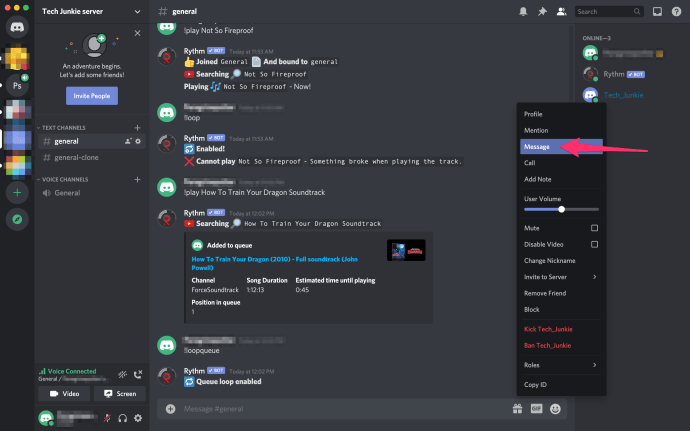
- Zadajte správu do textového poľa a stlačte VSTÚPTE na odoslanie správy.
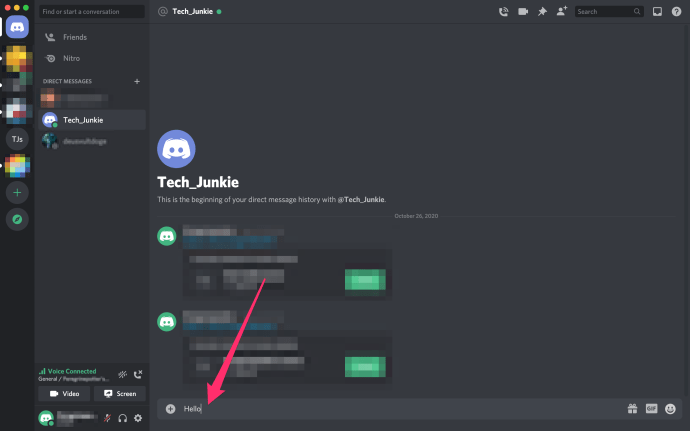
Teraz viete, ako DM na PC alebo Mac, ale čo pre mobil? Ďalej vám ukážem, ako odosielať priame správy pre zariadenia so systémom Android a pre zariadenia so systémom iOS (iPhone a iPad).
Posielajte DM cez zariadenia Android
- Prihláste sa do programu Discord.
- Klepnite na ikonu VŠETKY kartu v ľavom hornom rohu obrazovky.
- Vyberte kontakt zo zoznamu priateľov.
- Klepnite na ikonu Chatová správa tlačidlo (biela chatová bublina na modrastom pozadí), aby ste vytvorili DM.
- Zadajte správu a klepnite na Pošli .
Posielajte DM cez iOS zariadenia
- Prihláste sa do programu Discord.
- Klepnite na ikonu Priatelia logo v dolnej časti obrazovky. Možno budete musieť klepnúť na tri biele čiary, aby ste sa dostali do tohto okna.
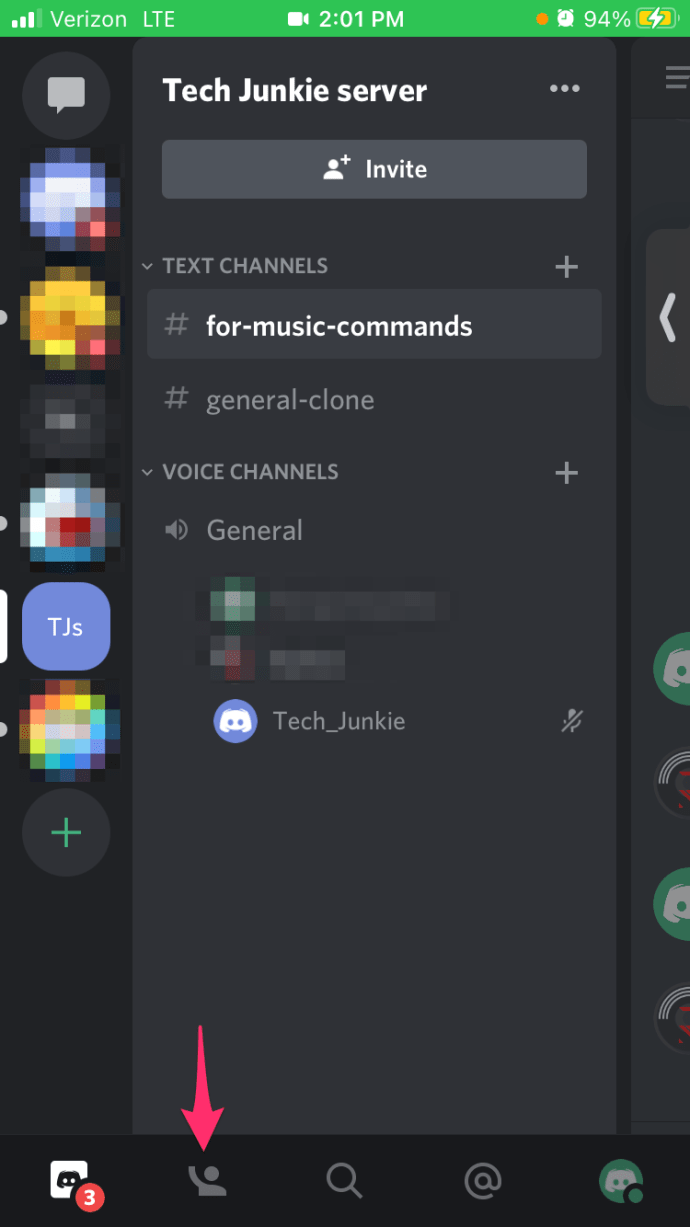
- Klepnutím na meno príjemcu vytiahnete okno.
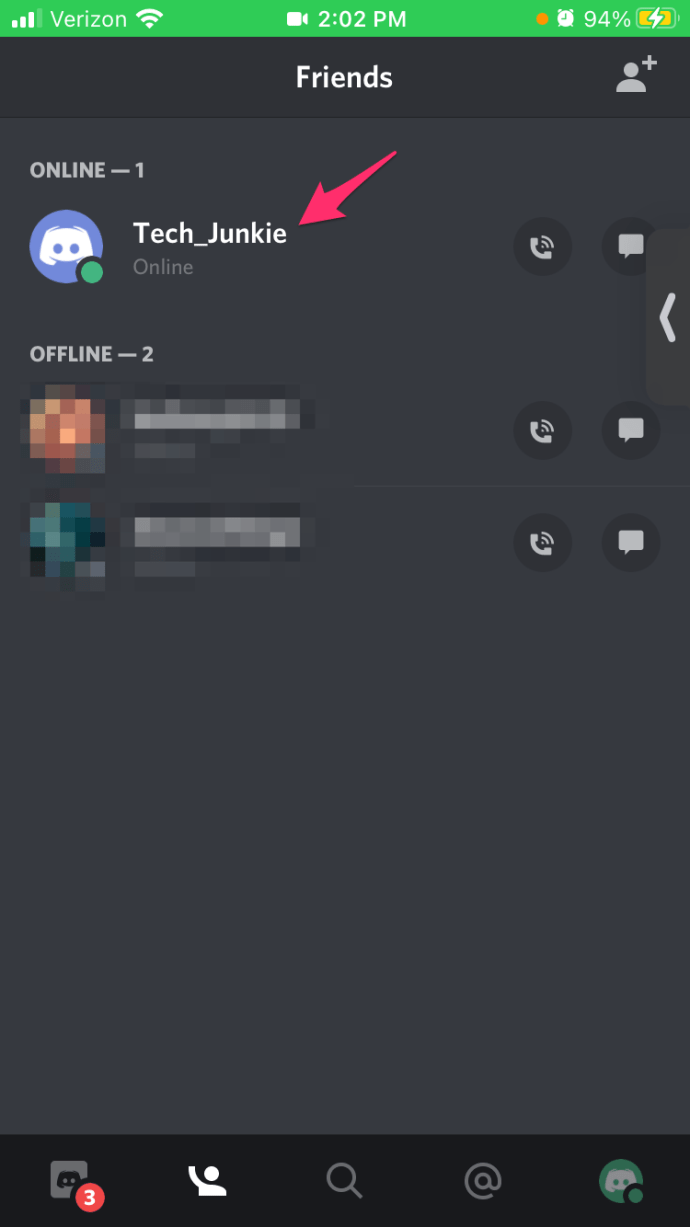
- Klepnite na Správa vo vyskakovacom okne.
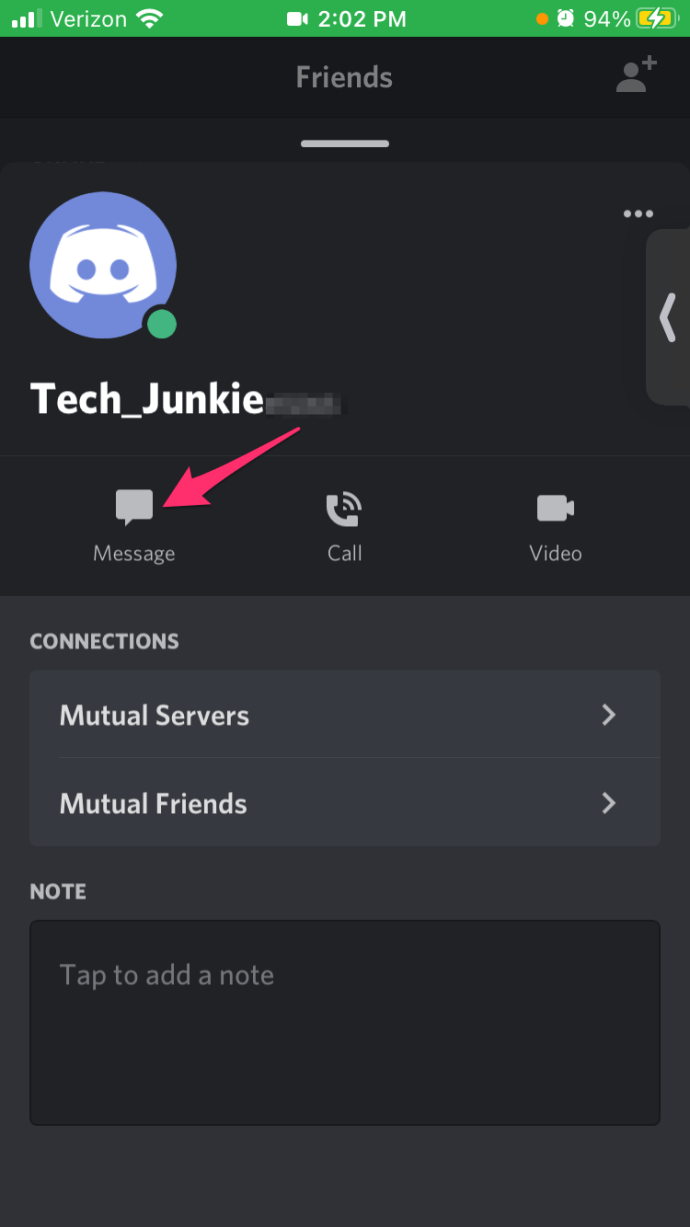
- Napíšte správu a klepnite na Pošli .
Ako vytvoriť skupinový rozhovor typu Discord
Pokiaľ ide o vytvorenie skupinového rozhovoru, môžete pozvať iba tých, ktorí sú vo vašom telefóne Zoznam priateľov .
Keď sa všetci, ktorých chcete pridať do skupinového chatu, spriatelia, bude vám k dispozícii nové tlačidlo s názvom New Group DM.

Kliknutím na toto tlačidlo v pravom hornom rohu okna otvoríte okno so všetkými svojimi priateľmi.
Do skupinového chatu môžete pridať až 9 priateľov, čo znamená, že celkovo predstavuje 10 používateľov aplikácie Discord.

Ďalším spôsobom, ako otvoriť a Skupinový rozhovor je pridaním ďalších priateľov k už prebiehajúcej konverzácii. Otvorte prebiehajúci DM medzi vami a priateľom a v pravom hornom rohu okna potom kliknite na ikonu Pridať priateľov do DM tlačidlo.
Vďaka tomu bude DM k dispozícii medzi vami a pôvodným príjemcom oddelene a otvorí sa nový rozhovor medzi vami dvoma a ďalšími priateľmi.
Vyradenie členov zo skupinového rozhovoru
Ktorýkoľvek člen skupinového rozhovoru môže pridať ďalších členov (až do maximálnej výšky). Ktokoľvek z neho však môže v skutočnosti vykopnúť iba osobu, ktorá zahájila skupinový chat.
Odstránenie člena zo skupinového rozhovoru:
- Na pravej strane okna nájdite zoznam členov skupinového chatu.
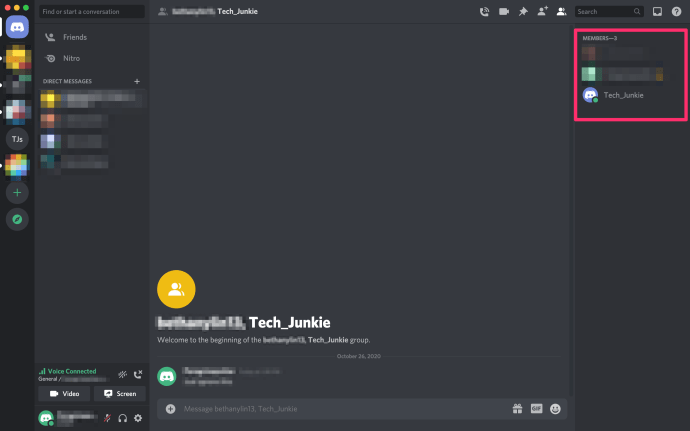
- Nájdite člena, ktorého chcete vyhodiť, a kliknite pravým tlačidlom myši na meno.
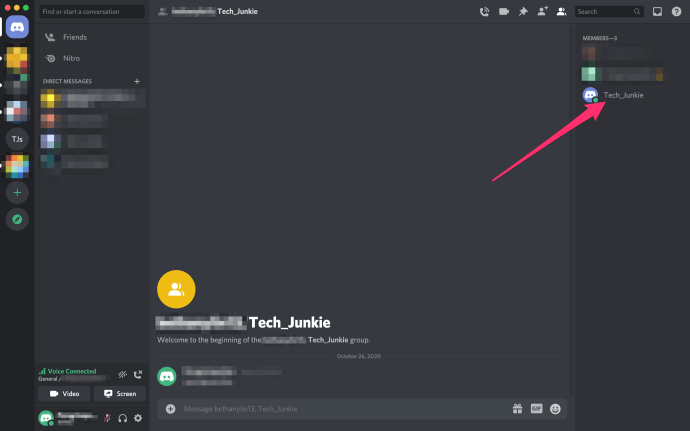
- Z uvedených možností vyberte Odstrániť zo skupiny .
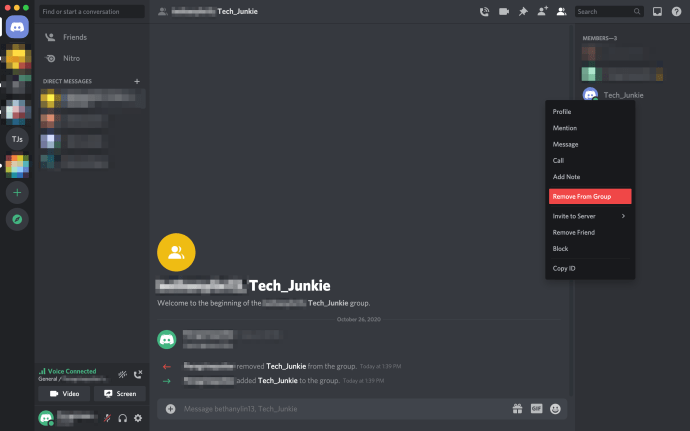
Ako DM niekoho, kto nie je priateľom
Za predpokladu, že ste na serveri s niekým, kto nie je vašim priateľom, a chcete mu poslať priamu správu, je možné, ak budete postupovať podľa týchto krokov:
ako modovať sims 4 pôvod
- Klepnite na ikonu, ktorá vyzerá ako dvaja ľudia. Posuňte zobrazenie nadol a klepnite na používateľa, s ktorým by ste sa chceli zhovárať.
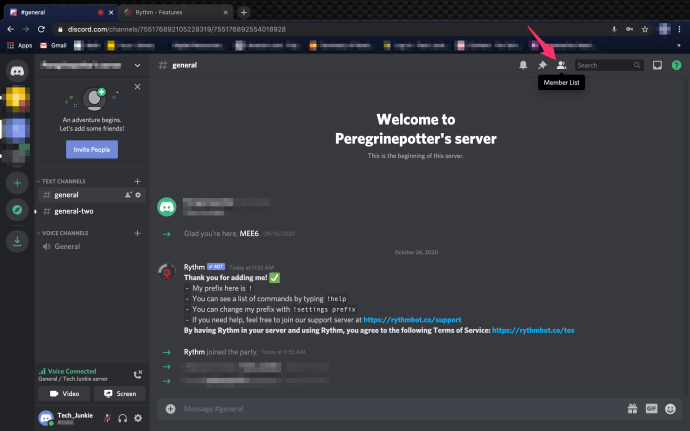
- Klepnite na možnosť Správa .
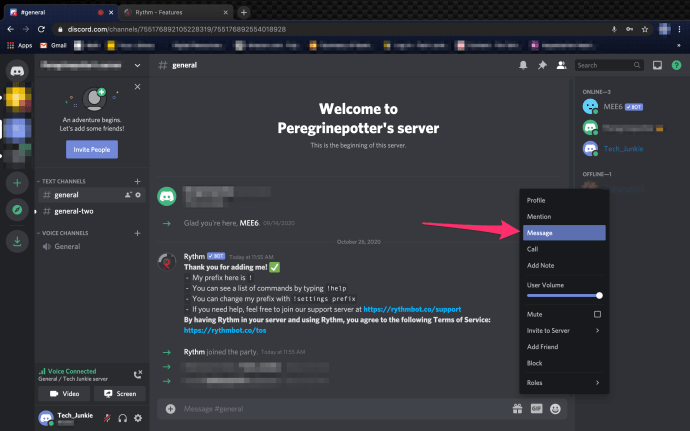
- Ďalej môžete napísať a odoslať správu, ako by ste to zvyčajne napísali.
Ako už bolo spomenuté, ak túto možnosť nemáte, je to pravdepodobne kvôli nastaveniam súkromia používateľa. V takom prípade môžete pošlite im žiadosť o priateľstvo začať posielať správy.