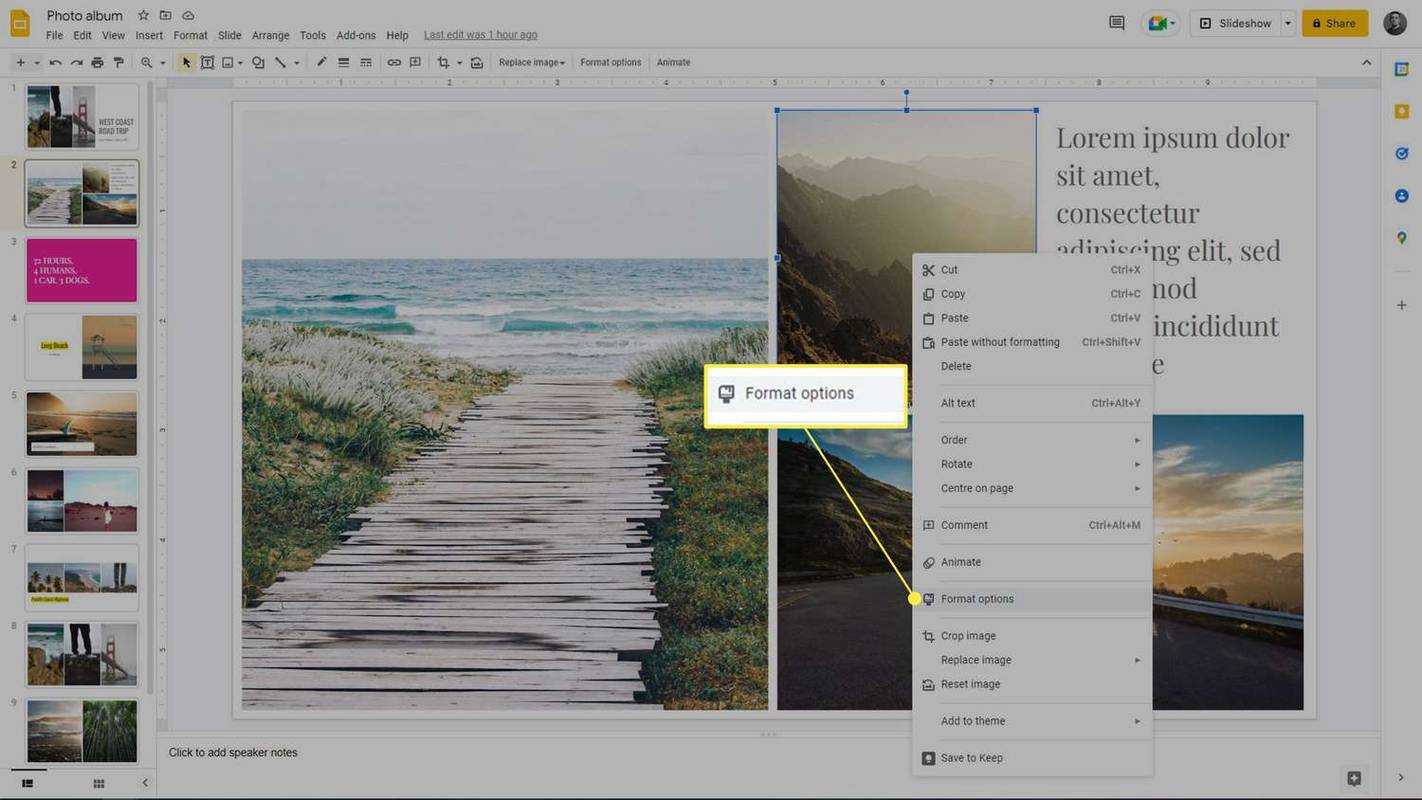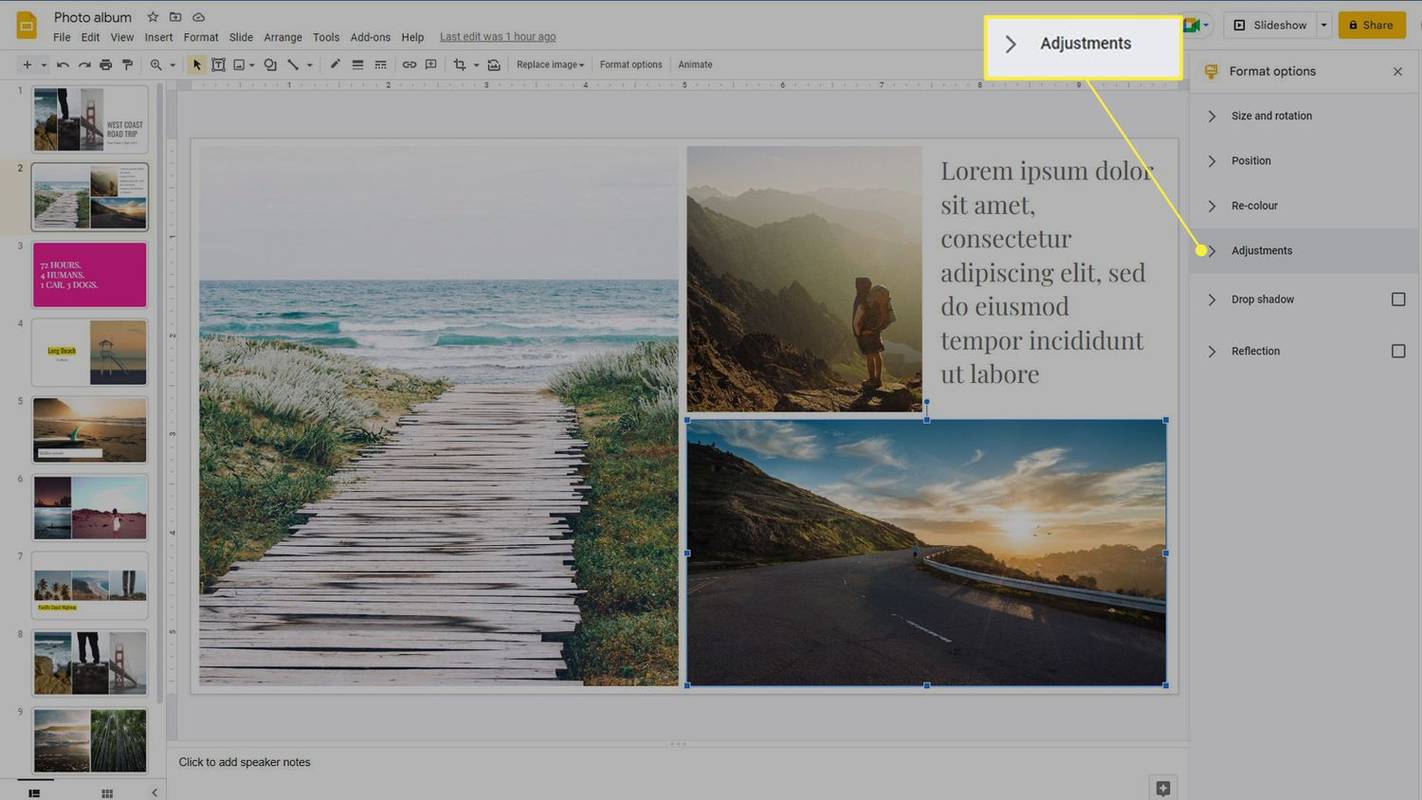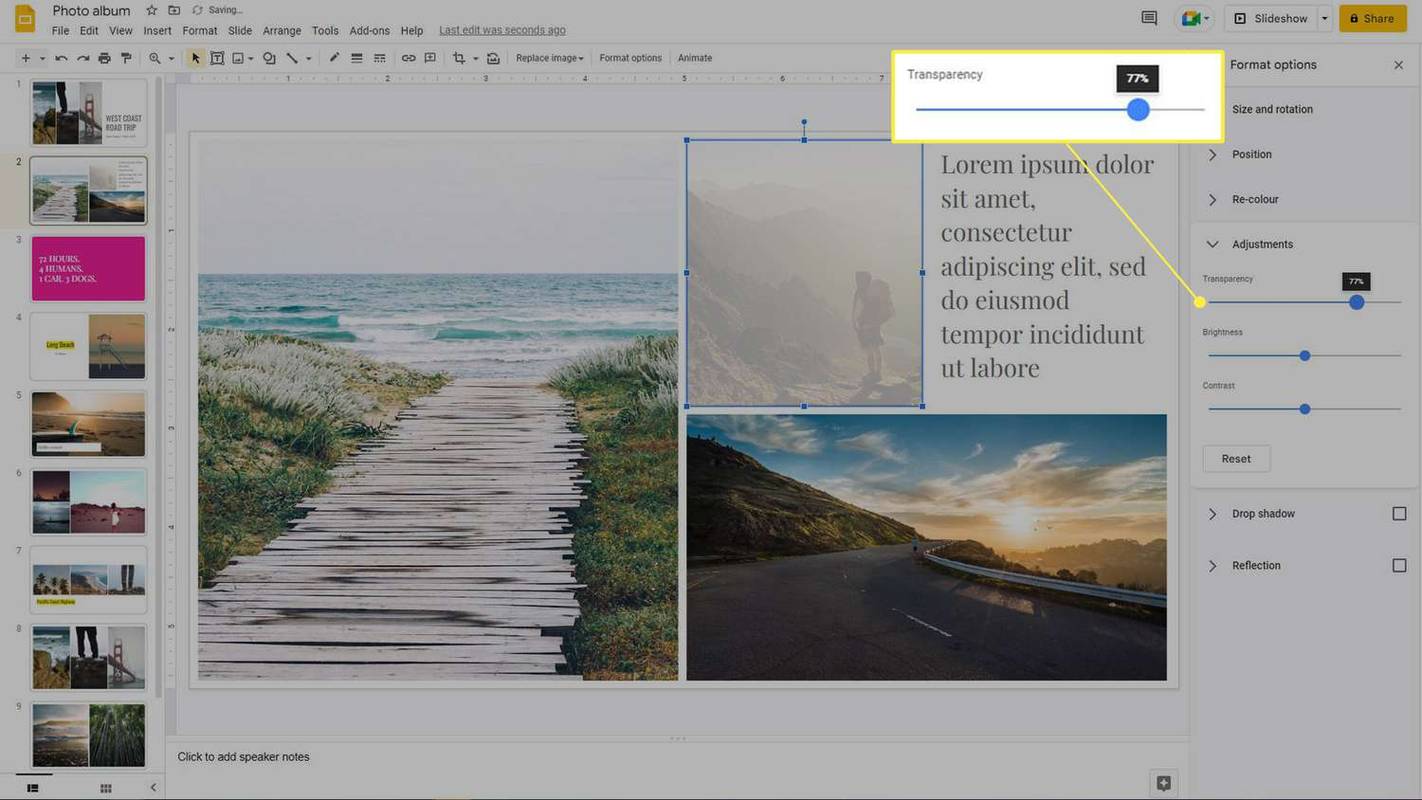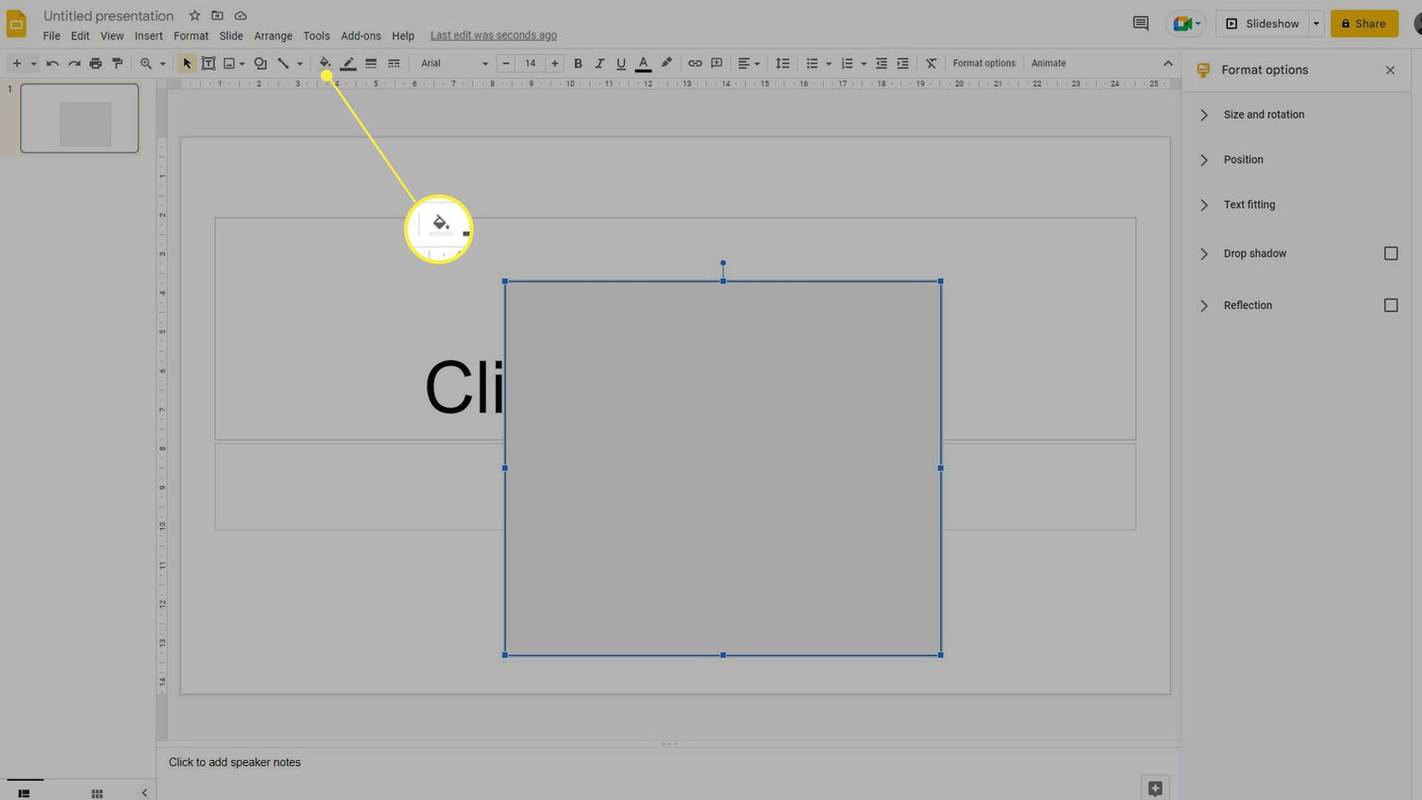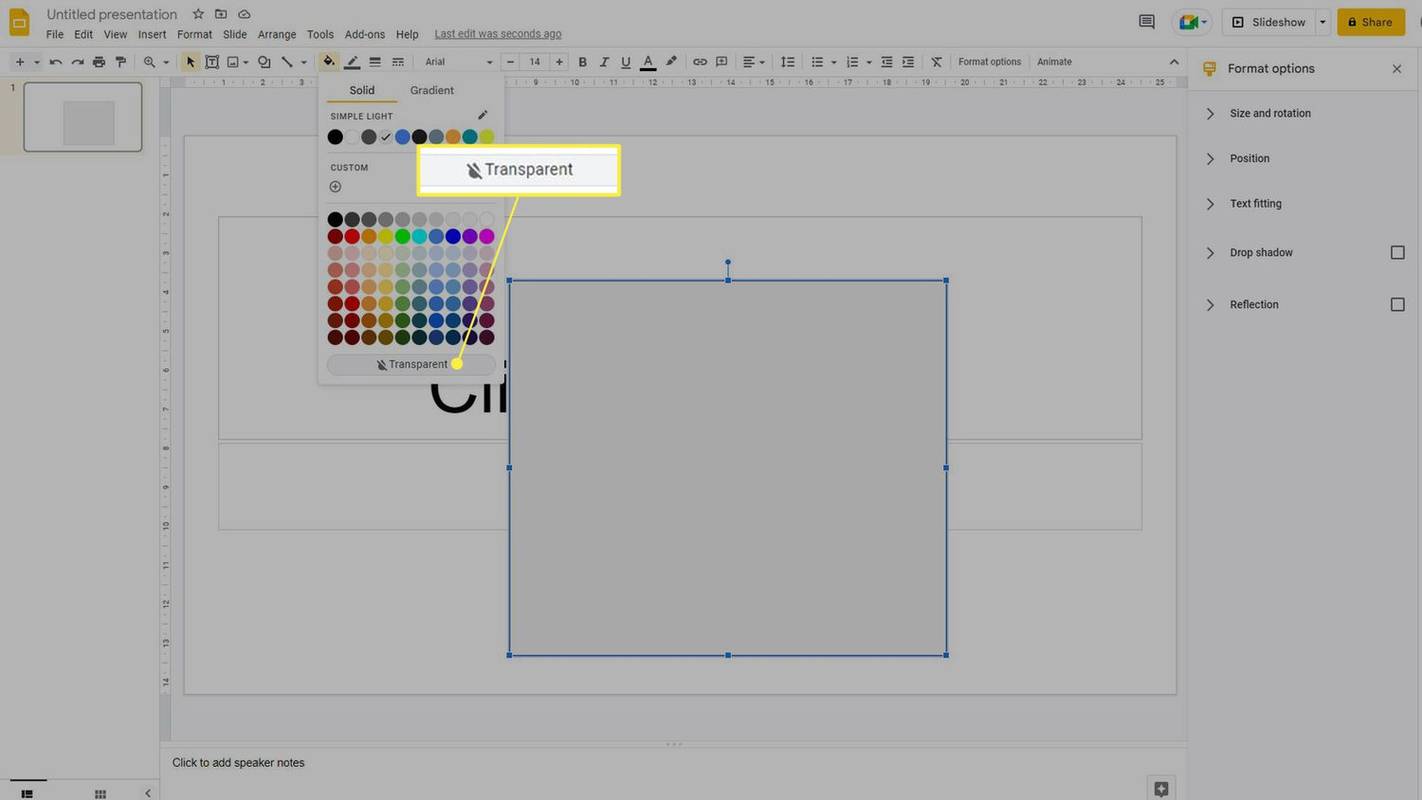Čo vedieť
- Kliknite pravým tlačidlom myši alebo klepnite a podržte obrázok a vyberte Možnosti formátu .
- Použi Transparentnosť posúvač na nastavenie priehľadnosti obrázka na 100 % alebo na čokoľvek iné.
Tento článok vysvetlí, ako zmeniť priehľadnosť obrázka v Prezentáciách Google.
Ako urobiť obrázky z Prezentácií Google priehľadnými
Prezentácie Google majú vlastný posúvač priehľadnosti pre všetky obrázky, takže ak chcete, aby bol obrázok priehľadný, je to najlepší spôsob, ako to urobiť.
-
Vložte obrázok do snímky, ak tam ešte nie je, a potom ho vyberte kliknutím alebo klepnutím. Potom kliknite pravým tlačidlom myši alebo klepnite a podržte obrázok a vyberte Možnosti formátu z menu.
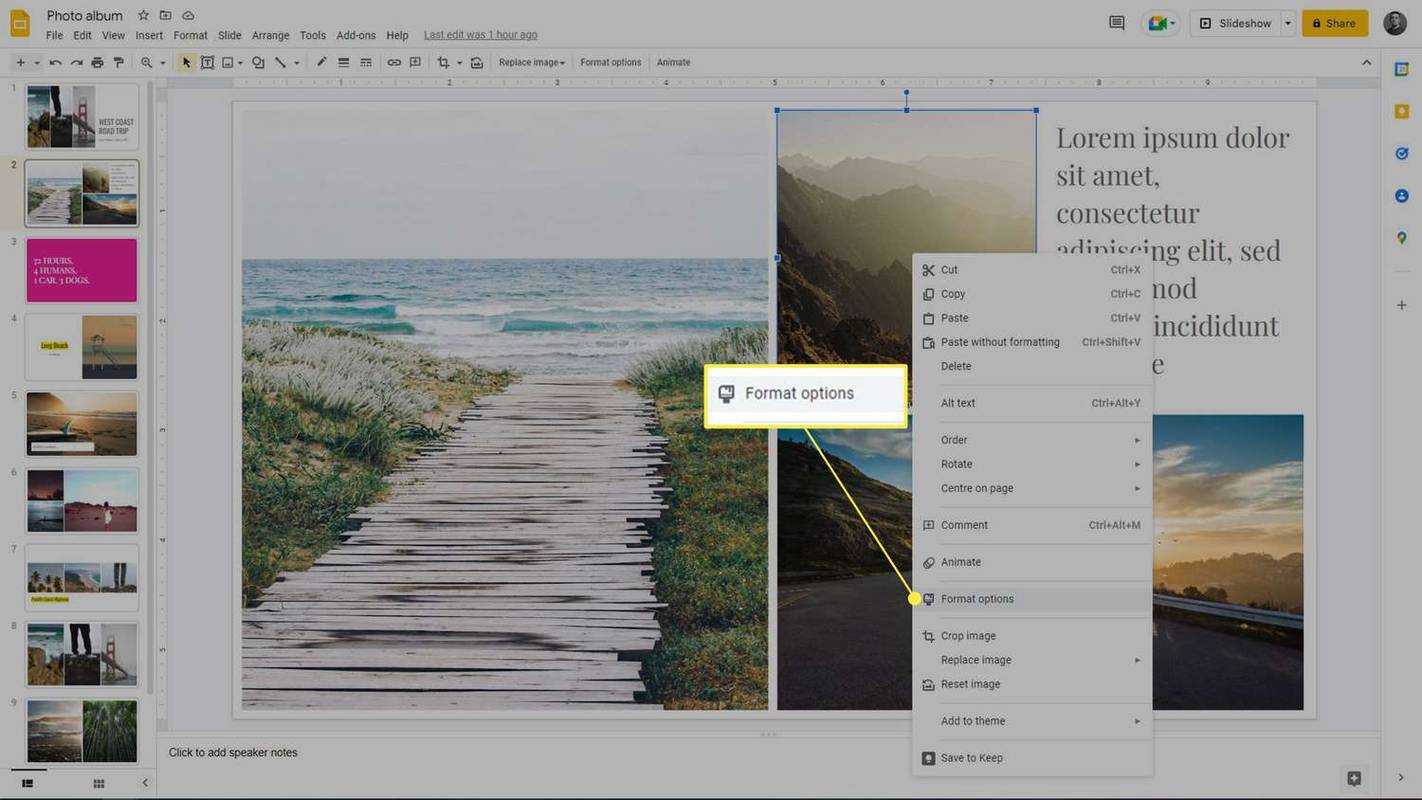
-
Vyberte Úpravy z ponuky vpravo.
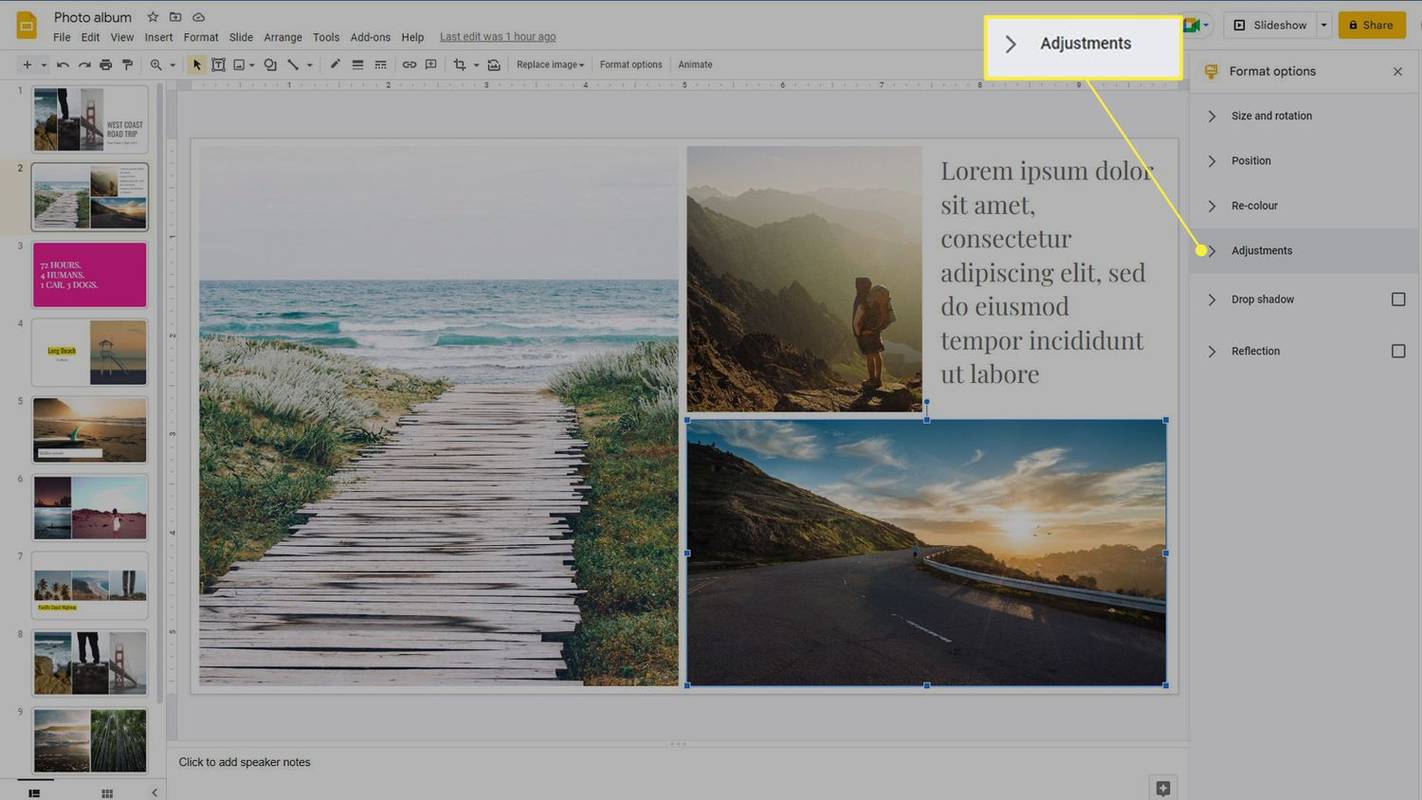
-
Použi Transparentnosť posúvač na nastavenie priehľadnosti na ľubovoľné percento. Ak chcete, aby bol obrázok úplne priehľadný, posuňte posúvač úplne doprava.
ako odstrániť účet venmo
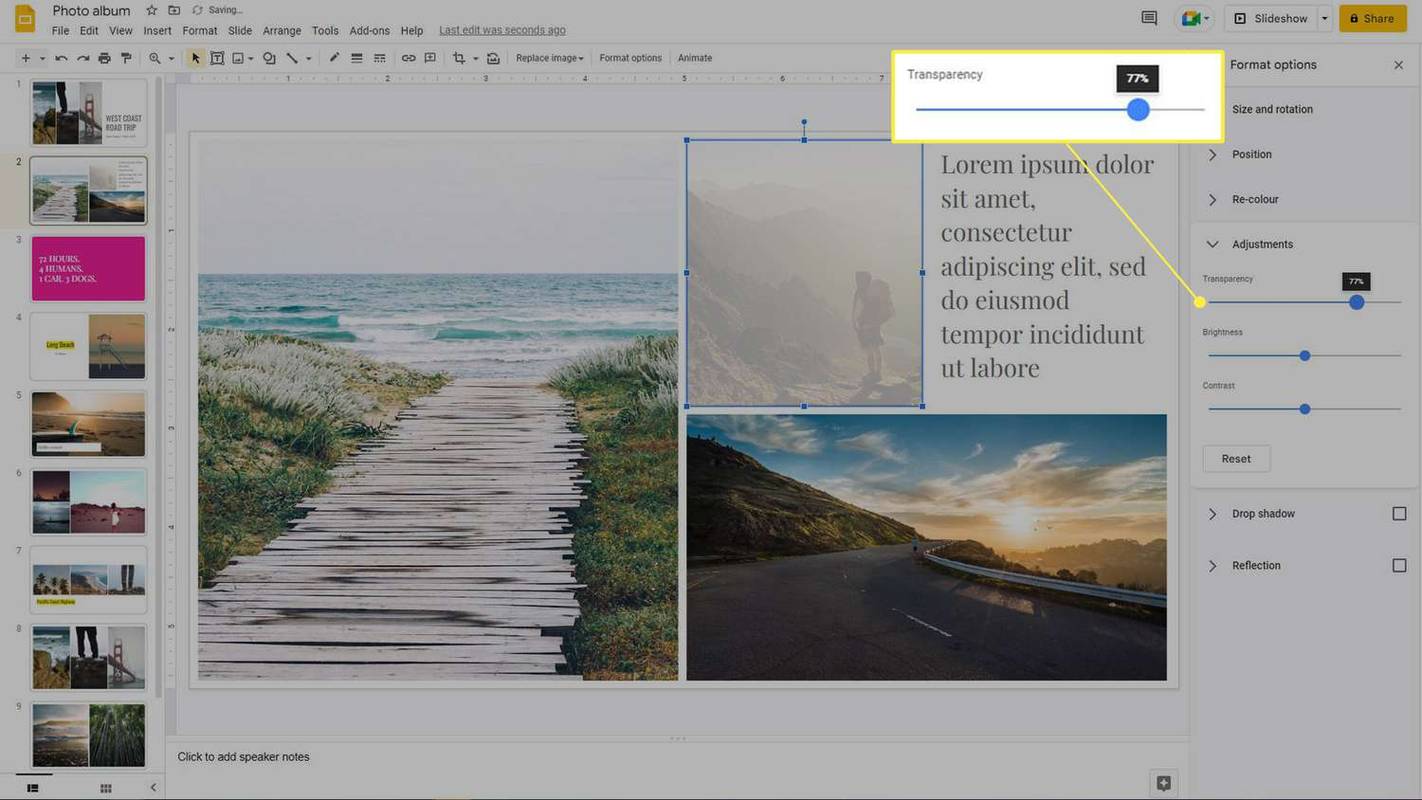
Ako urobiť tvar priehľadným v Prezentáciách Google
Zmena nepriehľadnosti tvarov v Prezentáciách Google je trochu iná, ale proces je stále rýchly a jednoduchý. Vložte tvar, ktorý chcete zmeniť na priehľadný, ak ste tak ešte neurobili, a potom postupujte podľa týchto krokov:
-
Vyberte tvar, ktorý chcete spriehľadniť, a potom vyberte Vyplňte ikonu na paneli s nástrojmi. Vyzerá to ako poloplná nádoba s farbou, ktorá sa preklápa doprava.
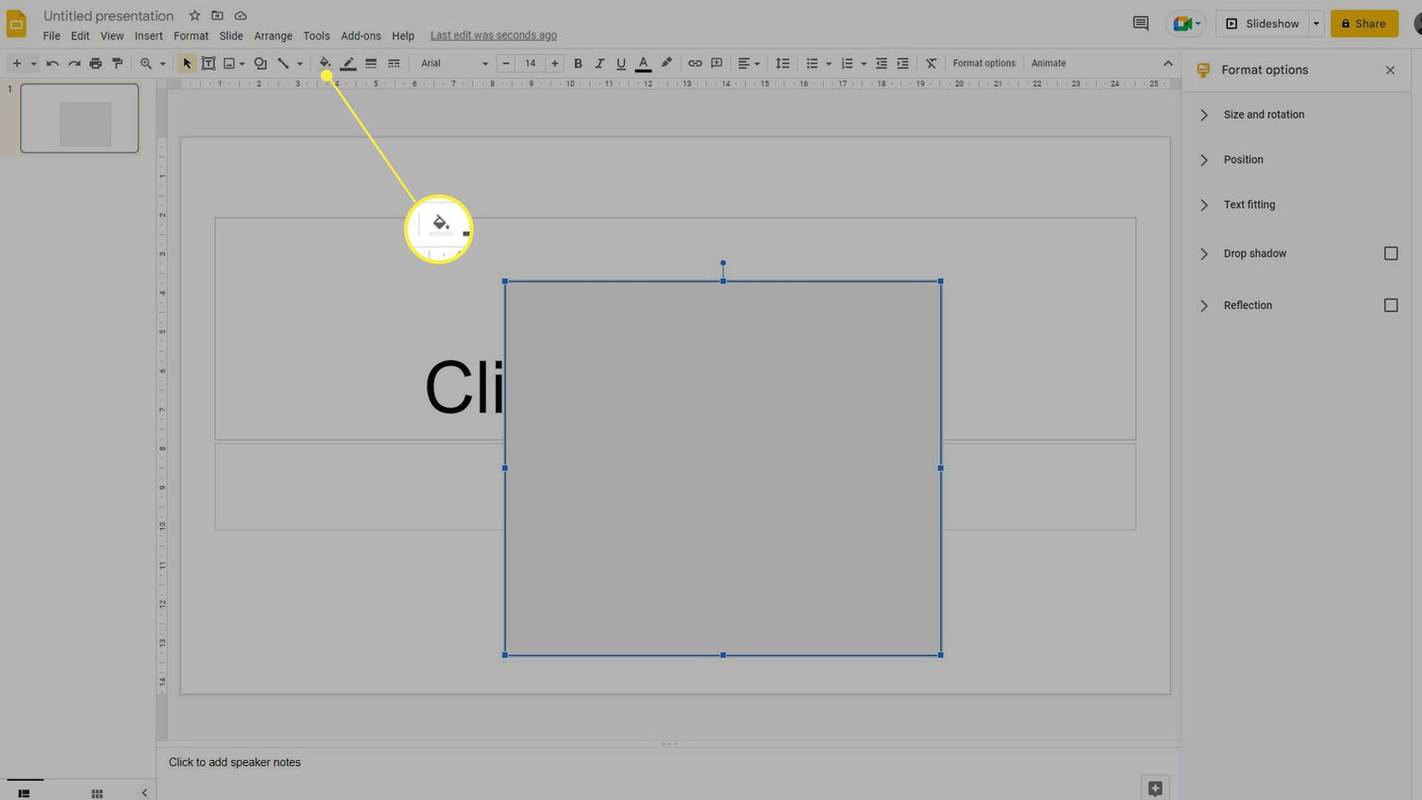
-
Vyberte Transparentné tlačidlo v spodnej časti okna Vyplniť.
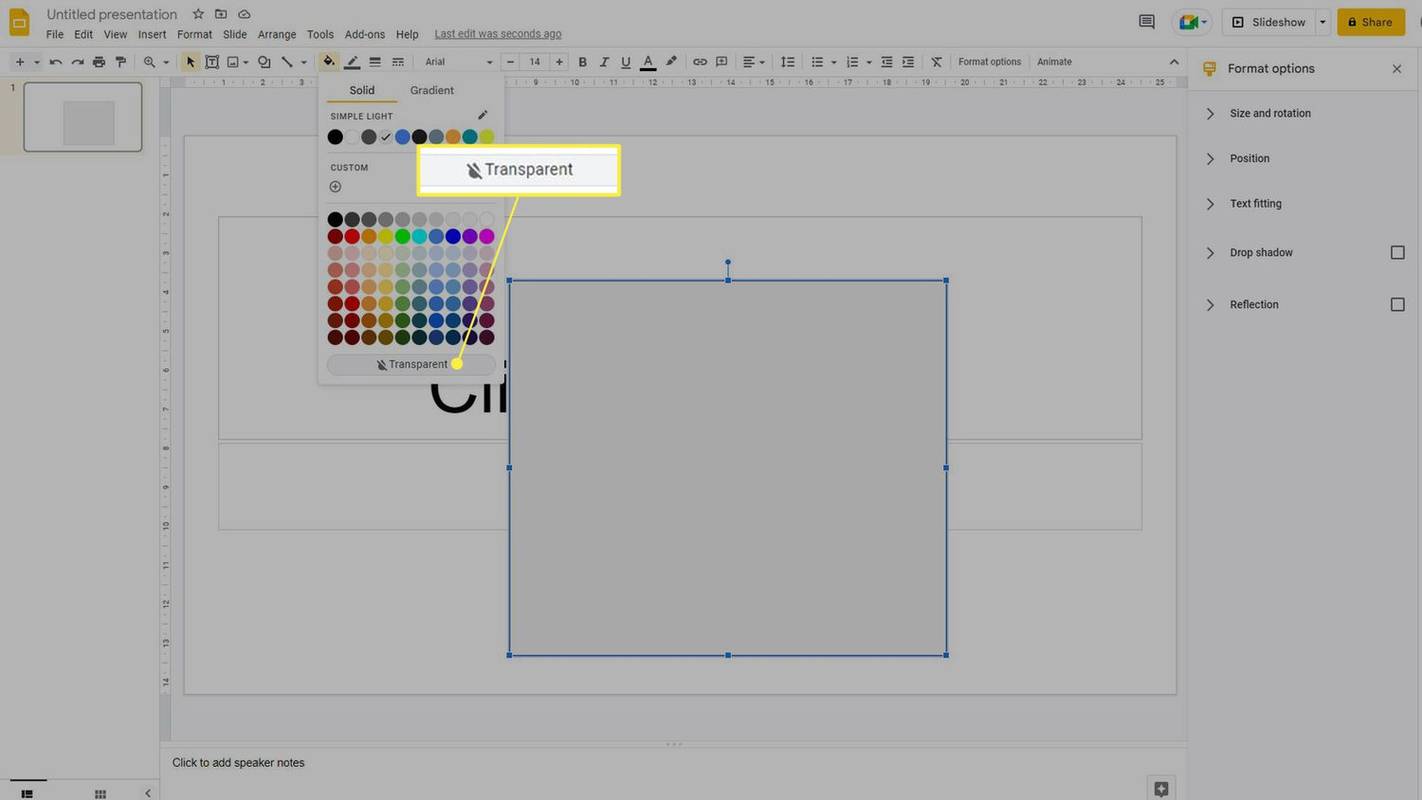
-
Tvar bude úplne priehľadný. Nechýba posúvač priehľadnosti s tvarmi.
Ako urobiť pozadie obrázka priehľadným
Prezentácie Google dokážu spriehľadniť celé obrázky podľa vyššie uvedených krokov. Ak chcete, aby bol obrázok na pozadí v Prezentáciách Google priehľadný, môžete použiť rovnaké kroky a obrázok bude taký priehľadný, ako chcete.
Ak však chcete spriehľadniť pozadie obrázka (na rozdiel od celého obrázka), odstrániť pozadie alebo zmiznúť pozadie, je to úplne iný proces. Budete musieť použiť špecializované služby a nástroje na odstránenie pozadia.
Ako odstrániť pozadie vo PhotoshopeK dispozícii je tiež nástroj na odstránenie pozadia obrázka pomocou programu Microsoft Word .
ako odstrániť všetok spam v službe GmailAko prepojiť snímky v Prezentáciách Google FAQ
- Ako vložím video do Prezentácií Google?
Ak chcete vložiť video do Prezentácií Google , vyberte, kam chcete video umiestniť, a prejdite naň Vložiť > Video . Predvolene je to vyhľadávanie YouTube. Vyhľadajte a vyberte požadované video alebo vyberte Podľa adresy URL a prilepte adresu URL videa do textového poľa. Kliknite Vyberte vložte video a potom ho potiahnite na jeho miesto.
- Ako vložím GIF do Prezentácií Google?
Ak chcete vložiť obrázok GIF do Prezentácií Google , skopírujte jeho adresu URL zo zdroja, ako je GIPHY, a kliknite na snímku, do ktorej chcete pridať GIF. Ísť do Vložiť > Obrázok > Podľa adresy URL , prilepte adresu URL obrázka GIF a kliknite Vložiť . Alebo kliknite Vložiť > Nahrať z počítača a pridajte GIF z pevného disku.
- Ako zmením veľkosť snímky v aplikácii Prezentácie Google?
Ak chcete zmeniť veľkosť snímky v aplikácii Prezentácie Google , otvorte prezentáciu a vyberte Súbor > Nastavenie stránky . Kliknite na rozbaľovaciu ponuku so zobrazením Widescreen 16:9 a vyberte si preferovanú veľkosť snímky. Vyberte Použiť . Alebo prejdite na Súbor > Nastavenie stránky > Vlastné a zadajte veľkosť.