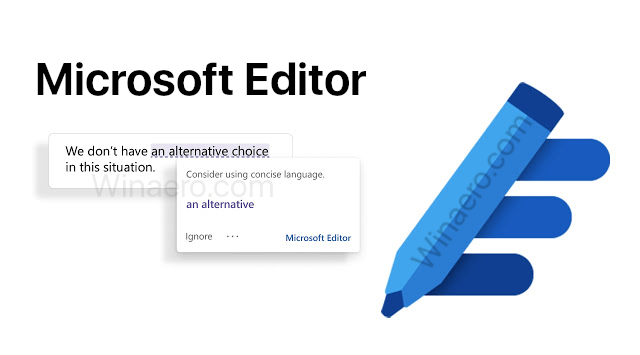Gmail je výkonný a bezplatný e-mailový klient spoločnosti Google, na ktorého sa čoraz viac ľudí spolieha pri svojich bežných a dokonca kritických komunikačných potrebách. Jednou z pekných vecí na Gmaile je to, že keďže ide o webovú aplikáciu, Google môže zavádzať nové funkcie a neustále rozširovať výkon aplikácie. To znamená, že aplikácia má tendenciu sa postupne zlepšovať a vylepšovať, pretože sa inovujú existujúce funkcie a pridávajú sa nové funkcie. Napríklad v prvých rokoch služby Gmail neponúkal veľa možností, keď išlo o odstránenie viacerých e-mailov. Všetko sa muselo robiť ručne, pretože neexistovali žiadne opatrenia na triedenie e-mailov alebo na označovanie e-mailov, ktoré sa nezobrazujú na prvej stránke priečinka.
ako zistiť, či je telefón s Androidom odomknutý
Našťastie to tak už nie je a dnes je čistenie domu v Gmaile veľmi jednoduché. Stále musíte mať tendenciu k niektorým priečinkom sami, ale veľká časť vašej doručenej pošty je automaticky udržiavaná a sprucovaná samotným Gmailom. V tomto článku vám ukážem, ako fungujú niektoré účinné techniky spracovania veľkého množstva pošty, a konkrétne to, ako odstrániť všetku nevyžiadanú poštu.
Ako môžem odstrániť všetku svoju nevyžiadanú poštu?
Ak chcete v službe Gmail otvoriť priečinok Spam, musíte rozbaliť zoznam kategórií. Keď to nechá na seba, Gmail bude priebežne automaticky mazať všetky e-maily v tomto priečinku, ktoré sú staršie ako 30 dní. Je to dobré, pretože v závislosti od toho, koľko vecí, pomocou ktorých ste sa prihlasovali na svoju e-mailovú adresu, môžete každý deň dostávať desiatky, stovky alebo dokonca viac spamových správ. Aj keď je Google skutočne dobrý v rozpoznávaní rozdielov medzi skutočným e-mailom a spamom, nie je to dokonalé - ak podnikáte so svojou e-mailovou adresou dôležitým spôsobom, môže byť dobrý nápad skontrolovať spamový filter každý mesiac (alebo ešte častejšie). .

Ak ste však skontrolovali priečinok so spamom a chcete vymazať všetko, čo obsahuje, je to veľmi jednoduché. Ak chcete odstrániť všetky, môžete to urobiť presne. Pod vyhľadávacím poľom nájdete tlačidlo s názvom Odstrániť všetky spamové správy teraz. Kliknite na ňu a potvrďte svoju akciu stlačením OK.
Ako môžem odstrániť všetku svoju nevyžiadanú poštu?
Či už je to váš priečinok s nevyžiadanou poštou alebo priečinok s košom, Google vám umožní všetko vymazať jediným stlačením tlačidla. Rovnako ako v priečinku s nevyžiadanou poštou, aj vy môžete vyprázdniť kôš stlačením jedného tlačidla a tlačidlo je na rovnakom mieste. Prejdite do priečinka Kôš a vyberte možnosť Vyprázdniť kôš teraz.
Ako môžem vyprázdniť priečinok s nevyžiadanou poštou v službe Gmail na iPhone?
Bývalo to tak, že ste vo verzii Gmailu pre iPhone nemohli vymazať všetky svoje e-maily z priečinka nevyžiadanej pošty. Verzia pre iPhone však nakoniec dobehla hlavný prúd a teraz je softvér pre iPhone rovnako schopný ako verzia prehliadača Gmail pre prehliadač Chrome z doby pred niekoľkými rokmi. Postup je rovnaký ako v prehliadači Chrome - stačí otvoriť priečinok a klepnúť na tlačidlo Vyprázdniť kôš teraz alebo Vyprázdniť spam.
Ako odstrániť nevyžiadanú poštu naraz v systéme Android
Rovnako ako iOS - na zariadení s Androidom, či už je to tablet, smartphone alebo Chromebook, je utieranie priečinka Spam alebo Kôš úlohou iba jedného tlačidla.
Existuje spôsob, ako v Gmaile vymazať viac ako 50 e-mailov naraz?
Takže priečinky Spam a Kôš sa dajú ľahko vymazať ... čo vaše ďalšie adresáre?
Na prvý pohľad to vyzerá, že všetky správy v adresári môžete vybrať príkazom Vybrať všetko vo výberovej oblasti webového rozhrania služby Gmail.
 Kliknete na šípku nadol vedľa poľa, vyberiete možnosť Všetky a každá správa je vybratá, že ste pripravení na rýchle odstránenie? Bohužiaľ, nie - na obrazovke vyberie iba prvých 50 neprečítaných správ a prvých 50 prečítaných správ. Ďalšia stránka výsledkov je úplne nevybraná.
Kliknete na šípku nadol vedľa poľa, vyberiete možnosť Všetky a každá správa je vybratá, že ste pripravení na rýchle odstránenie? Bohužiaľ, nie - na obrazovke vyberie iba prvých 50 neprečítaných správ a prvých 50 prečítaných správ. Ďalšia stránka výsledkov je úplne nevybraná.

Rovnaké je to vo verziách aplikácie Gmail. Výberom možnosti Všetky a následným stlačením tlačidla Kôš odstránite všetky e-mailové správy, ktoré sa zobrazujú na aktuálnej stránke, ale nie na nasledujúcich stránkach.
Pomocou vyhľadávacieho poľa však môžete vybrať viac e-mailov než iba jednej stránky. Ak chcete vybrať všetky správy vo svojom účte Gmail, vyberte v poli všetko a potom sa pozrite doprava. Bude text, ktorý bude čítať niečo ako všetkých 50 konverzácií na tejto stránke je vybraných. Napravo od toho bude tlačidlo, ktoré hovorí niečo v duchu textu Vyberte všetkých 3 294 konverzácií v priečinku Whatever This Folder Is Name. Kliknite na to a všetko je skutočne vybraté - potom môže vaše mazanie pokračovať vážne!
(Snažíte sa objasniť veci, aby ste videli svoje neprečítané e-maily? Dostali sme návod, ako ľahko zobraziť iba vaše neprečítané e-maily v Gmaile .)

Ďalším spôsobom, ako odstrániť neporiadok
Takže sa môžete zbaviť milióna správ naraz ... čo ak by ste chceli zabrániť tomu, aby sa veci hromadili až do tohto bodu? Gmail má výkonnú funkciu filtra, ktorá vám umožní nastaviť pravidlá na mazanie prichádzajúcich e-mailov na základe konkrétnych kľúčových slov v nadpise, toho, či má správa prílohy, a mnohých ďalších kritérií.
- Prihláste sa do svojho účtu Gmail
- Kliknite na tlačidlo nastavenia
- Vyberte kartu Filtre
- Vyberte možnosť „Vytvoriť nový filter“

- Vyberte si a zadajte kľúčové slová
- Kliknite na možnosť „Vytvoriť filter pomocou tohto vyhľadávania“.
- Vyberte možnosť Odstrániť.
- Kliknite na „Vytvoriť filter“
- Vyberte možnosť „Použiť filter aj na zodpovedajúce správy“
To sa hodí tým, ktorí dostávajú veľa spamu alebo hromadných e-mailov.
Záverečná myšlienka
Niet divu, že Gmail je najpopulárnejším poskytovateľom e-mailových služieb. Nielen, že je zadarmo, ale má tiež širokú škálu funkcií na triedenie, aby ste si mohli priečinok doručenej pošty usporiadať ľubovoľným spôsobom.
Vymazanie e-mailov alebo zabránenie e-mailovým správam od nežiaducich odosielateľov nebolo nikdy jednoduchšie. Aj keď ešte stále nie je potrebné zacieliť na priečinky Spam a Kôš, aj napriek tomu je potrebné vykonať nejaký manuálny výber, namiesto opakovania procesu výberu na každej stránke môžete stále odstrániť tisíce e-mailov pomocou jednej akcie.
Aplikácie Google, ako je Gmail, sú v online svete čoraz dôležitejšie. Ak sa chcete dozvedieť viac o tom, ako fungujú tieto cloudové aplikácie, vyskúšajte Ľahko vyvinuté aplikácie Google: Naučte sa pracovať v cloude.
Ako skopírujete a prilepíte na Chromebook