Ak chcete vedieť, ako nainštalovať Downloader na svoj Amazon Fire TV Stick, ste na správnom mieste.

V tejto podrobnej príručke sa navyše podrobne oboznámite s programom Downloader, zistíte, či je legálny a bezpečný na používanie, na aké zariadenia ho môžete nainštalovať a čo robiť, ak máte problémy s inštaláciou programu Downloader do vášho počítača. Fire Stick.
Ako nainštalovať Downloader na Amazon Fire TV Stick?
Ďalej sa dozviete, ako nainštalovať program Downloader na akékoľvek zariadenie Amazon Fire TV, napríklad Fire TV Stick, Fire TV Stick Lite, Fire TV Stick 4K a Fire TV Cube.
Amazon nedávno vydal nové rozhranie Fire Stick. Podľa toho sa naučíte, ako do tejto verzie nainštalovať Downloader.
Ak sa však vaše zariadenie stále neaktualizovalo na nové rozhranie, nemajte obavy! Dostanete úplné pokyny aj pre staré rozhranie.
Ako nainštalovať Downloader na Fire Stick - Sprievodca novým rozhraním Fire Stick?
- Na domovskej obrazovke kliknite na možnosť Nájsť.
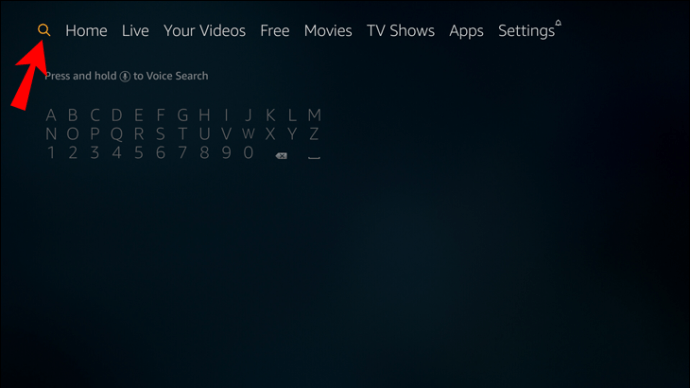
- Vyberte možnosť Hľadať a do vyhľadávacieho panela zadajte príkaz Downloader.

- Vo výsledkoch vyhľadávania vyberte ikonu Aplikácia na stiahnutie .

- Kliknite na tlačidlo Stiahnuť a počkajte, kým sa aplikácia nainštaluje.
- Po nainštalovaní aplikácie kliknite na tlačidlo Otvoriť.

- Vráťte sa na domovskú obrazovku.

- Kliknite na tlačidlo Nastavenia.

- Vyberte My Fire TV.
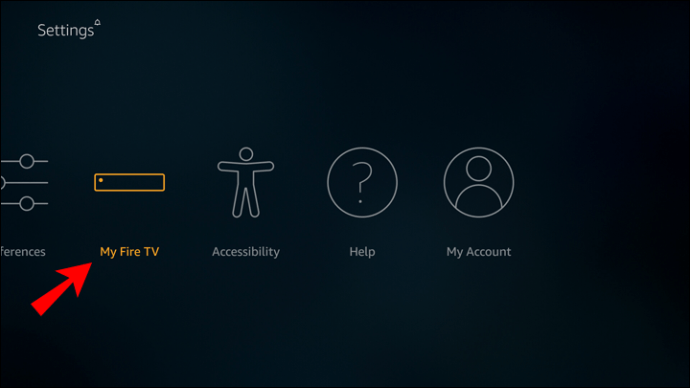
- V rozbaľovacej ponuke kliknite na Možnosti pre vývojárov.

- Kliknite na Inštalovať neznáme aplikácie.

- Nájdite a vyberte aplikáciu Downloader.
- To umožní aplikácii Downloader inštalovať aplikácie, ktoré nie sú z obchodu Amazon Appstore.
Ako nainštalovať Downloader na Fire Stick - Sprievodca po starom rozhraní Fire Stick?
- Vyberte ikonu Hľadať na ploche.
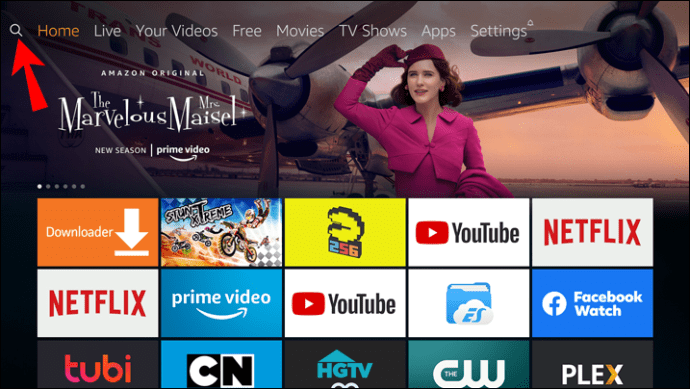
- Do vyhľadávacieho panela napíšte Downloader.

- Klikni na Aplikácia na stiahnutie vo výsledkoch vyhľadávania.

- Kliknite na Stiahnuť a počkajte, kým sa aplikácia nainštaluje.
- Keď je aplikácia nainštalovaná, kliknite na Otvoriť alebo Spustiť teraz.

- Kliknite na Povoliť.
- Keď sa zobrazí Stručná príručka, kliknite na OK.
- Vráťte sa na domovskú obrazovku.

- Na domovskej obrazovke kliknite na ikonu Nastavenia.

- Z možností vyberte My Fire TV.
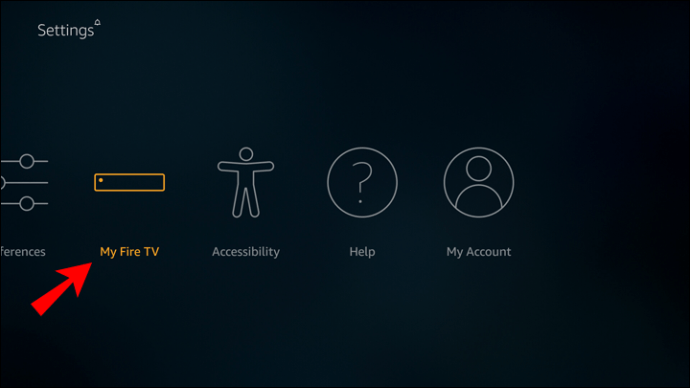
- V rozbaľovacej ponuke kliknite na položku Možnosti pre vývojárov.

- Kliknite na ZAPNUTÉ v možnosti Aplikácie z neznámych zdrojov
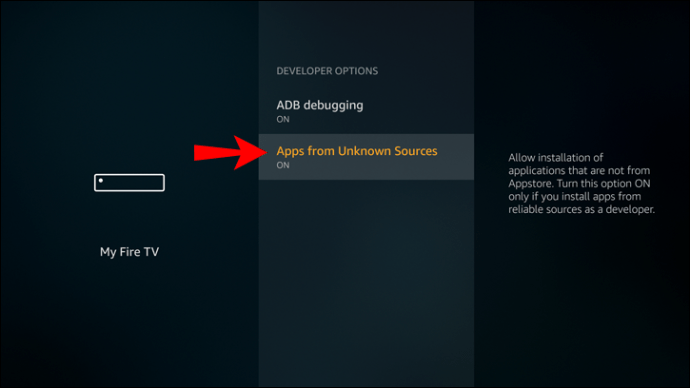 .
. - Ak ste používateľom Fire Stick Lite, 2ndGen Fire TV Cube alebo 3rdGen Fire TV Stick, v časti Možnosti pre vývojárov kliknite na Inštalovať neznáme aplikácie.

- Nájdite a vyberte položku Downloader a ak sa pod ňou zobrazí nápis ZAPNUTÉ, môžete si stiahnuť aplikácie, ktoré nie sú z obchodu Amazon Appstore.
Úspech! Teraz ste do svojho zariadenia nainštalovali program Downloader.
Ďalšie časté otázky
Aká je adresa URL aplikácie Downloader pre Fire Stick?
Program Downloader nájdete v obchode Amazon Appstore.
Môžete tiež získať prístup k adrese URL aplikácie kliknutím tu .
Prečo sa program Downloader nenainštaluje na Fire Stick?
Môže existovať niekoľko dôvodov, prečo sa program Downloader nenainštaluje na Fire Stick. Tu sú niektorí z pravdepodobných vinníkov spolu s podrobnými riešeniami:
· Váš Fire Stick nemusí byť pripojený k internetu alebo máte problémy s pripojením. V takom prípade by ste mali urobiť nasledovné:
1. Kliknite na ikonu Nastavenia na svojej domovskej stránke.

2. Vyhľadajte a vyberte Sieť.

3. Vyhľadajte sieť Wi-Fi, ku ktorej je vaše zariadenie pripojené, a ak sa zobrazí správa „Pripojené s problémami“, znamená to, že karta Fire Stick nemá prístup k internetu.
4. Klepnutím na tlačidlo Prehrať / Pozastaviť na diaľkovom ovládaní zariadenia získate ďalšie informácie o stave siete.

5. Ak je Fire Stick pripojený k internetu, zobrazí sa správa, ktorá bude ako taká uvedená, a v takom prípade nebude pripojenie k internetu problém.
· Musíte reštartovať zariadenie alebo reštartovať a pokúsiť sa aplikáciu znova nainštalovať. Ak potrebujete reštartovať Fire Stick, mali by ste postupovať takto:
1. Prejdite na domovskú stránku a kliknite na ikonu Nastavenia.

2. Nájdite možnosť My Fire TV a vyberte ju.
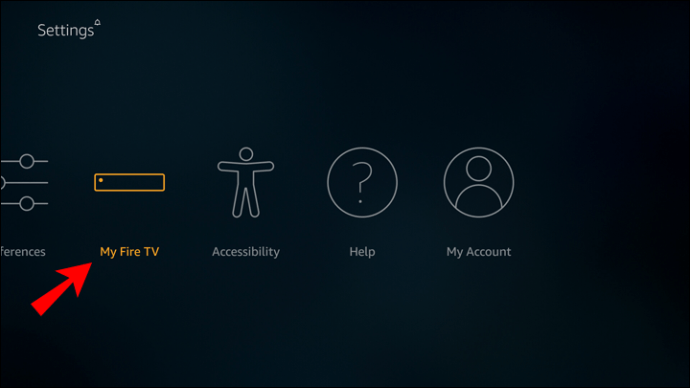
ako zistiť, či sa základná doska zhoršuje
3. V zobrazenej ponuke vyberte možnosť Reštartovať a počkajte, kým sa zariadenie reštartuje.

4. Ak chcete reštartovať počítač fyzicky alebo fyzicky, odpojte adaptér zariadenia od zdroja napájania a znova ho zapojte. Alebo odpojte kábel micro-USB od zariadenia a znova ho zapojte.
5. Skúste aplikáciu nainštalovať znova.
· Úložisko zariadenia Fire Stick je plné a v takom prípade budete musieť urobiť nasledovné:
1. Na domovskej stránke kliknite na ikonu Nastavenia.

2. Nájdite a vyberte položku My Fire TV.
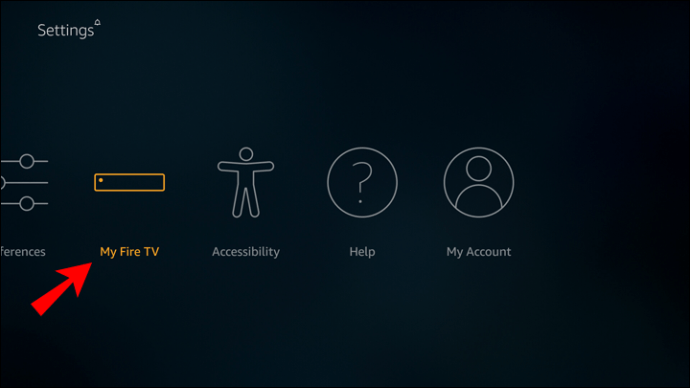
3. V ponuke zvoľte About.

4. V zobrazenej ponuke kliknite na Úložisko a tam uvidíte, koľko z vášho úložiska je k dispozícii.

5. Ak nie je k dispozícii dostatok úložného priestoru, budete musieť niektoré aplikácie odstrániť alebo odinštalovať.
· Váš účet Amazon nemá správny spôsob platby a / alebo dodaciu adresu. V takom prípade postupujte takto:
1. Kliknutím na ikonu Prejdite na stránku Nastavenia účtu Amazon jedným kliknutím tu .
2. Prihláste sa do svojho účtu Amazon.
3. Ak nie je k dispozícii platná adresa alebo spôsob platby, pridajte ho kliknutím na tlačidlo „Pridať odkaz na nákup“.
4. Odtiaľ podľa pokynov zadajte platné informácie.
5. Potom reštartujte Fire Stick a problém by mal byť vyriešený.
· Ak nefunguje všetko vyššie uvedené, budete musieť resetovať Fire Stick na výrobné nastavenia a odpojiť zariadenie na 30 sekúnd, potom ho znova zapojiť.
Ak ani to nepomôže, budete sa musieť obrátiť na zákaznícku službu Amazon a požiadať o náhradné zariadenie.
Na aké zariadenia je možné nainštalovať program Downloader?
Program na stiahnutie je možné nainštalovať na nasledujúce zariadenia:
• Fire TV Stick Lite

• Fire TV Stick

• Fire TV Stick 4K

• Fire TV Cube

• Fire TV Edition
ponuka Štart systému Windows 10 nefunguje

• požiarna televízia
Je Downloader bezpečný?
Samotný sťahovač je bezpečný. To, čo sa rozhodnete pre prístup a stiahnutie prostredníctvom nej, by však mohlo predstavovať potenciálne riziko pre zraniteľné informácie, ktoré máte na jednotke Fire Stick. Aj pre toto však existuje riešenie - stiahnite si VPN (Virtual Private Network)!
VPN je softvér, pomocou ktorého môžete zostať na internete v anonymite. Chráni vás pred hackermi a krádežami identity, ale tiež bráni vášmu poskytovateľovi internetových služieb (ISP) a dokonca aj vašej vláde v tom, aby videli, čo na internete prehliadate.
Existuje veľa VPN, z ktorých si môžete vybrať, ale mali by ste sa uistiť, že získate najlepšiu možnú prémiovú VPN, aby ste mohli Fire Fire správne chrániť pred akýmikoľvek nežiaducimi hosťami.
Je Downloader legálny?
Stručná odpoveď je áno, Downloader je legálna aplikácia.
Dôvod, prečo je legálna inštalácia aplikácie Downloader, a teda útek z väzenia s vašou Fire Stick, je ten, že ste jej majiteľom. Je to vaše osobné vlastníctvo a môžete si s ním robiť, čo chcete, pokiaľ neporušujete národné zákony alebo nezasahujete do používania ich majetku cudzou osobou.
Má to však háčik. Ak sa rozhodnete pre prístup alebo stiahnutie obsahu, ktorý nie je zadarmo alebo nie je k dispozícii vo vašej krajine, môžete mať problém. Váš poskytovateľ internetových služieb (ISP) môže proti vášmu internetovému účtu podať štrajk alebo môže byť váš účet zablokovaný alebo pozastavený.
Čo je Downloader?
Downloader je aplikácia, pomocou ktorej môžete sťahovať súbory z internetu do svojho zariadenia. Má zabudovaný webový prehliadač, prostredníctvom ktorého môžete vyhľadávať súbory, ktoré chcete stiahnuť. Môžete tiež zadať adresu URL súboru a stiahnuť ho týmto spôsobom.
Okrem toho môžete na prehliadanie internetu používať vstavaný webový prehliadač, ako by ste to robili na stránkach ako Google. Tiež máte šancu uložiť svoje často navštevované adresy URL do obľúbených položiek alebo si ich uložiť do záložiek.
Po stiahnutí môžete súbory otvoriť pomocou správcu súborov aplikácie alebo ich môžete nainštalovať, ak ide o aplikácie APK. Môžete ich tiež odstrániť.
Ako si stiahnete Kodi na Amazon Fire Stick?
Pre ľahké stiahnutie na Fire Stick postupujte podľa týchto pokynov:
1. Na domovskej obrazovke kliknite na tlačidlo Nastavenia.

2. V ponuke Nastavenia vyhľadajte a vyberte položku Zariadenie.
3. V zobrazenej ponuke kliknite na Možnosti pre vývojárov.

4. Kliknutím na uvedenú možnosť zapnete aplikácie z neznámych zdrojov.
5. Prejdite do programu Downloader a zadajte príkaz URL oficiálnej webovej stránky Kodi alebo ju vyhľadajte v zabudovanom prehliadači.

6. Na webovej stránke Kodi kliknite na ikonu aplikácie pre Android.

7. Vyberte 32-bitovú inštaláciu, pretože sa jedná o odporúčanú inštaláciu. Môžete si však zvoliť iné.

8. Kliknite na Inštalovať.

9. Po nainštalovaní si môžete Kodi prispôsobiť, ako sa vám páči.
Predtým ako pôjdeš
Teraz viete, ako nainštalovať Downloader na Fire Stick. Ste si vedomí všetkých zariadení, na ktoré ho môžete nainštalovať, čo robiť v prípade problémov počas inštalácie a tiež ako ich opraviť. Tiež viete, či je inštalácia aplikácie Downloader bezpečná a ako sa v prípade potreby chrániť, keď ju nainštalujete.
Nainštalovali ste si aplikáciu Downloader to Fire Stick? Použili ste vyššie uvedené metódy? Dajte nám vedieť v sekcii komentárov nižšie.
ako používať vedenie zásob v minecraft

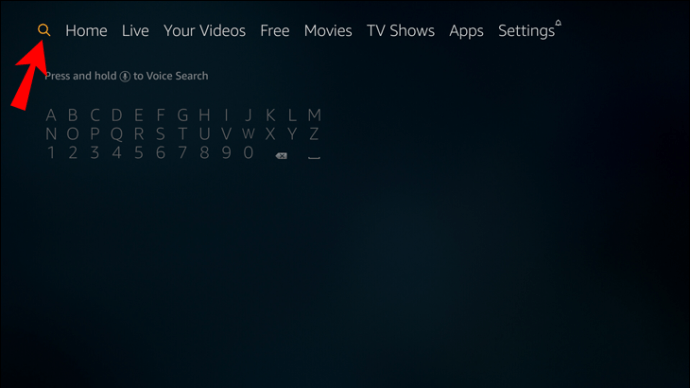





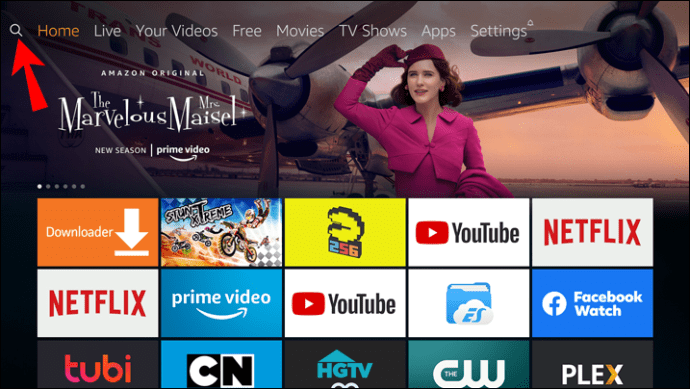
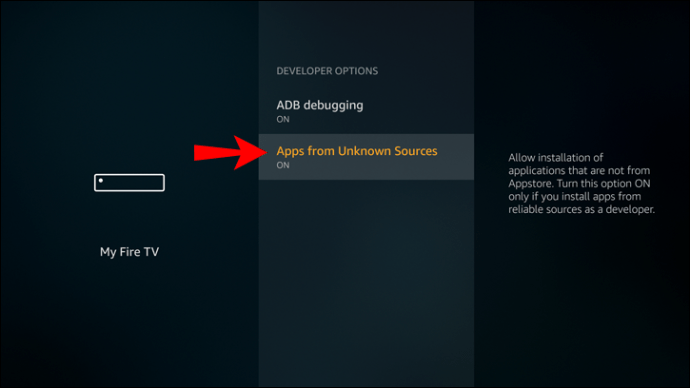 .
.



![Prečo sa váš telefón nabíja pomaly? [vysvetlené]](https://www.macspots.com/img/blogs/60/why-is-your-phone-charging-slow.jpg)



