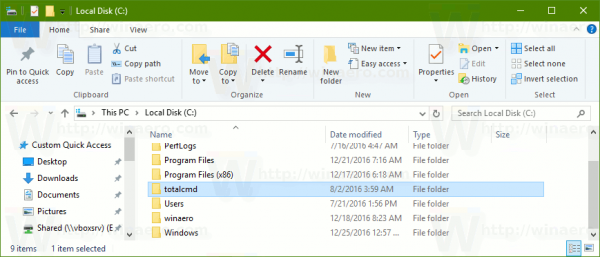Kanál YouTube môže občas zobrazovať buď nevhodný obsah, alebo obsah, ktorý vás nezaujíma. Ak sa kanál vo vašom informačnom kanáli zobrazuje neustále, môžete zvážiť jeho úplné zablokovanie. Ako presne to však môžete urobiť?
V tomto článku uvedieme všetky kroky potrebné na zablokovanie kanála v službe YouTube na rôznych platformách a zariadeniach.
Ako blokovať kanály na YouTube
Najjednoduchší spôsob blokovania kanálov na YouTube je použitie počítača. Po otvorení prehliadača je potrebné vykonať nasledovné kroky:
- Prejdite na web YouTube.

- Zadajte svoje prihlasovacie údaje a vyhľadajte kanál, ktorý chcete zablokovať.

- Kliknite na kanál a prejdite do časti Informácie. Nachádza sa v hornej časti stránky kanála. Presnejšie prejdite na panel nástrojov pod grafikou kanála, ktorá sa bežne nazýva banner.

- Kliknite na vlajku na pravej strane stránky a vyberte možnosť Blokovať používateľa.

- Stlačte Submit a máte hotovo.

Ako blokovať kanály na YouTube na serveri Firestick
Firestick nemá možnosť blokovať kanály YouTube. Firesticku však môžete povoliť, aby vyžadoval PIN kód, kedykoľvek chce niekto pozerať YouTube. Týmto spôsobom bude obmedzený prístup k kanálom YouTube s nevhodným obsahom.
Tu je postup, ako povoliť PIN kód pre aplikáciu YouTube:
- Prihláste sa do svojho účtu Amazon pomocou prehliadača.

- Prejdite na kartu Účty a zoznamy.

- Posuňte zobrazenie nadol na svoj účet.

- V časti Digitálny obsah a zariadenia vyberte svoje aplikácie.

- Nájdite YouTube v zozname aplikácií a stlačte tlačidlo Akcie napravo.

- Vyberte možnosť Odstrániť túto aplikáciu.

- V nasledujúcom okne stlačte kláves Delete.

- Prejdite na svoj Firestick, vyhľadajte nastavenia a vstúpte do segmentu Aplikácie.

- Ak je to potrebné, zadajte svoj PIN kód a stlačte tlačidlo Spravovať nainštalované aplikácie.

- Kliknite na aplikáciu YouTube a stlačte možnosť Odinštalovať. Toto rozhodnutie potvrďte stlačením tlačidla Odinštalovať v ďalšom okne.

- Vráťte sa do ponuky nastavení a vstúpte do sekcie Môj účet.

- Vyberte možnosť Synchronizovať obsah Amazon a počkajte, kým proces uplatní zmeny vykonané predtým v prehliadači.

Teraz, kedykoľvek kliknete na YouTube z programu Firestick a pokúsite sa ho stiahnuť, bude platforma vyžadovať od používateľa zadanie PIN kódu.
Ako blokovať kanály na YouTube na Apple TV
Aj keď na Apple TV nemôžete blokovať kanály YouTube priamo, existuje spôsob, ako môžete obmedziť prístup ku kanálu, ktorý sa vám nepáči. Urobte to tak, že vo svojom profile nastavíte rodičovskú kontrolu. Takto na to:
- Vymyslite si PIN kód, ktorý budete používať pri svojich obmedzeniach.
- Pomocou diaľkového ovládača prejdite do časti Nastavenia v dolnej časti obrazovky.
- Vyberte možnosť Všeobecné a potom Obmedzenia.
- Zadajte prístupový kód a potvrďte ho opätovným zadaním. Pokračujte stlačením tlačidla OK.
Teraz môžete začať prispôsobovať svoje obmedzenia:
- Opäť prejdite do sekcie Obmedzenia a vstúpte do ponuky.
- Zapnite obmedzenia a posuňte sa nadol na kartu Aplikácie.
- Stlačte kartu Aplikácie a vyberte možnosť Nepovoliť aplikácie.
Po uplatnení tohto obmedzenia budete musieť zakaždým, keď budete mať prístup k službe YouTube, zadať kód PIN. To opäť neblokuje jednotlivé kanály, ale obmedzuje to prístup k obsahu, ku ktorému nechcete, aby mali prístup ostatní.
Ako blokovať kanály na YouTube na zariadení Roku
Podobne Roku neumožňuje používateľovi blokovať konkrétne kanály YouTube. Namiesto toho sa musíte uchýliť k ďalším možnostiam. V takom prípade môže byť filtrovanie obsahu dobrou voľbou, pretože odstráni obsah považovaný za nevhodný pre určitý vek. Filtrovanie obsahu na Roku funguje nasledovne:
- Prejdite do aplikácie YouTube pomocou Roku.
- Prejdite do nastavení.
- Posúvajte doprava, kým nenájdete možnosť Obmedzený režim.
- Stlačením tejto možnosti povolíte obmedzený režim.
- Kanály, ktoré obsahujú nevhodný obsah, budú teraz odstránené z vášho informačného kanála.
Ako blokovať kanály v aplikácii YouTube Kids
V aplikácii YouTube Kids existujú dva spôsoby blokovania kanálov: z domovskej obrazovky a stránky prezerania. Takto fungujú obaja:
Blokovanie kanálov YouTube Kids z domovskej obrazovky
- Prihláste sa do svojho účtu.
- Nájdite video na kanáli, ktorý chcete zablokovať.
- Stlačte Viac (zobrazené tromi zvislými bodkami vedľa videa).
- Kliknite na možnosť Blokovať tento kanál.
- Zadajte svoje vlastné heslo alebo čísla, ktoré vidíte na obrazovke.
Blokovanie kanálov YouTube Kids z vašej stránky prezerania videa
- Prihláste sa do svojho účtu.
- Nájdite video na kanáli, ktorý chcete zablokovať.
- Na vrchu videa stlačte Viac (predstavované tromi zvislými bodkami).
- Stlačte Blokovať.
- V nasledujúcom dialógovom okne vyberte možnosť Blokovať tento kanál.
- Znova stlačte Blokovať.
- Zadajte svoje vlastné heslo alebo čísla, ktoré vidíte na obrazovke.
Ako blokovať kanály na YouTube TV
Postupujte podľa týchto pokynov, aby ste sa uistili, že sa nežiaduce kanály už nebudú zobrazovať vo vašich záznamoch YouTube TV:
- Prihláste sa do svojho účtu YouTube TV.
- Prejdite na svoj profilový obrázok v pravom hornom rohu obrazovky.
- Kliknite na obrázok a vyberte možnosť Nastavenia.
- Stlačte sekciu Živý sprievodca umiestnenú vľavo.
- Zrušte začiarknutie všetkých kanálov, ktoré chcete odstrániť zo svojich záznamov.
Ako blokovať kanály na YouTube pre iPhone
Blokovanie kanálov YouTube na vašom iPhone trvá len pár sekúnd:
ako vyliečiť chorobu v dayz
- Zadajte kanál, ktorý chcete zablokovať.

- Zadajte kanál a stlačte tri zvislé bodky v pravom hornom rohu obrazovky.

- V okne, ktoré sa objaví neskôr, stlačte možnosť Blokovať používateľa.

- V nasledujúcom okne, ktoré sa zobrazí, potvrďte toto rozhodnutie stlačením Blokovať.

Ako blokovať kanály na YouTube pre iPad
Pretože váš iPad a iPhone fungujú na rovnakej platforme, blokovanie kanálov YouTube je identické s metódou, ktorú sme opísali predtým:
- Zadajte názov kanála, ktorý už nechcete vidieť, a vstúpte do ponuky kanála.
- Stlačte tri zvislé bodky v pravom hornom rohu.
- Vyberte Blokovať použitie a stlačte Blokovať v okne, ktoré sa objaví potom.
Ako blokovať kanály na YouTube pre Android
Blokovanie kanála YouTube na zariadení s Androidom funguje rovnako:
- Vyhľadajte kanál, ktorý chcete zablokovať, a zadajte ho.

- Stlačte tri zvislé bodky v pravom hornom rohu obrazovky.

- Vyberte možnosť Blokovať používateľa.

- Túto voľbu potvrďte stlačením Blokovať v nasledujúcom okne.

Ako blokovať kanály na YouTube pre inteligentné televízory
Na Smart TV bohužiaľ nemôžete blokovať jednotlivé kanály. Jediným riešením je obmedziť alebo uzamknúť aplikáciu pomocou kódu PIN. Pretože tento proces nefunguje rovnako na každej Smart TV, pokryjeme štyri najobľúbenejšie možnosti Smart TV.
Obmedzenie služby YouTube pre inteligentné televízory Samsung
- Prejdite na domovskú obrazovku a stlačte sekciu Aplikácie.
- Kliknite na položku Nastavenia, ktorú predstavuje symbol ozubeného kolieska.
- Vyberte možnosť Uzamknúť pre aplikáciu YouTube.
- Zadajte svoj PIN kód a zvoľte Hotovo.
Obmedzenie služby YouTube pre televízory LG Smart TV
- Prejdite na domovskú obrazovku a prejdite na kartu Aplikácie.
- Prejdite do nastavení zariadenia.
- Vyberte možnosť Zamknúť pre aplikáciu YouTube.
- Zadajte váš PIN kód a vyberte Hotovo.
Obmedzenie služby YouTube pre inteligentné televízory Vizio
- Prejdite do nastavení rodičovskej kontroly. Spôsoby prístupu k nim sa líšia v závislosti od modelu. Vyhľadajte nastavenia v príručke s pokynmi.
- Nastavenia zadajte zadaním PIN kódu rodičovskej kontroly.
- Vyberte aplikácie, ktoré chcete blokovať. V takom prípade zvoľte YouTube.
Obmedzenie služby YouTube pre inteligentné televízory Sony
- Prístup k nastaveniam získate z ponuky.
- Prejdite do sekcie Individuálne.
- Stlačte možnosť Zabezpečenie a obmedzenia a potom kliknite na položku Vytvoriť obmedzený profil.
- Vytvorte PIN kód.
- Vyberte, ktoré aplikácie budú vyžadovať obmedzený prístup k profilu klienta.
- Na spiatočnej ceste stlačte Späť a máte hotovo.
Ďalšie časté otázky
Ako môžem zablokovať obsah v aplikácii YouTube?
Blokovanie obsahu v aplikácii YouTube sa aktivuje v obmedzenom režime. Postupujte podľa týchto pokynov:
• Prihláste sa do svojho účtu YouTube.
• Prejdite na tlačidlo Nastavenia umiestnené vľavo.

• Kliknite na ponuku v dolnej časti stránky, ktorá hovorí: Obmedzený režim: Vypnutý.

• Ak chcete zapnúť obmedzený režim, vyberte možnosť Zapnuté.

• Stlačte Uložiť.
Ako zablokujem YouTube?
Pretože Google Chrome je najobľúbenejší prehliadač, môžete ho použiť na blokovanie YouTube.
• Prejdite do webového obchodu.

• Nájdite rozšírenie Blokovať web a stlačte tlačidlo Pridať do prehliadača Chrome.

• Prejdite na web YouTube.
• Stlačte symbol prípon v pravom hornom rohu prehliadača Chrome.

ako sa dostať na vindicaar
• Stlačte príponu Blokovať web.

• Kliknite na možnosť Blokovať túto stránku.

Ako môžem blokovať slová na YouTube?
To je to, čo musíte urobiť, aby ste zablokovali určité slová na YouTube:
• Kliknite na svoj profilový obrázok v pravom hornom rohu obrazovky.

• Vyberte možnosť Štúdio YouTube.

• Vyberte položku Nastavenia v ľavom dolnom rohu.

• Kliknite na sekciu Komunita.

• Posúvajte sa nadol, kým nenájdete políčko Blokované slová.

• Do poľa zadajte slová, ktoré chcete zablokovať.
Majte prehľad o svojom obsahu na YouTube
Teraz viete, ako blokovať nežiaduce kanály vo svojom informačnom kanáli YouTube. Je pravda, že ich blokovanie nie je v niektorých prípadoch možné, ale každá platforma a zariadenie vám umožňuje aspoň obmedziť prístup k určitým videám alebo nevítaným kanálom. Preto sa teraz môžete ľahko vyhnúť vystaveniu seba a svojich rodinných príslušníkov potenciálne škodlivému obsahu YouTube.