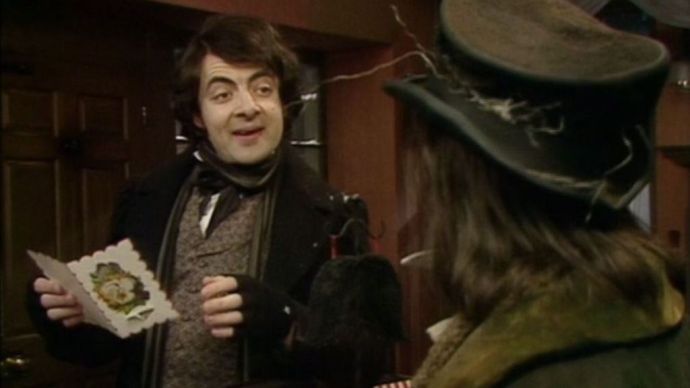Tabuľky Google možno použiť na viac než len zhromažďovanie a organizáciu údajov. Môžete ho použiť aj na určenie aktuálneho času, vytváranie grafov a výpočet veku pomocou dátumu narodenia. Ten sa objavuje pomocou vzorcov a funkcií zabudovaných priamo do Tabuľky Google.

Určenie veku podľa dátumu narodenia v Tabuľkách Google
Pri používaní Tabuliek Google máte dva hlavné spôsoby, ako určiť vek z dátumu narodenia. existuje DATEDIF , čo je flexibilnejšia možnosť, a YEARFRAC , jednoduchšia voľba. Na konci článku by ste mali byť schopní určiť nielen vek jednotlivca, ale aj viacerých skupín rôznych ľudí naraz.
Začnem s funkciou DATEDIF.
prenos priebehu hry z iphone na android
Funkcia DATEDIF
Predtým, ako sa budeme môcť ponoriť do samotnej funkcie, musíme vedieť, ako funguje. To bude vyžadovať naučenie syntaxe na použitie s funkciou DATEDIF. Každá sekcia, ktorú ste zadali do funkcie, súvisí s úlohou, pozrite si tieto úlohy nižšie:
Syntax
=DATEDIF(dátum_začiatku,dátum_ukončenia,jednotka)
- dátum začiatku
- Výpočet bude musieť začať dátumom narodenia.
- end_date
- Toto bude dátum ukončenia výpočtu. Pri určovaní aktuálneho veku bude toto číslo pravdepodobne dnešný dátum.
- jednotka
- Voľby výstupu, ktoré pozostávajú z: „Y“, „M“, „D“, „YM“, „YD“ alebo „MD“.
- Y – Celkový počet celých, uplynutých rokov medzi zadanými dátumami začiatku a konca.
- YM – „M“ znamená mesiace. Tento výstup zobrazuje počet mesiacov nasledujúcich po úplne uplynutých rokoch pre „Y“. Počet nepresiahne 11.
- YD – „D“ znamená dni. Tento výstup zobrazuje počet dní nasledujúcich po úplne uplynutých rokoch pre „Y“. Počet nepresiahne 364.
- M – Celkový počet úplne uplynutých mesiacov medzi zadanými dátumami začiatku a konca.
- MD – Rovnako ako v iných jednotkách, „D“ znamená dni. Tento výstup zobrazuje počet dní nasledujúcich po úplne uplynutých mesiacoch pre „M“. Nesmie prekročiť 30.
- D – Celkový počet úplne uplynutých dní medzi zadanými dátumami začiatku a konca.
Výpočet
Teraz, keď rozumiete syntaxi, ktorá sa použije, môžeme nastaviť vzorec. Ako už bolo uvedené, funkcia DATEDIF je flexibilnejšia možnosť pri určovaní veku z dátumu narodenia. Dôvodom je, že môžete vypočítať všetky podrobnosti o veku vo formáte roka, mesiaca a dňa.
Na začiatok budeme potrebovať príklad dátumu, ktorý použijeme v bunke. Rozhodol som sa zadať dátum 14.7.1972 do bunky A1 . Urobíme vzorec v bunke napravo od nej, B1 , ak chcete sledovať, aby ste to pochopili.
Na výpočet veku začneme najzákladnejšou verziou vzorca. Ak používate vyššie uvedenú syntax, aby ste zistili, čo je čo, A1 je technicky dátum začiatku , dnes bude end_date a vek v rokoch určíme pomocou 'Y' . Preto prvý použitý vzorec bude vyzerať takto:
=datedif(A1,today(),"Y")
Užitočná rada: Skopírujte a prilepte vzorec priamo do B2 a stlačte Enter, aby ste získali príslušný výstup.
Ak sa to urobí správne, číslo označujúce vypočítaný vek sa bude nachádzať v B1 ako „46“.

Urobme rovnaký vzorec, len tentoraz určíme vek v mesiacoch pomocou 'M' namiesto „Y“.
=datedif(A1,today(),"M")
Spolu by to bolo 559 mesiacov. To je 559 mesiacov.

Toto číslo je však trochu absurdné a myslím si, že jeho používaním môžeme výrazne znížiť 'IN' len namiesto „M“.
=datedif(A1,today(),"YM")
Nový výsledok by mal byť 7, čo je oveľa lepšie zvládnuteľné číslo.
Aby sme boli dôkladní, pozrime sa, ako budú vyzerať dni s použitím „YD“ aj „MD“.
=datedif(A1,today(),"YD")
=datedif(A1,today(),"MD")
Tentokrát sú výsledky pre „YD“ zobrazené v B1 a výsledok pre „MD“ sa nachádza v bunke B2.

Pochopil si to doteraz?
Ďalej ich všetky spojíme v snahe poskytnúť si podrobnejší výpočet. Zadávanie vzorca môže byť trochu hektické, takže stačí skopírovať a prilepiť poskytnutý vzorec do bunky B1.
Vzorec, ktorý sa má použiť, je:
ako vidieť svojich predplatiteľov na youtube 2019
=datedif(A1,today(),"Y")&" Years "&datedif(A1,today(),"YM")&" months & "& datedif(A1,today(),"MD")&" days"
Ampersand sa používa na spojenie každého vzorca dohromady ako reťazový článok. To je potrebné na získanie úplného výpočtu. Váš hárok Google by mal obsahovať rovnaký vzorec ako:

Úplný a podrobný výpočet nám poskytol 46 rokov 7 mesiacov a 26 dní. Rovnaký vzorec môžete použiť aj pomocou funkcie ArrayFormula. To znamená, že môžete vypočítať viac ako len jeden dátum, ale aj viacero dátumov.
Náhodne som vybral niekoľko dátumov a vložil ich do ďalších buniek A2-A5 . Vyberte si vlastné dátumy a užite si s tým trochu zábavy. Ak chcete použiť funkciu ArrayFormula, skopírujte a prilepte nasledujúce do bunky B1:
=ArrayFormula(datedif(A1:A5,today(),"Y")&" Years "&datedif(A1:A5,today(),"YM")&" months & "& datedif(A1:A5,today(),"MD")&" days")
Toto sú moje výsledky:

Teraz povedzme, že ste chceli oddeliť každú časť rande do vlastného úhľadného malého stĺpca kvôli usporiadaniu. V Tabuľkách Google pridajte svoj počiatočný_dátum (dátum narodenia) do jedného stĺpca a dátum ukončenia do druhého. V mojom príklade som si vybral bunku B2 pre dátum začiatku a C2 pre dátum ukončenia. Moje dátumy korelujú s narodením a nedávnym úmrtím celebrít Burta Reynoldsa, Johnnyho Casha a Luka Perryho.

Ako je znázornené, stĺpec A je meno jednotlivca, stĺpec B obsahuje dátum začiatku a C dátum ukončenia. Teraz pridám ďalšie štyri stĺpce vpravo. Jeden pre každé „Y“, „YM“, „YD“ a kombináciu všetkých troch. Teraz stačí pridať správne vzorce do každého riadku pre každú celebritu.
Burt Reynolds:
=DATEDIF(B2,C2,"Y") Zmeňte „Y“ na zodpovedajúci stĺpec, ktorý sa pokúšate vypočítať.
Johnny Cash:
=DATEDIF(B3,C3,"Y") Zmeňte „Y“ na zodpovedajúci stĺpec, ktorý sa pokúšate vypočítať.
Luke Perry:
=DATEDIF(B4,C4,"Y") Zmeňte „Y“ na zodpovedajúci stĺpec, ktorý sa pokúšate vypočítať.
Ak chcete získať vzorec JOINED, budete musieť použiť ArrayFormula rovnako ako my predtým v článku. Môžete pridať slová ako rokov na označenie výsledkov za roky umiestnením za vzorec a medzi zátvorky.
=ArrayFormula(datedif(B2,C2,"Y")&" Years "&datedif(B2,C2,"YM")&" months & "& datedif(B2,C2,"MD")&" days")
Vyššie uvedený vzorec platí pre celebritu. Ak ich však chcete vyradiť naraz, skopírujte a prilepte nasledujúci vzorec do bunky G2:
=ArrayFormula(datedif(B2:B4,C2:C4,"Y")&" Years "&datedif(B2:B4,C2:C4,"YM")&" months & "& datedif(B2:B4,C2:C4,"MD")&" days")
Vaša tabuľka Google by mala nakoniec vyzerať takto:

Celkom pekné, čo? Pri použití funkcie DATEDIF je to naozaj také jednoduché. Teraz môžeme prejsť na používanie funkcie YEARFRAC.
Funkcia YEARFRAC
Funkcia YEARFRAC je jednoduchá pre jednoduché výsledky. Ide priamo do bodu a poskytuje konečný výsledok bez všetkých ďalších pridaných výstupov na roky, mesiace a dni.
Tu je základný vzorec, ktorý sa vzťahuje iba na jednu bunku:
=int(YEARFRAC(A1,today()))
ako mazať správy na Messenger iphone 7
Do bunky A1 pridáte dátum narodenia a do B1 prilepíte vzorec pre výsledok. Použijeme dátum narodenia 4.11.1983 :

Výsledkom je vek 35 rokov. Jednoduché, rovnako ako pri použití funkcie DATEDIF pre jednu bunku. Odtiaľ môžeme prejsť na používanie YEARFRAC v rámci ArrayFormula. Tento vzorec je pre vás užitočnejší, keď potrebujete vypočítať vek veľkých skupín, ako sú študenti, členovia fakulty, členovia tímu atď.
Budeme musieť pridať stĺpec s rôznymi dátumami narodenia. Vybral som stĺpec B, pretože A sa použije pre mená jednotlivcov. Stĺpec C sa použije na konečné výsledky.

Aby sme mohli vyplniť vek v priľahlom stĺpci, budeme musieť použiť nasledujúci vzorec:
=ArrayFormula(int(yearfrac(B2:B8,today(),1)))
Umiestnite vzorec uvedený vyššie do bunky C2, aby ste získali výsledky.
Ak by ste radšej pokračovali s celým stĺpcom a radšej by ste sa neobťažovali zisťovaním, kde končí, môžete do vzorca pridať malú obmenu. Priraďte IF a LEN smerom k začiatku ArrayFormula takto:
=ArrayFormula(if(len(B2:B),(int(yearfrac(B2:B,today(),1))),))
Tým sa vypočítajú všetky výsledky v tomto stĺpci od B2.