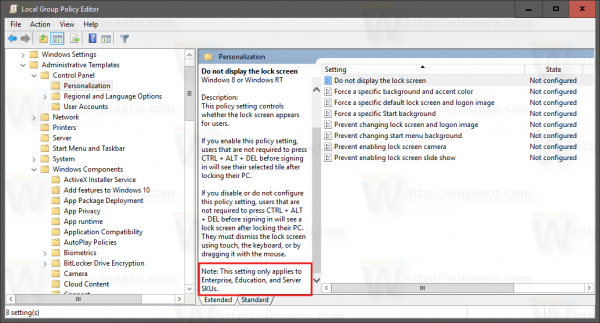Čo vedieť
- Najjednoduchší spôsob, ako presunúť stĺpec v Exceli, je zvýrazniť ho a stlačiť Shift a presuňte ho na nové miesto.
- Na zmenu usporiadania stĺpcov na karte Údaje môžete použiť aj možnosť Vystrihnúť a prilepiť alebo Zoradiť údaje.
- Stĺpce, ktoré sú súčasťou zlúčenej skupiny buniek, sa nebudú presúvať.
Tento článok popisuje, ako presunúť stĺpec v Exceli pomocou myši, vystrihnúť a prilepiť stĺpec a zmeniť usporiadanie stĺpcov pomocou funkcie Zoradenie údajov. Tieto pokyny platia pre Microsoft Excel 2019 a 2016, ako aj Excel v Office 365.
Presúvajte stĺpce pomocou myši
Existuje niekoľko spôsobov, ako zmeniť usporiadanie stĺpcov v hárku programu Excel, ale jeden je jednoduchší ako všetky ostatné. Chce to len zvýraznenie a pohyb ťahaním. Tu je postup, ako presúvať stĺpce v Exceli pomocou myši.
-
V pracovnom hárku, kde chcete zmeniť usporiadanie stĺpcov, umiestnite kurzor na hornú časť stĺpca, ktorý chcete presunúť. Mali by ste vidieť zmenu kurzora na šípku. Keď sa tak stane, kliknutím zvýraznite stĺpec.

-
Potom stlačte a podržte Shift na klávesnici a potom kliknite a podržte na pravom alebo ľavom okraji stĺpca, ktorý chcete presunúť, a potiahnite ho doprava alebo doľava.
Keď budete presúvať kurzor cez stĺpce, uvidíte, že okraje stmavnú, čo naznačuje, kde sa nový stĺpec zobrazí. Keď ste s umiestnením spokojní, uvoľnite tlačidlo myši.

-
Váš stĺpec sa presunie na miesto označené tmavším okrajom.

Presuňte stĺpec v Exceli pomocou funkcie Vystrihnúť a prilepiť
Ďalším najjednoduchším spôsobom, ako presunúť stĺpec v Exceli, je vystrihnúť a prilepiť stĺpec zo starého umiestnenia do nového. Funguje to tak, ako by ste očakávali.
-
Zvýraznite stĺpec, ktorý chcete presunúť, a potom stlačte Ctrl + X na klávesnici, aby ste odstránili stĺpec z jeho aktuálneho umiestnenia. Okolo stĺpca uvidíte „pochodujúce mravce“, čo znamená, že bol odrezaný zo svojho aktuálneho miesta.

-
Ďalej zvýraznite stĺpec napravo od miesta, kam chcete presunúť vystrihnutý stĺpec, a kliknite pravým tlačidlom myši. V ponuke vyberte Vložiť orezané bunky .

-
Nový stĺpec sa vloží naľavo od vybratého stĺpca.

Presúvanie stĺpcov pomocou triedenia údajov pravdepodobne nie je najjednoduchší spôsob, ako presúvať veci, ak máte iba jeden alebo dva stĺpce, ktoré je potrebné presunúť, ale ak máte veľkú tabuľku a chcete zmeniť poradie mnohých stĺpcov, táto malá trik môže výrazne ušetriť čas.
Táto metóda nebude fungovať, ak máte vo svojich existujúcich stĺpcoch zavedené overenie údajov. Ak chcete pokračovať, musíte odstrániť overenie údajov. Ak to chcete urobiť, zvýraznite bunky s overením údajov a vyberte Overovanie dát > nastavenie > Zmazať všetko a kliknite na tlačidlo OK .
-
Ak chcete začať, musíte pridať riadok úplne na začiatok tabuľky. Ak to chcete urobiť, kliknite pravým tlačidlom myši na prvý riadok a vyberte Vložiť z kontextového menu.

-
Nad horný riadok sa vloží nový riadok. Tento riadok musí byť v hornej časti stránky, nad všetkými ostatnými riadkami hlavičky alebo riadkami s informáciami.
Prejdite si tabuľku a očíslujte stĺpce v poradí, v akom sa majú zobraziť v tabuľke, zadaním čísla do nového horného riadku. Nezabudnite očíslovať každý stĺpec, ktorý používate.

-
Ďalej vyberte všetky údaje v tabuľke, ktoré chcete zmeniť. Potom na Údaje kartu, v Triediť a filtrovať skupina, kliknite Triediť .

-
V Triediť kliknite na dialógové okno možnosti .

-
V Možnosti triedenia kliknite na prepínač vedľa Zoradiť zľava doprava a potom kliknite OK .

-
Ste vrátený do Triediť dialógové okno. V Triediť podľa vyberte z rozbaľovacej ponuky 1. riadok a potom kliknite OK .

-
Toto by malo zoradiť stĺpce podľa čísel, ktoré ste uviedli v prvom riadku. Teraz môžete kliknúť pravým tlačidlom myši na prvý riadok a vybrať Odstrániť aby som sa toho zbavil.

- Ako zobrazím stĺpce v Exceli?
Ak chcete zobraziť ktorýkoľvek stĺpec v Exceli, použite klávesovú skratku Ctrl+Shift+0 . (Musíte vybrať aspoň jeden stĺpec na oboch stranách skrytého stĺpca alebo stĺpcov, aby ste ich odkryli.) Môžete tiež prejsť na Domov karta > Bunky skupina, vyberte Formátovať > Viditeľnosť > Skryť a odkryť a potom vyberte Odkryť stĺpce .
Ako nájdem priateľov na Spotify
- Ako pridám stĺpce v Exceli?
Ak chcete pridať stĺpce v Exceli, kliknite pravým tlačidlom myši na hornú časť stĺpca a vyberte Vložiť . Môžete tiež ísť do Domov karta > Bunky zoskupiť a vybrať Vložiť > Vložiť stĺpce hárka .
- Ako skombinujem dva stĺpce v Exceli?
Komu skombinovať dva stĺpce v Exceli , vložte nový stĺpec blízko dvoch stĺpcov (v tomto príklade A2 a B2), ktoré chcete skombinovať. Vyberte prvú bunku pod hlavičkou nového stĺpca (C2) a zadajte =CONCATENATE(A2;' ',B2) do riadku vzorcov. Tým sa skombinujú údaje v bunke A2 s údajmi v bunke B2 s medzerou medzi nimi.