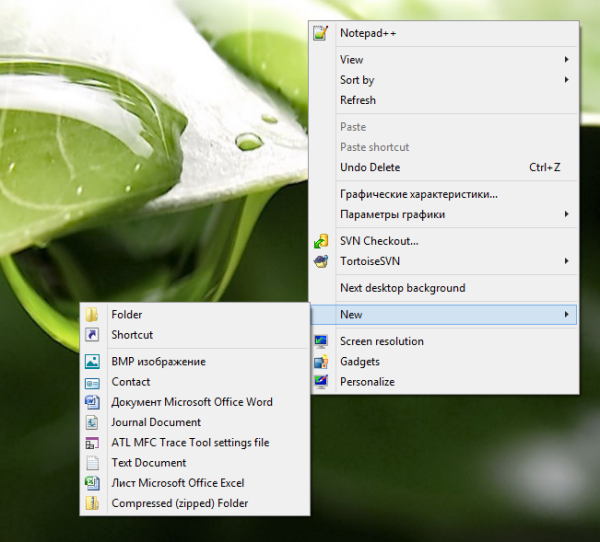Grafické karty Nvidia sú známe ako špičkové herné vybavenie najvyššej úrovne. Bez grafickej karty je hranie nemožné. To je dôvod, prečo grafický ovládač NVIDIA nie je kompatibilný s touto verziou správy systému Windows, môže spôsobiť frustráciu a dokonca paniku.

Ak máte problémy s tým, že stiahnutý ovládač Nvidia nie je kompatibilný s počítačom so systémom Windows, sme tu, aby sme vám pomohli. V tejto príručke uvedieme bežné faktory spôsobujúce problém s nekompatibilitou a vysvetlíme, ako ho vyriešiť.
Ovládač Nvidia nie je kompatibilný s touto verziou systému Windows
Problém nekompatibility ovládačov Nvidia s operačným systémom Windows bol hlásený mnohokrát, najmä so systémom Windows 10. Jednoducho povedané, nekompatibilita znamená, že ovládače, ktoré sa pokúšate spustiť, nie sú určené pre váš operačný systém. Nikto tu nie je vinný – dôvodom je zvyčajne pokus o inštaláciu 32-bitového ovládača na 64-bitový operačný systém alebo naopak.
Ak chcete zistiť, ktorú verziu operačného systému Windows používate, postupujte podľa nasledujúcich krokov:
ako otáčať objekty sims 4
- Otvorte ponuku Štart.

- Zadajte |_+_| do vyhľadávacieho poľa.

- Kliknite na tlačidlo OK.
- Vyberte možnosť Zobraziť.

- Po dokončení diagnostiky skontrolujte riadok Operating System. Bude uvádzať buď 32-bitové alebo 64-bitové.

Keď zistíte verziu operačného systému vášho počítača, prejdite na stiahnutie ovládača Nvidia stránku . Nastavte správny operačný systém, sériu grafickej karty, typ ovládača a jazyk a stiahnite si vhodný ovládač.
Ak problém pretrváva aj po stiahnutí správneho ovládača, problém môže spočívať v zostave systému Windows. Verzie Windows 10 pred prahom Windows 10 Threshold 2 verzie 1511 vôbec nepodporujú ovládače Nvidia. Pokiaľ ide o zostavy, váš počítač by mal bežať na verzii 10586 alebo novšej. Tu je postup, ako skontrolovať verziu systému Windows a zostavu počítača:
- Stlačte súčasne klávesy Windows a R.

- Zadajte |_+_| a stlačte kláves Enter.

- Nájdite riadok Version [version] (OS Build [build]) a zapíšte si alebo si zapamätajte svoju verziu a zostavu Windowsu.

Ak vaša verzia alebo zostava systému Windows nepodporuje ovládač Nvidia, opravte to podľa nasledujúcich krokov:
- Súčasným stlačením klávesov Widows a I získate prístup k nastaveniam.

- Vyberte položku Aktualizácia a zabezpečenie.

- Na ľavom bočnom paneli vyberte položku Windows Update.

- Kliknite na položku Skontrolovať aktualizácie.

- Ak sú dostupné aktualizácie, akceptujte inštaláciu všetkých aktualizácií.
- Počkajte, kým sa nainštalujú aktualizácie. Váš počítač sa môže počas procesu niekoľkokrát reštartovať.
- Po dokončení inštalácie aktualizácie nainštalujte vhodný ovládač Nvidia.
Ovládač Nvidia nie je kompatibilný s touto verziou systému Windows 21h1
Aktualizácia Windows 21h1 bola vydaná 18. mája 2021. Ide o relatívne novú aktualizáciu, ktorá podporuje ovládače Nvidia, takže problém s nekompatibilitou by mal spočívať v nesprávne zvolenej verzii ovládača. Napríklad ovládač môže byť vytvorený pre Windows 32-bit, zatiaľ čo váš počítač beží Windows 64-bit. Ak chcete skontrolovať operačný systém počítača, postupujte podľa nasledujúcich krokov:
- Spustite ponuku Štart.

- Zadajte |_+_| do vyhľadávacieho poľa a potom kliknite na tlačidlo OK.

- Kliknite na položku Zobraziť.

- Po dokončení diagnostiky nájdite riadok Operating System. Bude uvádzať buď 32-bitové alebo 64-bitové.

Po zistení verzie vášho systému Windows si podľa pokynov nižšie stiahnite vhodný ovládač:
aké je telefónne číslo tohto telefónu
- Prejdite na stiahnutie oficiálneho ovládača Nvidia stránku .

- Rozbaľte rozbaľovaciu ponuku vedľa položky Operačný systém a z navrhovanej verzie vyberte verziu systému Windows vášho počítača. Ak sa vaša verzia systému Windows nezobrazuje, kliknite na položku Zobraziť všetky operačné systémy.

- Vyberte typ grafickej karty Nvidia a potrebný typ ovládača.

- Kliknite na tlačidlo Hľadať.

- Kliknite na tlačidlo Stiahnuť.

- Nainštalujte stiahnutý ovládač Nvidia.
Ovládač Nvidia nie je kompatibilný s touto verziou systému Windows 1909
Všetky systémy Windows 10 aktualizované na verziu 1511 alebo novšiu, vrátane 1909, podporujú ovládače Nvidia. Problém s nekompatibilitou môže nastať, keď sa pokúsite nainštalovať nesprávnu verziu ovládača. Tu je postup, ako zistiť, ktorú verziu ovládača potrebujete, a stiahnuť si ju:
- Prejdite do ponuky Štart.

- Zadajte |_+_| do vyhľadávacieho poľa a potom kliknite na tlačidlo OK.

- Vyberte možnosť Zobraziť.

- Po dokončení diagnostiky nájdite riadok Operating System. Bude uvádzať buď 32-bitové alebo 64-bitové. Zapamätajte si typ operačného systému.

- Prejdite na stiahnutie oficiálneho ovládača Nvidia stránku .

- Vyberte typ grafickej karty Nvidia z navrhovaných typov.

- Vyberte typ operačného systému Windows. Ak ho nevidíte v zozname, kliknite na Zobraziť všetky operačné systémy.

- Vyberte potrebný typ ovládača a jazyk.

- Kliknite na Hľadať a potom na Stiahnuť.

- Nainštalujte stiahnutý ovládač Nvidia.
Ak stále nemôžete nainštalovať ovládač Nvidia do počítača, môžete požiadať o pomoc aplikáciu GeForce Experience. Je to oficiálna aplikácia Nvidia vytvorená na optimalizáciu vášho herného zážitku a pomáha udržiavať vaše ovládače aktuálne. Postupujte podľa pokynov nižšie:
- Navštívte oficiálnu webovú stránku GeForce webovej stránky .

- Kliknite na Stiahnuť teraz a nainštalujte aplikáciu.

- Uistite sa, že je váš monitor pripojený pomocou GPU Nvidia (iba stolné počítače).
- Spustite aplikáciu GeForce Experience. Ak sú navrhnuté nejaké aktualizácie, prijmite ich.

- Prejdite na kartu Ovládače a potom kliknite na položku Skontrolovať aktualizácie.

- Vyberte Express Installation pre automatickú, bezproblémovú aktualizáciu ovládača Custom Installation pre manuálnu inštaláciu.

- Podľa pokynov na obrazovke dokončite aktualizáciu ovládača.

- Reštartujte počítač.

Najčastejším dôvodom nekompatibility ovládača Nvidia s operačným systémom Windows je nesprávna verzia ovládača. Napríklad, ak váš počítač beží na Windows 7 32-bit a pokúšate sa nainštalovať ovládač Nvidia pre Windows 10 64-bit, bude nekompatibilný. Ak chcete zistiť, ktorú verziu ovládača Nvidia potrebujete, postupujte podľa nasledujúcich krokov:
Ovládač grafiky Nvidia nie je kompatibilný s touto verziou systému Windows 7
- Otvorte ponuku Štart.
- Zadajte |_+_| do vyhľadávacieho poľa a potom stlačte tlačidlo Ok.
- Vyberte možnosť Zobraziť.
- Po dokončení diagnostiky nájdite riadok Operating System. Zapamätajte si alebo zapíšte verziu operačného systému.
Po zistení verzie operačného systému si podľa pokynov nižšie stiahnite vhodný ovládač:
- Prejdite na oficiálne stiahnutie ovládača Nvidia stránku .
- Rozbaľte rozbaľovaciu ponuku vedľa položky Operačný systém a vyberte verziu operačného systému vášho počítača. Ak ho nevidíte v zozname, kliknite na Zobraziť všetky operačné systémy.
- Vyberte verziu grafickej karty Nvidia, typ ovládača a jazyk.
- Kliknite na tlačidlo Hľadať.
- Kliknite na Stiahnuť pod vhodným ovládačom.
- Nainštalujte stiahnutý ovládač do počítača.
Veselé hranie
Dúfajme, že náš sprievodca vám pomohol nájsť vhodnú verziu ovládača Nvidia a vyriešiť problém s nekompatibilitou. Aby ste predišli takýmto problémom v budúcnosti, pravidelne aktualizujte operačný systém Windows a vopred skontrolujte verziu ovládača. Aby ste si uľahčili život, môžete si nainštalovať aplikáciu Nvidia GeForce Experience, ktorá automaticky zistí potrebné aktualizácie a optimalizuje váš herný zážitok.
Čo si myslíte o najnovších aktualizáciách systému Windows? Podeľte sa o svoje myšlienky v sekcii komentárov nižšie.
ako sa dostať k disney plus v mise