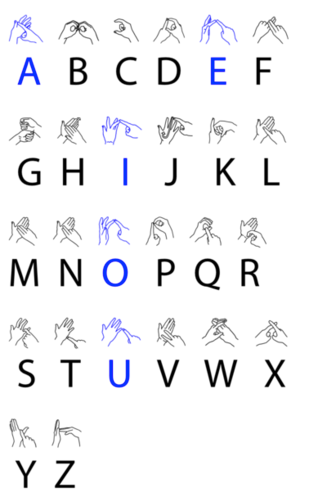Nefunguje router Netgear? Bez ohľadu na to, či sa nepripojí k internetu alebo sa vôbec nezobrazí v nastaveniach Wi-Fi, tu je návod, ako váš smerovač znova spustiť.
Ako uvediem smerovač Netgear do prevádzky?
Prvým krokom je správne nastavenie smerovača . Zapojte ho do zdroja napájania a ak sa nezapne automaticky, stlačte tlačidlo napájania. V nastaveniach Wi-Fi by sa mal objaviť názov siete Wi-Fi vášho smerovača ( SSID ), ktorý nájdete v príručke alebo na spodnej strane zariadenia. Vyberte sieť, vyberte Pripojte sa a potom zadajte heslo (ktoré nájdete vedľa názvu siete).

Prečo sa môj smerovač nepripája na internet?
Kým môžeš použite smerovač bez modemu na komunikáciu s inými pripojenými zariadeniami budete potrebovať aj modem a poskytovateľa internetových služieb (ISP) na prístup na internet. Uistite sa, že ste správne nastavili modem a že je bezpečne pripojený k žltému portu na smerovači pomocou ethernetového kábla. Ak sa môžete pripojiť k svojej sieti Wi-Fi, ale nemôžete používať internet, pravdepodobne budete musieť vyriešiť problém s modemom.
Ak sa vôbec nemôžete pripojiť k sieti smerovača, môže to byť spôsobené jedným z nasledujúcich dôvodov:
- Rušenie fyzickými predmetmi alebo inými zariadeniami
- Vaše heslo je nesprávne alebo bolo zmenené
- Firmvér smerovača je zastaraný
- Problémy s hardvérom, ako je napríklad chybná anténa alebo kondenzátor
- Váš smerovač má neplatnú IP adresu
Pripojenie obmedzuje aj modem a internetový balík. Okrem riešenia problémov so smerovačom sa uistite, že máte rýchlosť internetu, za ktorú platíte .
Ako opravím môj bezdrôtový smerovač Netgear?
Nech už máte akýkoľvek problém, tu je niekoľko všeobecných tipov na riešenie problémov so smerovačom:
ako používať chromecast bez wifi
-
Reštartujte smerovač . Odpojte napájanie a počkajte 30 sekúnd, potom ho znova zapojte. Jednoduché reštartovanie odstráni väčšinu dočasných technických problémov.
-
Presuňte smerovač alebo sa k nemu priblížte . Steny a iné fyzické predmety môžu brániť bezdrôtovému signálu. Iná elektronika môže tiež spôsobovať rušenie, preto umiestnite smerovač na centrálne miesto, ďaleko od všetkého iného. Ak sa signál vášho smerovača nedostane do všetkých kútov vášho domova, zvážte investíciu do rozširovača Wi-Fi.
-
Aktualizujte firmvér smerovača. Ak je vstavaný softvér smerovača zastaraný, môžete naraziť na problémy. Vyhľadajte svoj model na webovej lokalite Netgear a nájdite najaktuálnejší firmvér.
-
Vymeňte anténu . Všetky smerovače potrebujú na správne fungovanie anténu, či už internú alebo externú. Ak má váš smerovač chybnú anténu, možno budete môcť nájsť náhradu online.
-
Zmeňte adresu IP smerovača . Ak tvoj IP adresa predvolenej brány bol zmenený, zmeňte ho späť na predvolené.
-
Zmeňte kanál Wi-Fi. Ak je internet pomalý, váš smerovač môže priraďovať príliš veľa zariadení k jednému kanálu Wi-Fi. Skúste ich rozdeliť medzi dva kanály výberom najlepšieho bezdrôtového kanálu pre každé zariadenie (niektoré zariadenia sa nedokážu pripojiť k 5 GHz).
-
Resetujte router. Reset sa vráti do stavu, v akom bol, keď ste ho prvýkrát vybrali z krabice. To znamená, že stratíte všetky vlastné predvoľby, ktoré ste nastavili, ale reset môže byť jedinou možnosťou, ak nepoznáte heslo. Po resetovaní sa môžete prihlásiť do svojho modemu pomocou predvoleného používateľského mena a hesla.
-
Prepnite servery DNS. Nemáte prístup na web, ak máte DNS server je offline alebo je poškodený. Skúste sa pripojiť k jednému z mnohých iných verejných serverov DNS.
-
Vymeňte alebo opravte modem . Ak ste bez úspechu vyskúšali všetko v tomto zozname, môžete mať problém s hardvérom, napríklad poškodenú internú anténu. Pred kúpou nového navštívte stránku Záruka na hardvér Netgear a zistite, či vaše zariadenie spĺňa podmienky na bezplatnú opravu alebo výmenu.
Aké svetlá by mali byť na mojom routeri Netgear?
The Moc kontrolka na vašom modeme by mala svietiť plnou farbou (zvyčajne zelená). The internet svetlo (tradične reprezentované písmenom i alebo planétou s prstencom okolo neho) a Wi-Fi svetlo by malo svietiť alebo blikať. Ikony môžu vyzerať trochu inak, ak máte kombinovanú jednotku smerovača a modemu.

NETGEAR
- Prečo nefunguje predvolené používateľské meno a heslo pre môj router Netgear?
Uistite sa, že zadávate správne informácie, ako sú uvedené na zariadení, v príručke k produktu alebo v tomto zozname predvolených hesiel Netgear . Ak to váš model podporuje, možno sa budete môcť prihlásiť do smerovača a použiť ho Funkcia obnovenia hesla Netgear . V opačnom prípade podržte stlačené tlačidlo obnovenia továrenského nastavenia, aby ste vrátili používateľské meno a heslo na predvolené hodnoty.
ako uložiť záložky na google chrome
- Aké kroky mám podniknúť, ak reset routera Netgear nefunguje?
Pozrite si dokumentáciu a uistite sa, že tlačidlo reset držíte dostatočne dlho. Môžete tiež vyskúšať resetovanie 30-30-30 , čo zahŕňa 30 sekúnd stlačenia tlačidla reset, odpojenie smerovača a jeho opätovné zapojenie, pričom držíte tlačidlo resetovania. Ak to nefunguje a váš firmvér je aktuálny, možno budete chcieť kontaktovať zákaznícku podporu Netgear.