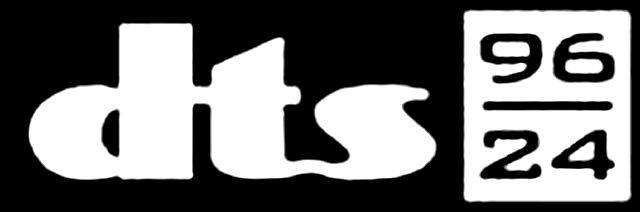Máte problémy so spustením zvuku pomocou zariadenia Amazon Fire TV Stick? Táto príručka vás prevedie osvedčenými riešeniami a opravami tohto bežného problému so zvukom Fire Stick, ktorý zrejme spôsobuje, že všetky aplikácie a médiá budú hrať s nulovým zvukom bez ohľadu na to, čo vyskúšate.
Ako to opraviť, keď sa Fire Stick prehrievaOpravy na tejto stránke sa vzťahujú na modely streamovacích palíc Fire TV Stick, Fire TV Stick Lite, Fire TV Stick 4K a Fire TV Stick 4K Max.
Prečo na mojej Fire Stick nie je žiadny zvuk?
Nedostatok zvuku pri používaní Amazon Fire TV Stick môže byť spôsobený použitím nesprávneho nastavenia TV alebo reproduktorového systému, náhodnou aktiváciou možnosti stlmenia, pripojením slúchadiel k Fire Stick cez Bluetooth alebo použitím nesprávneho portu HDMI.
Nastavenie Dolby Digital Plus Fire Stick môže tiež spôsobiť, že sa zvuk nebude prehrávať pri sledovaní televízneho seriálu alebo filmu.
Existujú samostatné problémy, ktoré môžu spôsobiť problémy s ovládačmi hlasitosti Fire TV Stick a diaľkovým ovládačom .
Čo robiť, ak Fire Stick nemá zvuk?
Existuje mnoho riešení na vyriešenie problému so zvukom Amazon Fire TV Stick, ktorý často dokáže spustiť zvuk v priebehu niekoľkých minút. Najlepšie je pracovať s týmito opravami zhora nadol, pretože najpriamejšie riešenia sú uvedené ako prvé, zatiaľ čo pokročilejšie tipy sa ukladajú ako posledné pre prípad, že všetky ostatné zlyhajú.
Ako skontrolovať, koľko GB má váš iPhone
-
Zapnite reproduktory. Môže sa to zdať ako jednoduchý tip, no pri používaní zvukového systému, ktorý je potrebné zapnúť oddelene od televízora a Fire Stick, sa dá ľahko zabudnúť.
-
Zapnite zvuk televízora a zariadenia Fire Stick. Stlačte tlačidlo Stlmiť tlačidlá na televízore a diaľkovom ovládači Fire Stick, aby ste zistili, či ste náhodou niektoré z nich nevypli. Ak máte pripojený reproduktorový systém, experimentujte s ním Stlmiť a Objem tlačidlá na diaľkovom ovládači.
-
Stlačte tlačidlo Hore na kruhovom prstencovom tlačidle diaľkového ovládača Fire Stick. Je známe, že jednoduché stlačenie hornej časti tohto prstencového tlačidla opravuje chyby zvuku Fire TV Stick.
-
Prepnite vstupy HDMI. Na televízore prepnite na iný Zdroj HDMI , ako je konzola Xbox alebo prehrávač Blu-ray, a potom pomocou Fire Stick prepnite späť na zdroj HDMI.
-
Reštartujte Fire Stick. Stlačte tlačidlo Vyberte a hrať kým sa vaša streamovacia páčka nereštartuje.
-
Odpojte Fire TV Stick na 30 sekúnd. Odpojte Fire Stick od zdroja napájania na 30 sekúnd a znova ho zapojte.
-
Aktualizujte svoj Fire Stick. Rýchla aktualizácia systému môže vyriešiť rôzne problémy so zvukom.
-
Aktualizujte svoje aplikácie Fire Stick. Ak máte problémy so zvukom iba pri jednej alebo dvoch aplikáciách, skontrolujte, či nemajú k dispozícii aktualizáciu.
-
Zapojte Fire TV Stick do elektrickej zásuvky. Pomocou napájacieho adaptéra dodaného s Fire Stick zapojte napájací kábel USB do elektrickej zásuvky na stene. Vaša streamovacia tyč nemusí mať dostatok energie.
ako pripnúť v google maps
-
Skontrolujte nastavenia zvuku portu HDMI na televízore. Keď je vybratý port HDMI Fire Stick, otvorte televízor Ponuka akcií alebo nastavenie a preskúmať Zvuk , Zvuk , a Hovorca nastavenie. Uistite sa, že ste vybrali správne reproduktory a že zvuk portu HDMI nebol stlmený alebo zakázaný.
-
Skúste iný port HDMI. Port HDMI na vašom televízore môže spôsobovať problémy so zvukom Fire Stick.
-
Vypnite slúchadlá Bluetooth. Ak ste predtým pripojili slúchadlá k Fire TV Stick a sú zapnuté, váš zvuk sa pravdepodobne odosiela do nich namiesto vášho televízora a jeho pripojených reproduktorov.
-
Odpojte zariadenia Bluetooth. Vyberte nastavenie > Ovládače a zariadenia Bluetooth > Iné zariadenia Bluetooth a odstráňte všetky Bluetooth reproduktory alebo slúchadlá, ktoré nechcete používať s Fire TV Stick.
-
Vypnite Dolby Digital Plus. Táto funkcia môže zlepšiť zvuk niektorých služieb, ale je tiež známe, že niekedy úplne stlmí ostatné. Vyberte nastavenie > Displej a zvuky > Zvuk > Výstup Dolby Digital > Dolby Digital Plus vypnuté zakázať ho.
ako odvolať firmu na yelp
-
Vyberte možnosť Stereo zvuk. Vyberte nastavenie > Displej a zvuky > Zvuk > Zvuk Surround > Stereo prepnite na možnosť tradičného stereo zvuku namiesto pokročilejších možností Dolby, ktoré nemusia byť kompatibilné s vaším televízorom alebo systémom reproduktorov.
-
Otestujte svoj Fire Stick s iným televízorom. Môže to byť jednoduchý spôsob, ako skontrolovať, či problém súvisí s vaším reproduktorovým systémom a TV alebo samotnou Fire Stick.
-
Obnovte svoj Fire Stick. Ak máte podozrenie, že je váš Fire Stick nejako poškodený, môžete ho resetovať na výrobné nastavenia. Týmto sa odstránia všetky vaše zmeny a Fire Stick sa vráti do stavu, v akom ste ho našli pri prvom rozbalení.
- Ako opravím oneskorenie zvuku na mojej Fire Stick?
Ak na Fire Stick dôjde k oneskoreniu zvuku, skúste rýchlo pretočiť dopredu a dozadu, reštartovať reláciu alebo film, vymazať vyrovnávaciu pamäť aplikácie a reštartovať Fire Stick. Ak máte stále problémy, skúste prejsť z Dolby Digital na stereo priestorový zvuk.
- Ako dostanem zvuk z Fire Stick do projektora?
Pripojte Fire Stick k portu HDMI vášho projektora. Ak váš projektor nemá port HDMI, použite adaptér HDMI-na-RCA. Nastavte projektor na správny video vstup a použite Fire Stick rovnakým spôsobom ako pri televízore.
- Ako prehrám zvuk z Fire Stick na mojich zariadeniach Echo?
V aplikácii Alexa prejdite na Zariadenia > Pridať zariadenie > Kombinujte reproduktory > Domáce kino . Vyberte Fire Stick a potom vyberte reproduktory. Zariadenia vo vašej skupine reproduktorov by mali byť v rovnakej miestnosti ako váš televízor.