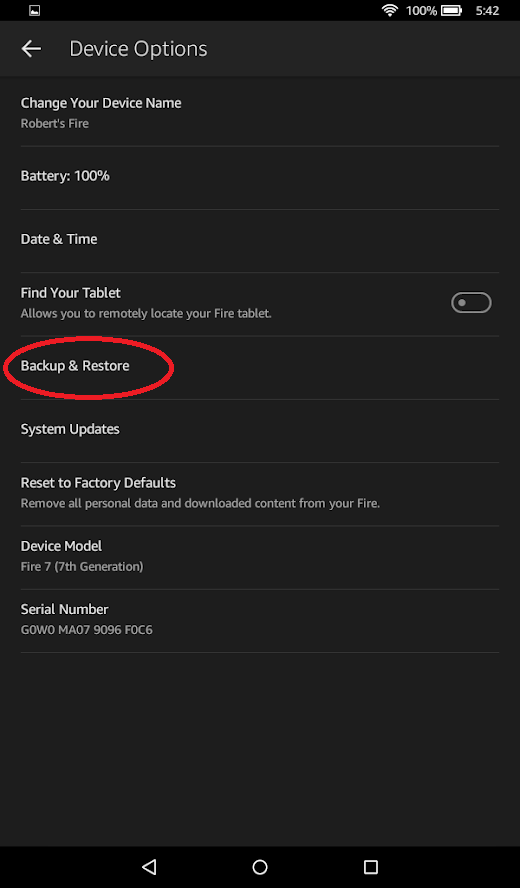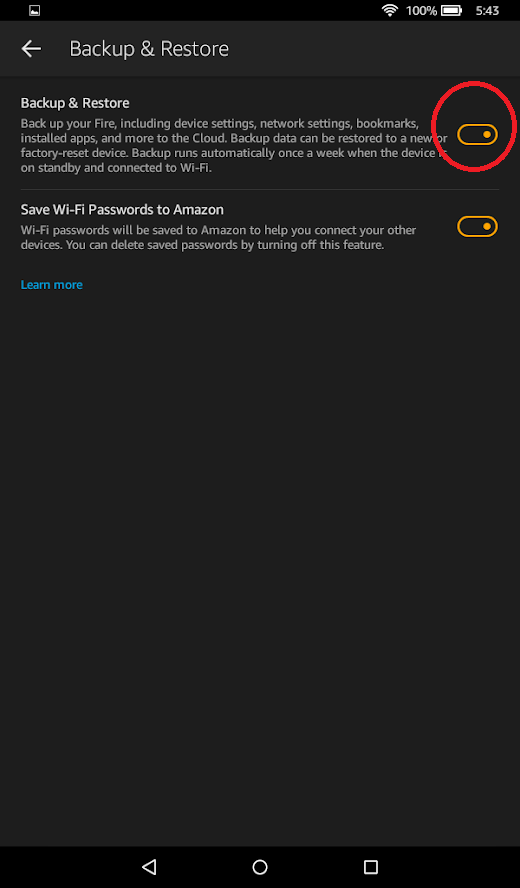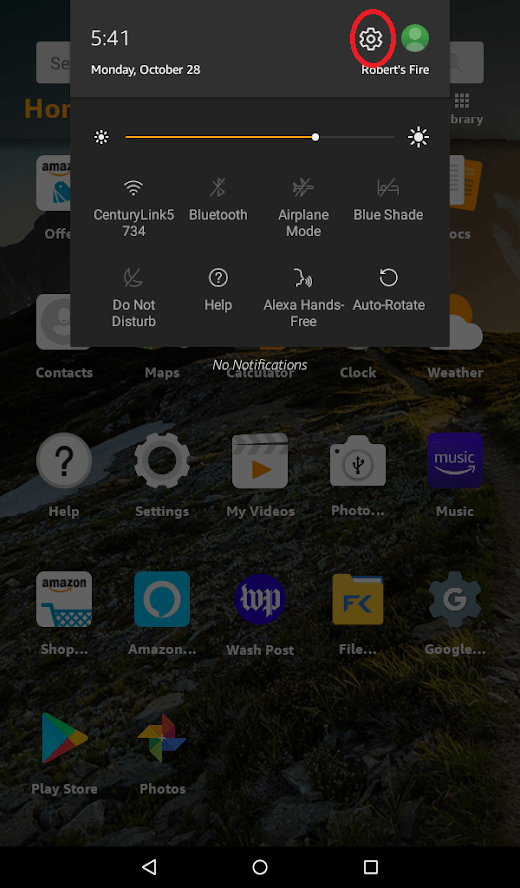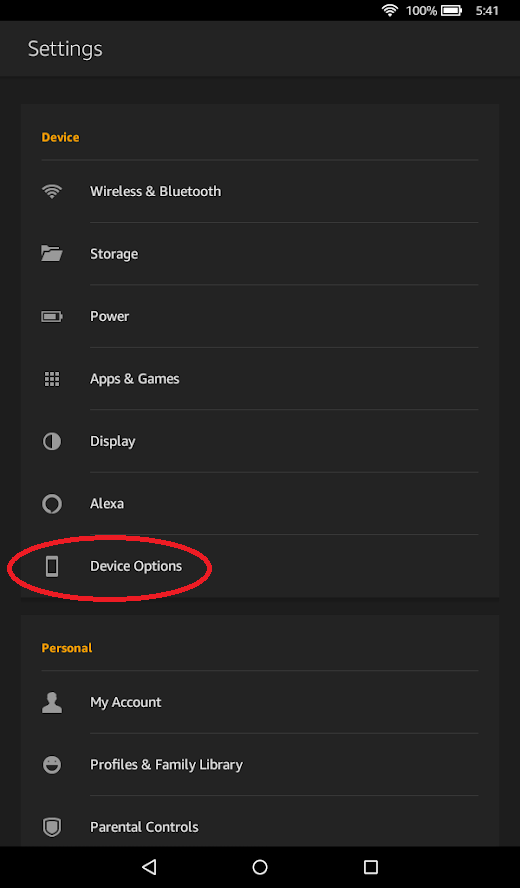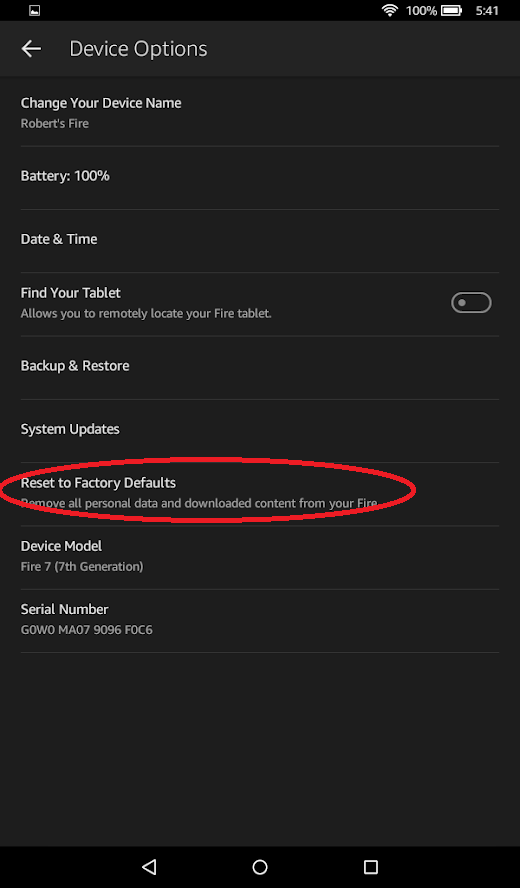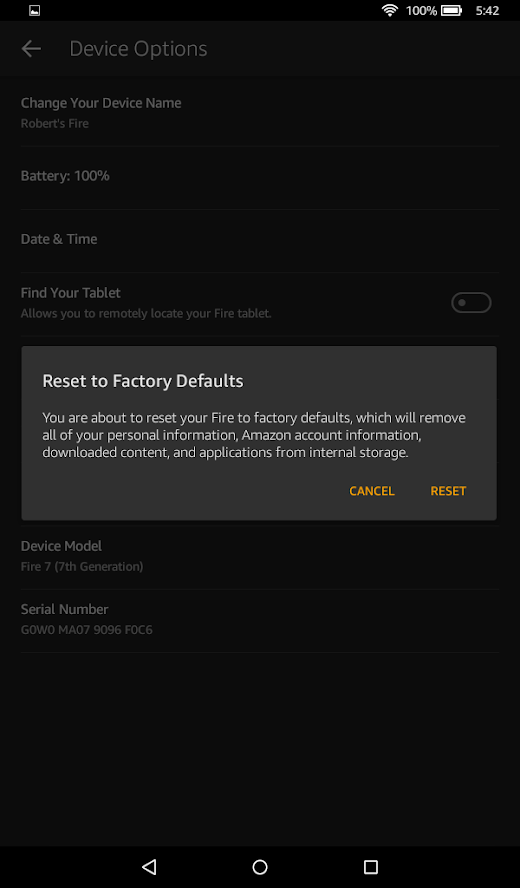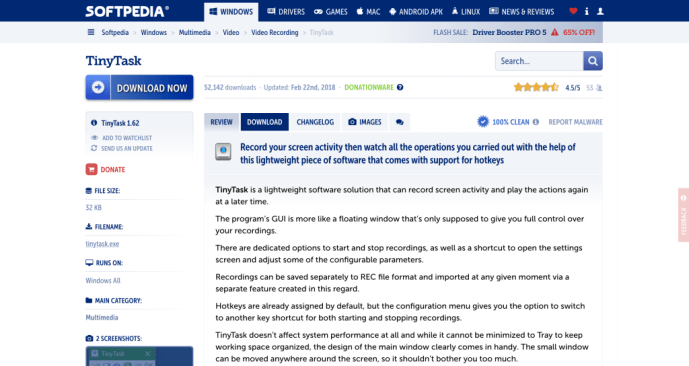The Kindle Fire je cenovo dostupný a prekvapivo schopný malý tablet mimoriadne vhodný pre domáce a cestovné použitie. Napriek veľmi nízkej cenovej hladine má Kindle Fire obvykle solídny výkon a pokiaľ ide o funkcie, je konkurenčný pre tablety vo vyšších cenových reláciách.
![Ako obnoviť továrenské nastavenie Kindle Fire [december 2020]](http://macspots.com/img/kindle-fire/55/how-factory-reset-kindle-fire.jpg)
Rovnako ako v prípade iného výpočtového zariadenia, aj v priebehu času môže dôjsť k problémom so zariadením. Ak sa pokúšate vyriešiť problém so svojím zariadením alebo ste sa rozhodli predať svoj Kindle Fire a obnoviť ho na pôvodné výrobné nastavenia, riešením môže byť obnovenie továrenských nastavení
V tomto článku vám ukážem, ako obnoviť výrobné nastavenie zariadenia Kindle Fire.
Ako zálohovať váš Kindle Fire
Obnovenie továrenských nastavení znamená, že bude úplne vymazané, takže pred obnovením budete chcieť zálohovať svoje dáta, aby ste nestratili nič dôležité.
Ak chcete povoliť automatické zálohovanie zariadenia Kindle Fire, postupujte podľa týchto jednoduchých krokov:
- Na domovskej obrazovke zariadenia Kindle potiahnite prstom z hornej časti Kindle Fire nadol. Klepnite na ikonu nastavenie ikona.
- Klepnite na Možnosti zariadenia . Prejdite na a vyberte Zálohovanie a obnovenie .
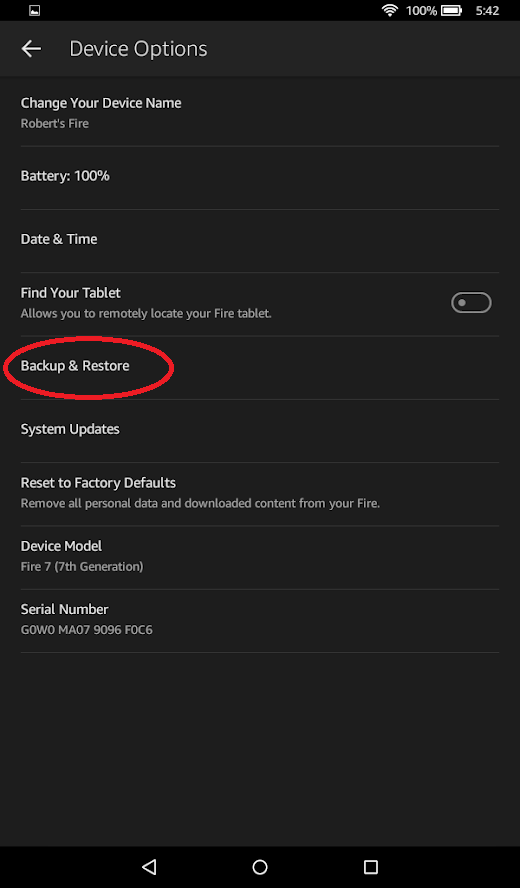
- Prepnite tlačidlo Zálohovanie a obnovenie do polohy Zapnuté. Ak je povolená, bude sa javiť oranžová.
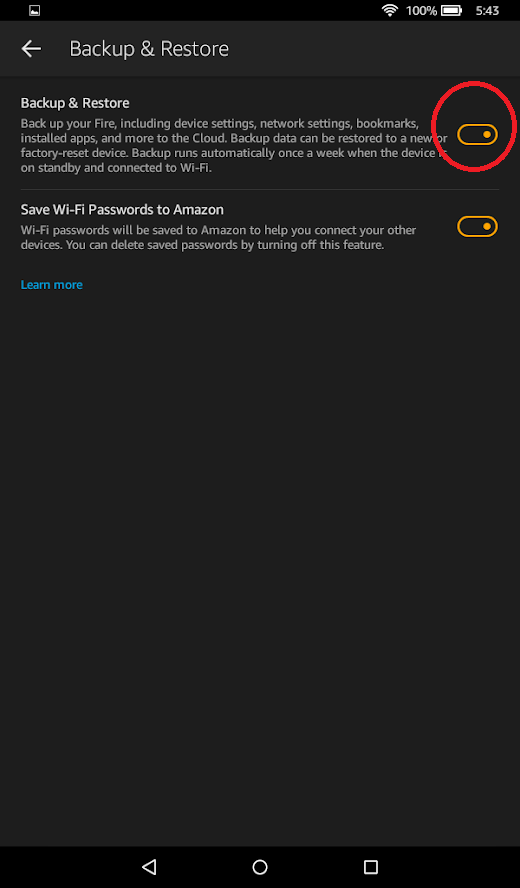
Záloha vášho zariadenia Kindle Fire sa zálohuje, keď je zariadenie v pohotovostnom režime (alebo v režime spánku, ak je pripojené k sieti Wi-Fi).
Tiež si všimnete možnosť uložiť svoje heslá Wi-Fi tiež do Amazonu. Zapnite ich tiež, ak chcete, aby boli uložené v cloude.
Podľa týchto jednoduchých krokov môžete pokračovať v továrenskom resetovaní zariadenia bez trvalej straty všetkých údajov.
Ako obnoviť továrenské nastavenie vášho Kindle Fire
Teraz, keď ste zálohovali svoje zariadenie, je čas na obnovenie továrenských nastavení Kindle Fire. Pred vykonaním tohto postupu vám však odporúčame vykonať mäkký reset (jednoduché reštartovanie zariadenia), aby ste zistili, či to vyrieši vaše problémy. Mäkký reset môže vyriešiť mnoho základných problémov bez obnovenia továrenských nastavení.
Keď ste si istí, že ste pripravení na obnovenie továrenských nastavení Kindle, postupujte takto:
- Na domovskej obrazovke zariadenia Kindle potiahnite prstom z hornej časti Kindle Fire nadol. Klepnite na ikonu nastavenie ikona.
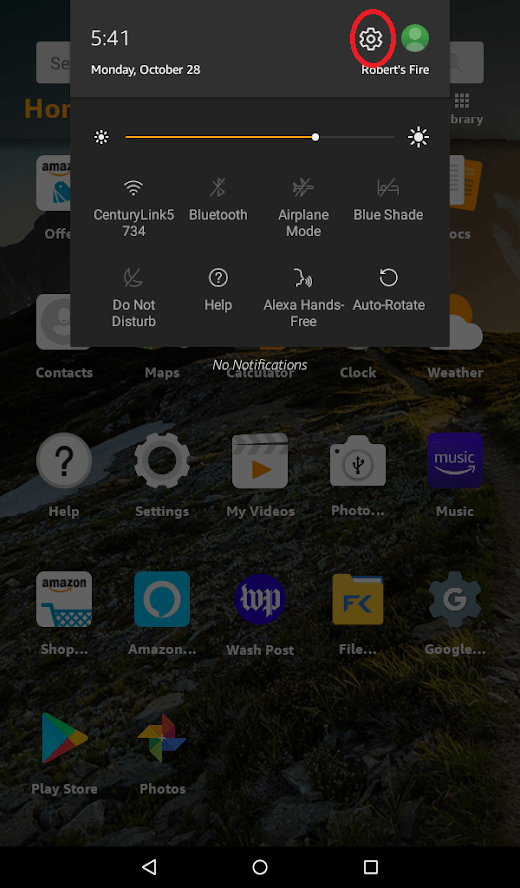
- Ísť do Zariadenie , potom klepnite na Možnosti zariadenia .
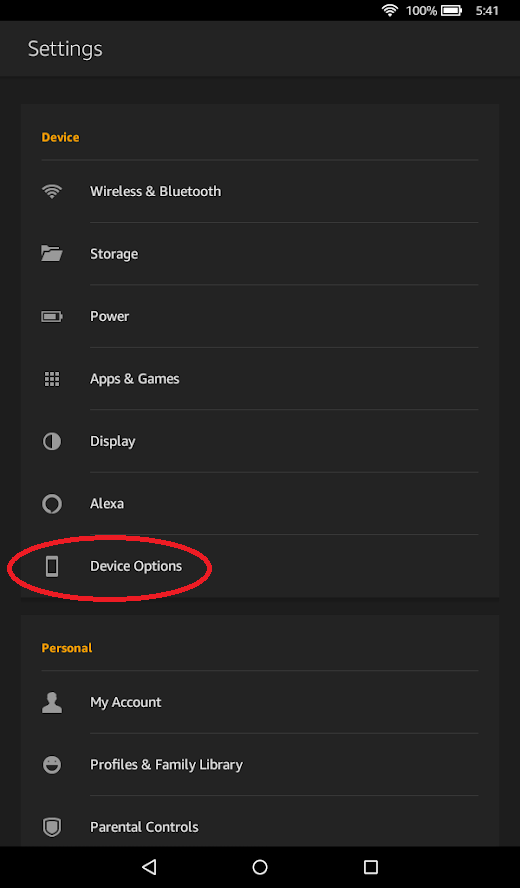
- Vyberte Obnovte výrobné nastavenia .
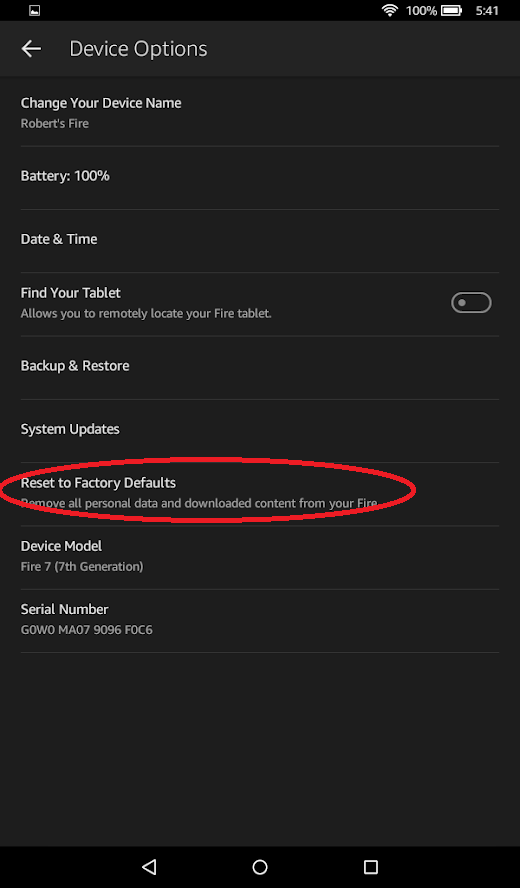
- Zobrazí sa výstražná správa s informáciou, že sa chystáte obnoviť pôvodné predvolené hodnoty Fire. Kliknite Resetovať na potvrdenie.
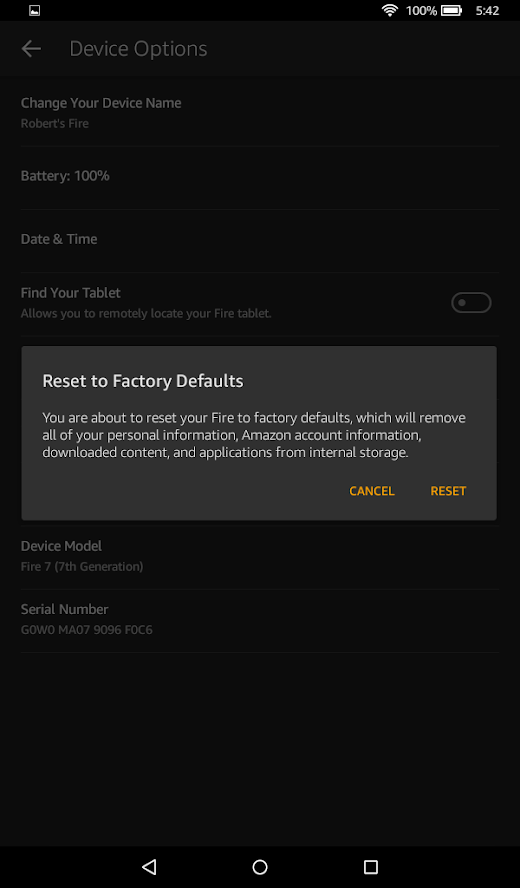
Ak chcete tiež vymazať kartu SD, výstražné okno, ktoré sa zobrazí, vás informuje, ako to urobiť. V opačnom prípade ste pripravení vyraziť.
aplikácia wyze cam pre Windows 10
Pokiaľ svoj Kindle Fire nepredávate alebo nedávate inému po dokončení obnovenia továrenských nastavení, budete musieť znova zadať všetky informácie o svojom účte Amazon.
Ak ste pred resetovaním Kindle Fire povolili funkciu automatického vrátenia, po opätovnom zapnutí vás zariadenie požiada, či chcete obnoviť svoje zariadenie zo zálohy.
Vykonajte reset pomocou zabudnutého kódu zámku obrazovky
Ak áno ste zabudli zámku obrazovky vyššie uvedené možnosti nemusia byť pre váš Kindle k dispozícii. Našťastie je pomerne ľahké opraviť uzamknutý Kindle Fire. Vykonaním týchto krokov vymažete zo zariadenia všetky informácie, ale po dokončení budete mať prístup znova.

- Potiahnite prstom do strán z pravej strany obrazovky
- Zadajte nesprávne heslo viac ako 5-krát
- Vyberte možnosť na resetovanie zariadenia
- Klepnutím na túto možnosť obnovíte Kindle Fire
Ak ste však boli uzamknutí zo svojho zariadenia, nebudete mať šancu zálohovať žiadne z týchto informácií. Pokiaľ to už nebolo zálohovanie, pripravte sa na stratu niektorých svojich informácií.
často kladené otázky
Môj Kindle Fire stále mrzne. Musím obnoviť výrobné nastavenia?
Ak váš Kindle mrzne alebo je zaseknutý na jednej obrazovke, pred obnovením továrenských nastavení môžete urobiť niekoľko vecí. Najskôr by mal byť mäkký reset prvým krokom k tomu, aby bol váš Kindle opäť v poriadku. Všetko, čo musíte urobiť, je podržať tlačidlo napájania + zníženie hlasitosti, kým sa obrazovka nevypne. Potom počkajte asi 10 sekúnd a znova ho zapnite. U003cbru003eu003cbru003eAk máte neustále problémy so zmrazením, mali by ste sa uistiť, že softvér vášho Kindle je aktuálny a pamäť nie je plná. Nakoniec vyskúšajte u003ca href = u0022https: //www.techjunkie.com/clear-cache-kindle-fire/u0022u003e vyčistiť medzipamäť na vašom Kindleu003c / au003e pred obnovením továrenských nastavení.
Na čo slúži prístupový kód „111222777“?
Niektoré zariadenia Kindle umožňujú používateľom zadať tento kód do poľa hesla pre rýchly reset. Napríklad Kindle Fire 6. gen. Používa tento kód na vynulovanie všetkých rodičovských kontrol, zatiaľ čo niektoré ďalšie modely vám umožňujú zadať tento kód a vykonať úplné obnovenie továrenských nastavení. Len dávajte pozor, ak zadáte tento kód, môžete prísť o všetko v prístroji.
Záverečné myšlienky
Jediným spôsobom, ako uviesť Kindle Fire do prevádzkyschopného stavu, je niekedy iba úplné obnovenie továrenských nastavení. Ak potrebujete ďalšiu pomoc s riešením problémov s Kindle Fire alebo obnovenie továrenských nastavení problém nevyrieši, môžete navštíviť Kindle webová stránka podpory . Ak sa problémy, ktoré máte, týkajú skôr hardvéru ako softvéru, je nepravdepodobné, že reset bude fungovať. Na váš tablet môže byť poskytnutá záruka, preto požiadajte spoločnosť Amazon o ďalšiu pomoc.
Máte ďalšie užitočné tipy na riešenie problémov s Kindle Fire? Podeľte sa s nami o ne v komentároch!