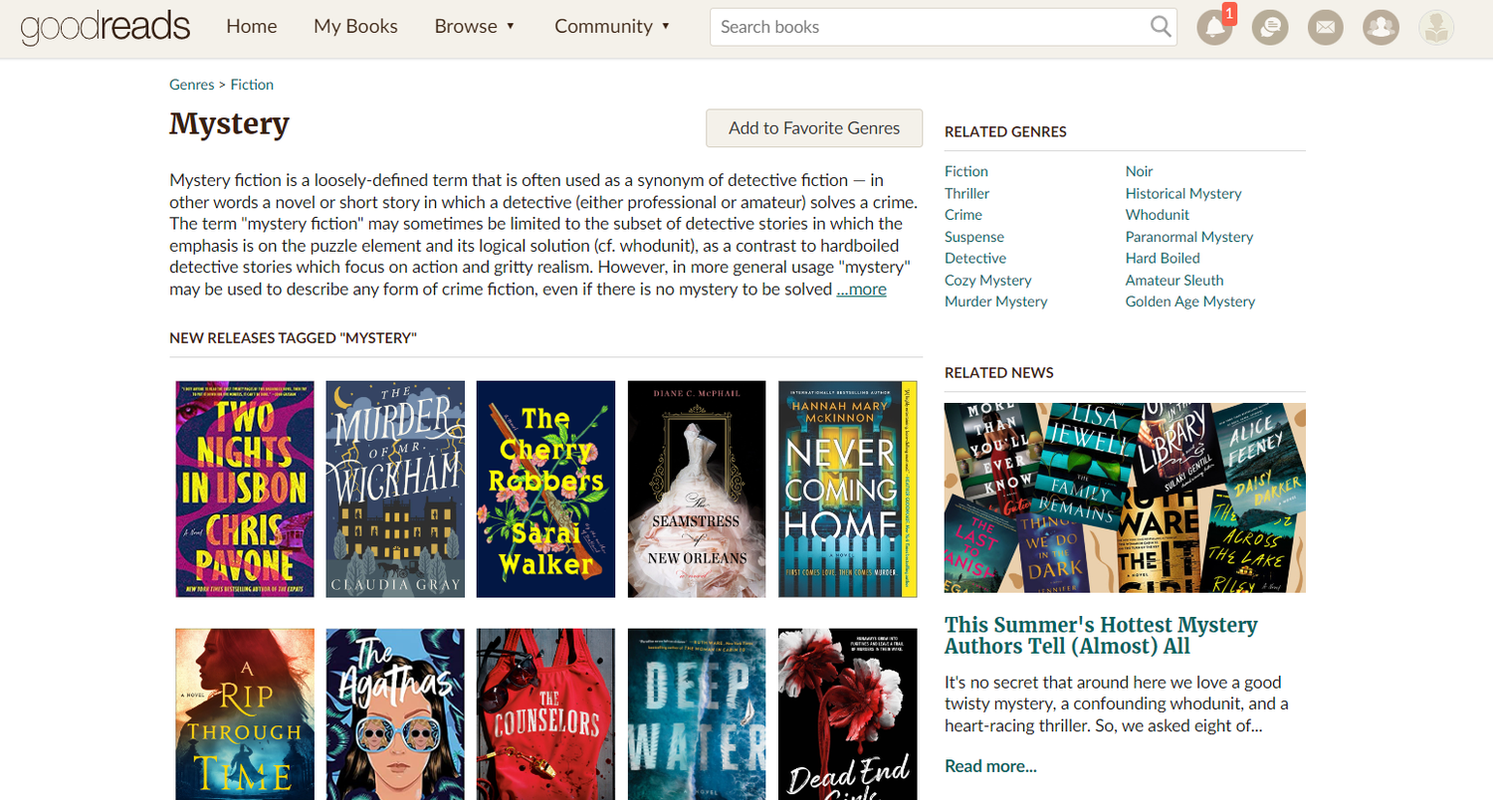Čo vedieť
- Vložte prázdny disk do diskovej jednotky. Kliknite pravým tlačidlom myši alebo klepnite a podržte súbor ISO. Vyberte si Napáliť obraz disku .
- Vyberte si správny horák z Napaľovačka diskov rozbaľovacej ponuky. Typicky je to jednotka 'D:'.
- Vyberte Spáliť . Keď sa disk vysunie z jednotky, zatvorte okno.
Tento článok vysvetľuje, ako napáliť ISO súbory na disk DVD, CD alebo BD v systéme Windows 11, Windows 10 a starších verziách systému Windows. Proces sa líši od kopírovania súboru na disk. Ak chcete súbor ISO správne používať na tomto zariadení, musíte ho napáliť na disk (alebo jednotku USB).
ako zistiť, či je váš telefón rootovaný
Ako napáliť obrazový súbor ISO na disk DVD
Windows 11, Windows 10 , Windows 8 a Windows 7 obsahovať vstavaný nástroj na napaľovanie ISO, ktorý to uľahčuje. Tento proces funguje pre disky DVD, CD alebo BD.
-
Skontrolujte, či je v diskovej jednotke prázdny disk.
Tak dlho ako tvoj optická mechanika Tento disk môže byť prázdnym diskom DVD, CD alebo BD.

Lifewire / Derek Abella
Použite čo najmenšiu veľkosť disku, pretože disk napálený so súborom ISO nie je často použiteľný na iné účely. Napríklad, ak súbor ISO, ktorý používate, má iba 125 MB, nepoužívajte DVD alebo BD, ak máte k dispozícii lacnejšie prázdne CD.
Pozri na toto Prehľad typov optických úložísk pre viac informácií o tom, koľko údajov pojmú určité druhy diskov.
-
Kliknite pravým tlačidlom myši alebo klepnite a podržte súbor ISO a potom vyberte Napáliť obraz disku otvoriťWindows Disc Image Burnerokno.
Ak používate Windows 11, vyberte Zobraziť viac možností po kliknutí pravým tlačidlom myši na súbor sa zobrazí možnosť „napáliť“.
V systéme Windows 7 stačí dvakrát kliknúť na súbor ISO. Dvojitým kliknutím alebo dvojitým ťuknutím na ISO v novších verziách systému Windows to urobíte pripojte súbor ako virtuálny disk .
-
Vyberte správnu napaľovačku diskov CD, DVD alebo BD z Napaľovačka diskov rozbaľovacia ponuka.

Aj keď nie vždy, zvyčajne je k dispozícii iba jedna možnosť: jednotka „D:“.
-
Vyberte Spáliť na napálenie obrazu ISO na disk.
Čas potrebný na napálenie súboru ISO závisí od veľkosti súboru ISO a rýchlosti vašej napaľovačky diskov, takže dokončenie môže trvať od niekoľkých sekúnd až po niekoľko minút.

Pred napálením obrazu ISO môžete voliteľne začiarknuť políčko vedľa položky „Skontrolovať disk po napálení“. Je to užitočné, ak je dôležitá integrita údajov, napríklad pri napaľovaní firmvéru na disk. Existuje dobré vysvetlenie, čo to znamená v How-To-Geek .
-
Po dokončení napaľovania sa disk vysunie z diskovej jednotky a v popise „Stav“ sa zobrazí „Obraz disku bol úspešne napálený na disk“.
Teraz môžete zavrieť okno a použiť ISO-file-turned-disk na čokoľvek, na čo ste ho potrebovali.
ako nájsť číslo stránky na kindle

Ak si pozriete obsah disku, môžete si všimnúť veľa súborov a priečinkov. Čo sa teda stalo so súborom ISO? Súbor ISO je len jednosúborová reprezentácia disku. Tento súbor ISO obsahoval informácie o všetkých súboroch, ktoré teraz vidíte na disku.
Ako napáliť súbor ISO na DVD pomocou bezplatnej napaľovačky ISO
Vstavaný nástroj Windows Disc Image Burner nie je dostupný v Windows Vista alebo Windows XP , takže budete musieť použiť a program tretej strany na napálenie súboru ISO na disk.
Tu je návod, ako to urobiť pomocou aplikácie s názvom Free ISO Burner:
Na webovej stránke Free ISO Burner sa uvádza, že funguje na Windows 10, 8, 7, Vista a XP a napáli obrazový súbor ISO na akýkoľvek z rôznych druhov diskov DVD, BD a CD, ktoré existujú. Ak by ste radšej zvolili iný nástroj na napaľovanie ISO, pozrite si návrhy v spodnej časti stránky. Samozrejme, ak to urobíte, nižšie uvedené pokyny týkajúce sa Free ISO Burner nebudú presne platiť.
Preferujete snímky obrazovky? Vyskúšajte nášho podrobného sprievodcu napálením súboru ISO a získajte úplný prehľad!
-
Stiahnite si zadarmo ISO Burner , úplne bezplatný program, ktorý napaľuje iba súbory ISO, vďaka čomu je jeho používanie skutočne jednoduché.
Voľný ISO Burner jeúplnezadarmo a plne funkčné. Ich stránka na stiahnutie (hostiteľom je SoftSea.com) je však trochu zložitejšia. Nenechajte sa zmiasť ich reklamami, aby ste si stiahli niečo iné. Podrobnosti nájdete vo varovaní v kroku 2 nášho tutoriálu.
-
Dvakrát kliknite alebo dvakrát klepnite naFreeISOBurnersúbor, ktorý ste práve stiahli. Spustí sa program Free ISO Burner.
Toto je samostatný program, čo znamená, že sa neinštaluje, iba beží. To je ďalší dôvod, prečo uprednostňujeme túto napaľovačku ISO pred ostatnými s obrovskými inštaláciami.
-
Vložte prázdny disk do jednotky.
-
Vyberte si OTVORENÉ vedľa prázdneho textového poľa v hornej časti okna programu.
-
Nájdite a vyberte súbor ISO, ktorý chcete napáliť na prázdny disk, a vyberte OTVORENÉ na potvrdenie.

-
Skontrolujte, či je možnosť podDriveje v skutočnosti optická jednotka, do ktorej ste vložili prázdny disk v kroku 3 vyššie.
Ak máte viac ako jednu optickú jednotku, možno tu budete mať na výber viac ako jednu možnosť.
-
Preskočte prispôsobenia vmožnostioblasť, pokiaľ neviete, čo robíte.
windows 10 10240 iso na stiahnutie
Ak neriešite problém, možno budete chcieť nanajvýš nakonfigurovať označenie zväzku pre nový disk, ale nemusíte.
-
Vyberte Spáliť na spustenie napaľovania súboru ISO.

V závislosti od veľkosti súboru ISO a rýchlosti napaľovania diskov môže proces napaľovania ISO trvať len niekoľko sekúnd alebo niekoľko minút.
-
Po dokončení napaľovania sa disk automaticky vysunie z jednotky. Potom môžete vybrať disk a zatvoriť Free ISO Burner.
Ďalšia pomoc pri napaľovaní obrazov ISO na disky
Musíte mať optikuhorákna zápis súborov ISO na disk. Súbory ISO nebudete môcť napáliť, ak máte iba štandardnú jednotku CD, DVD alebo BD.
Mnoho súborov ISO je určených na spustenie po ich napálení, ako napríklad niektoré programy na testovanie pamäte , stierače pevných diskov a antivírusové nástroje . Ak si nie ste istí, ako to urobiť, pozrite si našu príručku Ako zaviesť systém z disku CD, DVD alebo BD, kde nájdete ďalšie informácie.
Niektoré ďalšie bezplatné programy na napaľovanie ISO, ktoré sú k dispozícii, zahŕňajú CDBurnerXP , ImgBurn , Infrarekordér , BurnAware zadarmo , a Aktívna napaľovačka ISO . Súbor ISO môžete napáliť aj v systéme macOS pomocou Disk Utility, Finder alebo terminálu.
Môžete tiež skopírovať disk, aby ste mali viacero verzií rovnakých súborov. Aby ste to urobili, najprv vytvorte obrazový súbor ISO z pôvodného disku a potom použitežeISO súbor na nový disk podľa pokynov vysvetlených vyššie.
Máte ISO obraz, ktorý potrebujete napáliť, ale nemáte DVD napaľovačku ani žiadne prázdne disky? Pozri Ako napáliť súbor ISO na USB pre kompletný návod na získanie ISO na a USB namiesto toho jazdiť.